
Football Manager 2022 PC-spelare rapporterar att spelet kraschar vid lanseringen eller inte startar alls. Så här åtgärdar du problemet med att Football Manager 2022 inte startar.
Hur fixar jag lanseringsproblem med Football Manager 2022?
Här är några korrigeringar som har hjälpt andra användare att lösa problemet med att Football Manager 2022 inte startar. Du kanske inte behöver prova alla; bara arbeta dig ner i listan tills du hittar den som fungerar för dig.
- Kontrollera dina PC-specifikationer
- Lägg till ett undantag till ditt antivirusprogram
- Uppdatera din grafikdrivrutin
- Verifiera spelfilernas integritet
- Ta bort mappen Caches and Preferences
- Kör spelets körbara fil som admin
- Öppna spelet i fönsterläge
- Kaspersky
- Kör Driver Easy och klicka Skanna nu . Driver Easy kommer sedan att skanna din dator och upptäcka eventuella problem med drivrutiner.

- Klick Uppdatera alla för att automatiskt ladda ner och installera rätt version av Allt drivrutinerna som saknas eller är inaktuella på ditt system.(Detta kräver Pro version – du uppmanas att uppgradera när du klickar på Uppdatera alla. Om du inte vill betala för Pro-versionen kan du fortfarande ladda ner och installera alla drivrutiner du behöver med gratisversionen; du behöver bara ladda ner dem en i taget och installera dem manuellt, på det vanliga Windows-sättet.)
 Pro-versionen av Driver Easy levereras med fullständig teknisk support.
Pro-versionen av Driver Easy levereras med fullständig teknisk support. - Restoro image kommer att ersätta dina saknade/skadade DLL-filer med färska, rena och uppdaterade.
- Restoro kommer att ersätta ALLA DLL-filer som saknas och/eller är skadade – även de du inte känner till!
- inga fel
- det fixade några fel
- kunde inte fixa alla fel
- kunde inte fixa fel alls
- ……
- Den här kommandoraden skannar din dators hälsa:
- Den här kommandoraden återställer din dators hälsa:
- Om Restore Heath gav dig fel kan du alltid prova den här kommandoraden. Detta tar upp till 2 timmar.
- Om du får Fel: 0x800F081F med återställningshälsosökningen, starta om din dator och kör den här kommandoraden.
- spelkrasch
- Ånga
- Windows
Fix 1. Kontrollera din PC-specifikationer
Se till att du spelar Football Manager 2022 i en 64-bitars processor och operativsystem. Om du använder ett 32-bitarssystem rekommenderas det att uppgradera ditt system och kanske din enhet.
Fix 2. Lägg till ett undantag till ditt antivirusprogram
Antivirus är känt för att störa Football Manager 2022 och de flesta av dina Steam-spel. För att vara säker på att du kan köra ditt spel, se till att du har lagt till Football Manager 2022 som ett undantag till ditt antivirusprogram.
Eller så kan du avinstallera ditt antivirus tillfälligt (observera att det inte fungerar att inaktivera det) och var mycket försiktig med de webbplatser du besöker.
Fix 3. Uppdatera din grafikdrivrutin
Om du använder fel eller föråldrad grafikdrivrutin kan det orsaka lanseringsproblem, särskilt i nya speltitlar som Football Manager 2022. Så det rekommenderas att hålla din grafikdrivrutin uppdaterad. Den uppdaterade drivrutinen bör lösa problem med att krascha vid lansering och det kan också hjälpa till att öka spelets övergripande prestanda.
Du kan uppdatera din grafikdrivrutin manuellt genom att besöka tillverkarens webbplats ( NVIDIA / AMD ), hitta det senaste korrekta installationsprogrammet och installera steg-för-steg. Men om du inte har tid eller tålamod att installera manuellt kan du göra det automatiskt med Lätt förare .
Driver Easy kommer automatiskt att känna igen ditt system och hitta rätt drivrutiner för dina exakta grafikkort och din Windows-version, och den kommer att ladda ner och installera dem korrekt:
Om du behöver hjälp, vänligen kontakta Driver Easys supportteam på support@drivereasy.com .
När du har uppdaterat dina drivrutiner, starta om din dator och testa spelet.
Fix 4. Verifiera spelfilernas integritet
Football Manager 2022 som inte startar kan orsakas av korrupta eller saknade spelfiler. I så fall kan du utföra en integritetskontroll för att lösa det här problemet. Här är hur:
1) Starta Steam-klienten.
2) Gå till BIBLIOTEK, högerklicka på Football Manager 2022 och välj Egenskaper .

3) Gå till LOKALA FILER och klicka Verifiera integriteten för spelfiler...
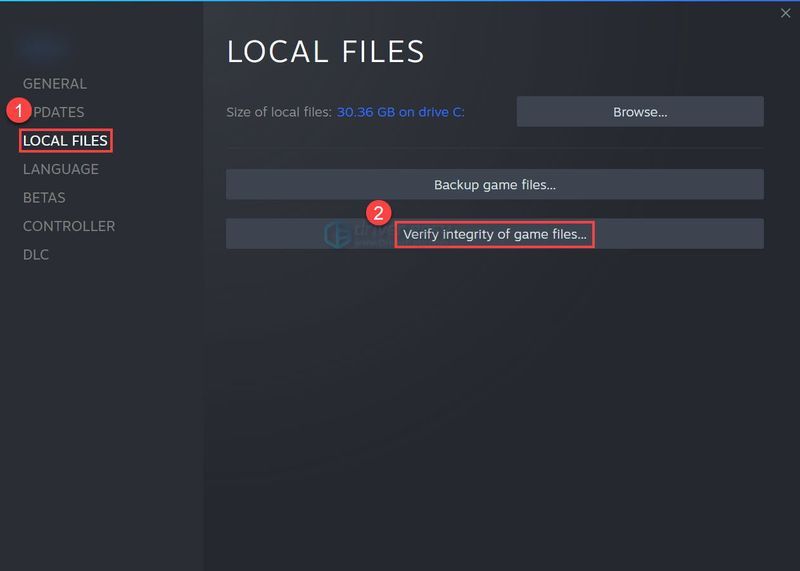
När du är klar startar du spelet för att kontrollera om ditt spel fungerar igen.
Fix 5. Ta bort mappen Caches and Preferences
Enligt vissa Football Manager 2022-spelare kan du ta bort vissa spelfiler och starta om spelet för att fixa startproblemet. Här är hur:
1) Klicka på tangentbordet Windows tangenten + OCH samtidigt för att öppna File Explorer.
2) Gå till Se , och kryssa i Alternativ för dolda föremål .
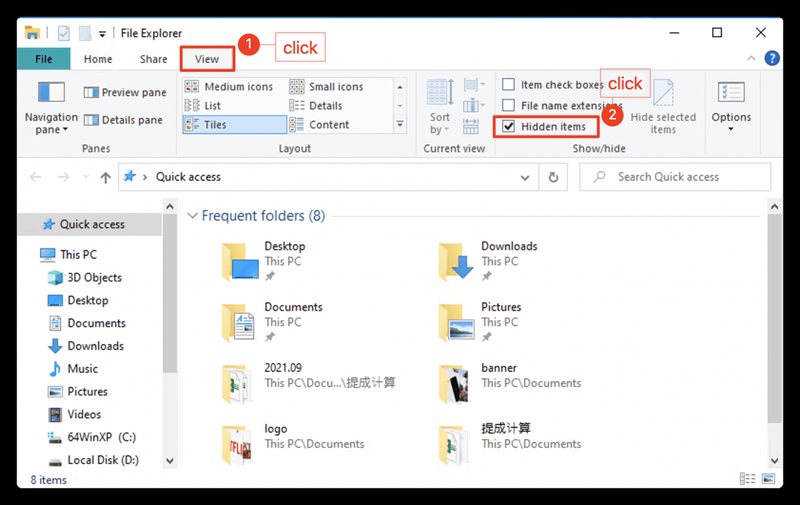
3) Navigera till C:Users[Ditt Windows-användarnamn]AppDataLocalSports InteractiveFootball Manager 2022 och radera sedan Cacher och Inställningar mapp.
Fix 6. Kör spelets körbara fil som admin
Om du inte kan starta Football Manager 2022 efter att ha följt stegen ovan, kanske du vill köra den här körbara spelfilen direkt för att se om detta hjälper.
1) Högerklicka Football Manager 2021 från spellistan och klicka Egenskaper .

2) Välj Lokala filer och då Bläddra bland lokala filer .
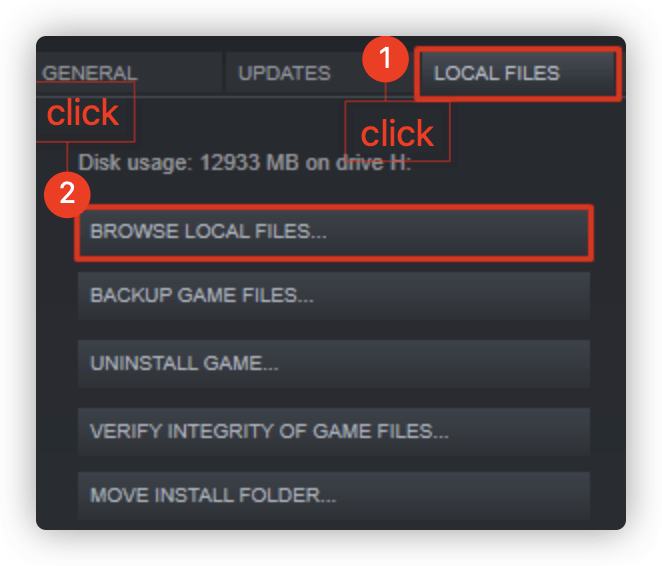
3) Leta reda på spelets körbara filer och kör spelet som administratör.
Fix 7. Öppna spelet i fönsterläge
Om Football Manager fortsätter att fastna vid laddningsskärmen kan du köra den i fönsterläge, vilket har hjälpt många andra spelare.
1) Högerklicka på Football Manager 2021 och välj Egenskaper .

2) I ALLMÄN flik, avmarkera Aktivera Steam Overlay medan du är i spelet och typ -fönster under LANSERINGSALTERNATIV .

Starta din Football Manager 2022 för att kontrollera om dina lanseringsproblem har lösts.
Fix 8. Reparera dina systemfiler
Om du får ett felmeddelande som vcruntime140_1.dll eller MSVCP140.dll hittades inte eller om xinput1_4.dll saknas, betyder det att det saknas en viss systemfil på din PC, vilket gör att din Football Manager 2022 inte startar. Så här fixar du det:
Använd ett reparationsverktyg för att kontrollera olika områden i din dator för att fastställa orsaken till ditt exakta problem. Det kommer att hantera problem relaterade till systemfel, kritiska systemfiler och hitta rätt lösning för dig.
System File Checker är ett inbyggt verktyg för att leta efter korrupta, skadade systemfiler och lyckas återställa dem om det finns några. Det här verktyget kan dock bara diagnostisera större systemfiler och kommer inte att hantera skadad DLL, Windows registernyckel, etc.
Alternativ 1 – Automatiskt (rekommenderas)
Jag återställer är ett datorreparationsprogram som kan diagnostisera problem på din dator och åtgärda dem omedelbart.
Restoro är skräddarsytt för ditt specifika system och fungerar på ett privat och automatiskt sätt. Den kommer först att kontrollera hårdvarurelaterade problem för att identifiera problem, och sedan säkerhetsproblem (driven av Avira Antivirus), och slutligen upptäcker den program som kraschar, saknade systemfiler. När den är klar kommer den att hitta en lösning på ditt specifika problem.
Restoro är ett pålitligt reparationsverktyg och det kommer inte att skada din dator. Det bästa är att du inte behöver oroa dig för att förlora några program och dina personliga data. Läsa Trustpilot recensioner .ett) Ladda ner och installera Restoro.
2) Öppna Restoro och kör en gratis skanning. Det kan ta 3~5 minuter att analysera din dator fullständigt. När du är klar kommer du att kunna granska den detaljerade skanningsrapporten.
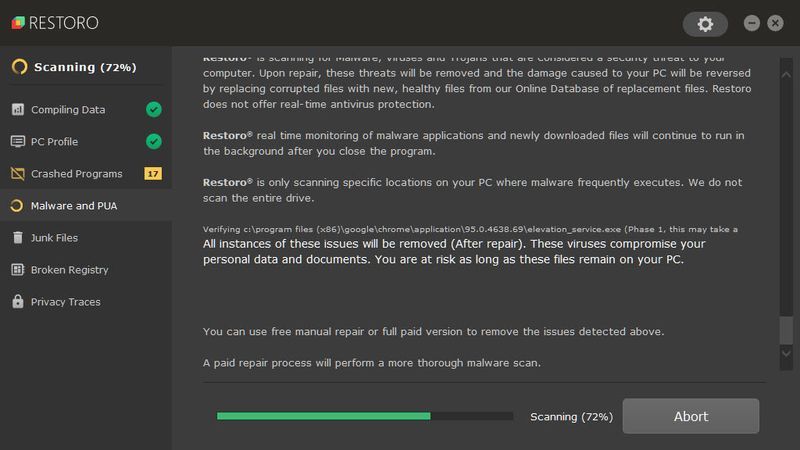
3) Du kommer att se en sammanfattning av upptäckta problem på din dator. Klick BÖRJA REPARATION och alla problem kommer att åtgärdas automatiskt. (Du måste köpa den fullständiga versionen. Den kommer med en 60-dagars pengarna-tillbaka-garanti så att du kan återbetala när som helst om Restoro inte löser ditt problem).
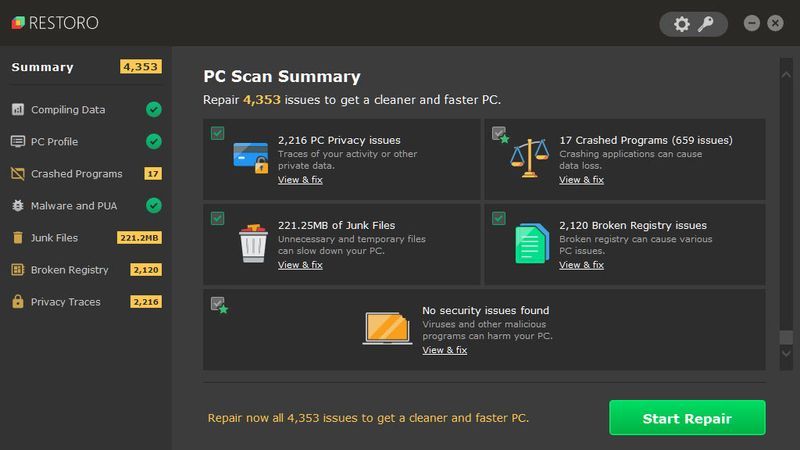 Notera: Restoro kommer med teknisk support dygnet runt. Om du behöver hjälp när du använder Restoro kan du använda något av följande:
Notera: Restoro kommer med teknisk support dygnet runt. Om du behöver hjälp när du använder Restoro kan du använda något av följande: • Telefon: 1-888-575-7583
• E-post: support@restoro.com
• Chatt: https://tinyurl.com/RestoroLiveChat
Alternativ 2 – Manuellt
Att kontrollera och återställa din systemfil kan ta tid och datorvana. Du kommer att behöva köra många kommandon, vänta på att processen ska slutföras eller riskera dina personuppgifter.
Steg 1. Skanna korrupta filer med System File Checker
System File Checker (SFC) är ett inbyggt Windows-verktyg för att identifiera och reparera skadade systemfiler.
1) På ditt tangentbord trycker du på Windows-tangenten och R samtidigt för att öppna rutan Kör. Typ cmd och tryck Ctrl+Skift+Enter för att köra kommandotolken som administratör.

Klick Ja när du tillfrågas om tillåtelse att göra ändringar på din enhet.
2) Skriv följande kommando i kommandotolken och tryck Stiga på .
|_+_|3) Systemfilskontrollen börjar skanna alla systemfiler och reparera eventuella skadade eller saknade som den upptäckt. Detta kan ta 3-5 minuter.
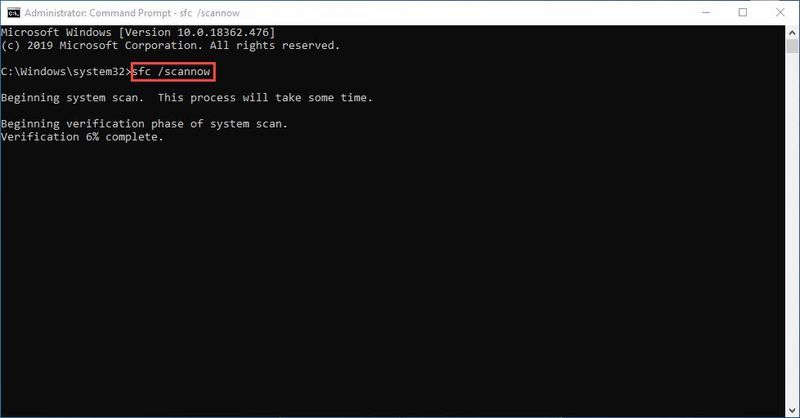
4) Du kan få något i stil med följande meddelanden efter verifieringen.
Oavsett vilket meddelande du får kan du prova att springa dism.exe (Deployment Image Servicing and Management) för att kontrollera enhetens prestanda och tillstånd för din dator.
Steg 2. Kör dism.exe
1) Kör kommandotolken som admin och ange följande kommandon.
2) När återställningsprocessen är klar kan du få några felmeddelanden.
Om systemfilskontrollen upptäcker att några filer är skadade, följ instruktionerna på skärmen för att reparera dem och starta sedan om datorn för att ändringarna ska träda i kraft.
Hör av dig till oss om du har några förslag eller frågor.



![[LÖST] Resident Evil Village fps droppar på PC](https://letmeknow.ch/img/program-issues/37/resident-evil-village-fps-drops-pc.jpg)
![[LÖST] Det går inte att starta spelet, verifiera dina speldata (2024)](https://letmeknow.ch/img/knowledge-base/29/unable-launch-game.png)
![[LÖST] FUSER fortsätter att krascha på PC](https://letmeknow.ch/img/program-issues/20/fuser-keeps-crashing-pc.jpg)


![[LÖST] The Elder Scrolls Online: Blackwood Lagging](https://letmeknow.ch/img/program-issues/60/elder-scrolls-online.jpeg)