
Årets mest efterlängtade racer, Forza Horizon 5, hade premiär den 5 november och släpptes officiellt den 9:e. Som vilken ny titel som helst kan du förvänta dig att den kommer med buggar och fel. Många spelare rapporterar faktiskt allvarliga fördröjningar och anslutningsproblem medan du spelar Forza Horizon 5. Om du är i samma båt, oroa dig inte! Vi har förberett några fungerande korrigeringar som du kan prova.
Prova dessa korrigeringar...
Du behöver inte prova alla, bara arbeta dig ner i listan tills du hittar den som gör susen!
1: Stäng av bandbreddshöggprogram
2: Testa din internetanslutning
3: Uppdatera din nätverksdrivrutin
4: Tillåt Forza Horizon 5 genom brandväggen
5: Ställ in spelprocessens prioritet till hög
6: Konfigurera dina DNS-inställningar
7: Lägre inställningar i spelet
Innan vi dyker in i något avancerat, se till att du kontrollerar serverstatus först genom att kontrollera Forza Support Twitter . Om allt verkar bra på serversidan kan du gå vidare till felsökningsstegen på din sida.Fix 1: Stäng av bandbreddshöggprogram
Det första du kan göra är att se till att du inte laddar videor eller kör bandbreddshöggprogram i bakgrunden. Du kan kontrollera bandbreddsanvändningen via Aktivitetshanteraren och stänga av programmen som verkar haka på ditt nätverk och sakta ner ditt spel. Här är hur:
- Högerklicka på aktivitetsfältet och klicka sedan Aktivitetshanteraren .
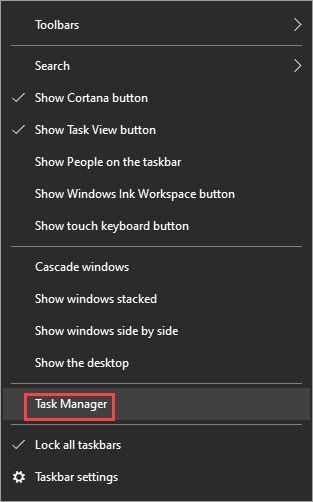
- I den Nätverk kolumnen, välj bandbreddshöggprogram och klicka sedan Avsluta uppgift .
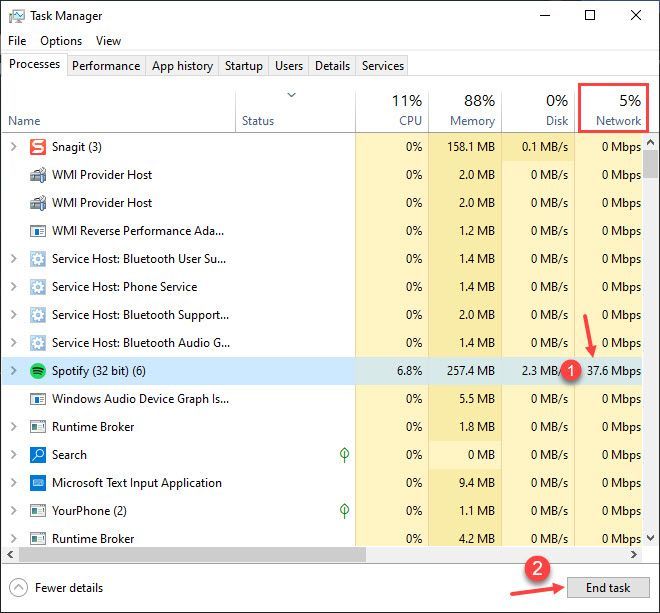
Förhoppningsvis återkommer inte eftersläpningsproblemet efter att du stänger bandbreddshöggprogrammen. Om så är fallet föreslår vi att du spelar FH5 med minst program som körs i bakgrunden beroende på din internettjänstkapacitet. Eller kontakta din internetleverantör och överväg att uppgradera din plan.
Om problemet kvarstår kan du prova nästa korrigering.
Fix 2: Testa din internetanslutning
Fördröjningsproblem är nätverksrelaterade, så vi bör också testa internetanslutningen för att se om den behöver uppdateras. Här är några grundläggande felsökningssteg du kan prova:
- Försöka slå på strömmen till din router och modem . Koppla bort strömkablarna från din router och ditt modem, låt dem vara bortkopplade i minst 30 sekunder och anslut sedan kablarna till båda enheterna igen. När ditt internet fungerar igen, kör Forza Horizon 5 för att se om spelet fortfarande släpar efter.
- Om du spelar på Wi-Fi vill du inte att andra enheter som delar samma nätverk ska orsaka överbeläggning. Du kan försöka stänga av Wi-Fi-funktionen på de enheter du inte använder för tillfället, eller koppla bort dem från Wi-Fi tillfälligt .
- Om möjligt, spela på en ethernet-anslutning . Det kommer att ge en mer stabil och pålitlig anslutning.
- Om ditt internet är långsamt kan det leda till en instabil anslutning. Du kan googla internethastighetstest och välja ett verktyg för att testa din internethastighet . Men när din internetanslutning är orimligt långsam, överväg att kontakta din internetleverantör för hjälp.
Om din internetanslutning är bra och du fortfarande stöter på fördröjningar när du spelar Forza Horizon 5, prova nästa fix.
Fix 3: Uppdatera din nätverksdrivrutin
Fördröjningar i spelet kan indikera ett drivrutinsproblem. Om din nätverkskortsdrivrutin är föråldrad eller felaktig kan den orsaka slumpmässiga anslutningsproblem och därmed utlösa eftersläpningsproblemet i Forza Horizon 5. Du kanske vill se till att din nätverksdrivrutin är uppdaterad och fungerar korrekt.
Det finns två sätt du kan få rätt drivrutin för din nätverksadapter: manuellt eller automatiskt.
Manuell uppdatering av drivrutinen – Du kan uppdatera nätverksadapterns drivrutin via Enhetshanteraren . Om Windows inte kan upptäcka den senaste tillgängliga uppdateringen kan du söka på tillverkarens webbplatser. Se till att endast välja den drivrutin som är kompatibel med din Windows-version.
Automatisk drivrutinsuppdatering – Om du inte har tid, tålamod eller datorvana att uppdatera din drivrutin manuellt kan du istället göra det automatiskt med Driver Easy . Driver Easy kommer automatiskt att känna igen ditt system och hitta rätt drivrutin för din exakta nätverksadapter och din Windows-version, sedan laddar den ner och installerar drivrutinen korrekt:
1) Ladda ner och installera Driver Easy.
2) Kör Driver Easy och klicka på Skanna nu knapp. Driver Easy kommer sedan att skanna din dator och upptäcka eventuella problem med drivrutiner. 
3) Klicka på Uppdatering knappen bredvid den flaggade nätverksadapterns drivrutin för att automatiskt ladda ner rätt version av drivrutinen, sedan kan du installera den manuellt (du kan göra detta med den GRATIS versionen).
Eller klicka Uppdatera alla för att automatiskt ladda ner och installera rätt version av Allt drivrutinerna som saknas eller är inaktuella på ditt system. (Detta kräver Pro-versionen som kommer med fullt stöd och en 30-dagars pengarna-tillbaka-garanti. Du kommer att uppmanas att uppgradera när du klickar på Uppdatera alla.) 
Om du behöver hjälp, vänligen kontakta Driver Easys supportteam på support@drivereasy.com .
Starta om din dator för att den nya drivrutinen ska börja gälla. Om uppdatering av nätverksdrivrutinen inte löser ditt problem, gå vidare till nästa fix.
Fix 4: Tillåt Forza Horizon 5 genom brandväggen
Din brandvägg kan blockera Forza Horizon 5:s anslutning till servern och därmed utlösa fördröjningar i spelet. Du kan kontrollera om spelet är tillåtet genom brandväggen och konfigurera inställningarna om det behövs. Här är hur:
Kontrollera om din brandvägg har blockerat Forza Horizon 5
- tryck på Windows-logotyp nyckel och R för att anropa rutan Kör.
- Typ instrumentbräda , Klicka sedan OK .
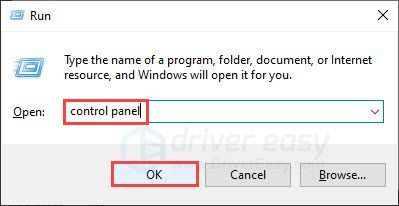
- Byta till Visa efter: små ikoner , Klicka sedan Windows Defender brandvägg .
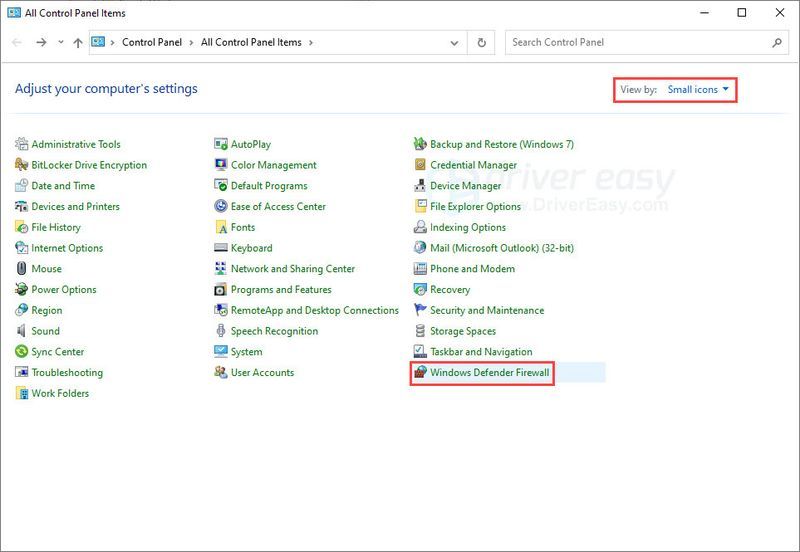
- Klick Tillåt en app eller funktion via Windows Defender-brandväggen .
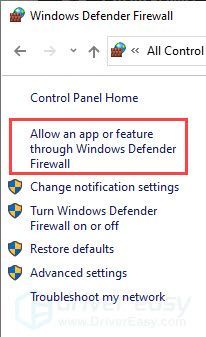
- Scrolla ner för att se om Forza Horizon 5 finns på undantagslistan. Om så är fallet betyder det att spelet är tillåtet genom din brandvägg, och du kan hoppa till nästa fix . Om du inte kan hitta Forza Horizon 5 i undantagslistan, följ stegen nedan för att avblockera spelet.
Lägg till Forza Horizon 5 till undantagslistan
- Klick Ändra inställningar , Klicka sedan Tillåt en annan app .
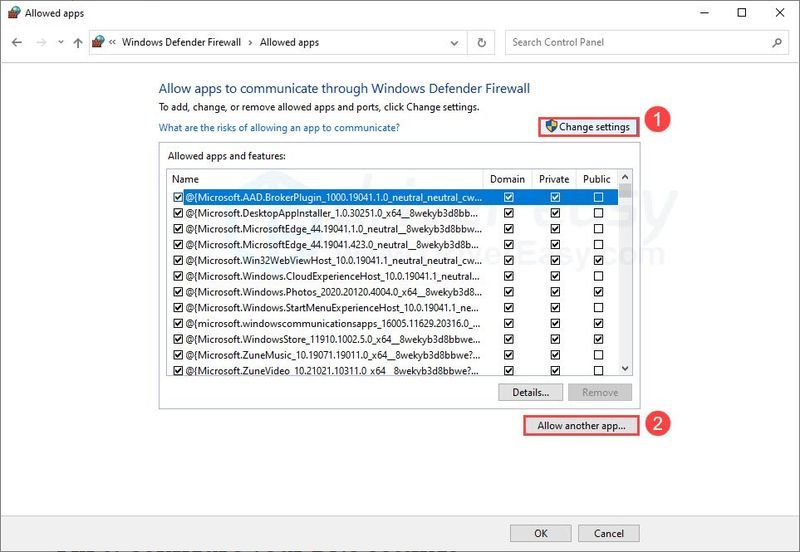
- Klick Bläddra .
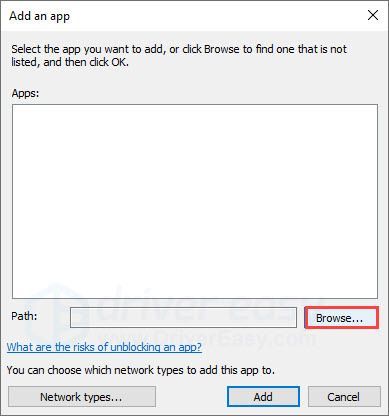
- Navigera till Forza Horizon 5-spelmapparna och lägg till spelet körbara i listan.
- Hitta Forza Horizon 5 på listan, kryssa i kryssrutan för Privat nätverk , och klicka OK .
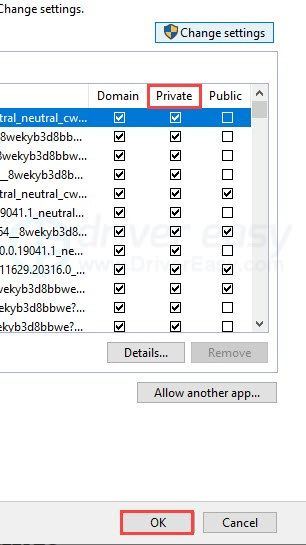
Detta kommer att säkerställa att din brandvägg inte blockerar Forza Horizon 5 när du använder ett privat nätverk, till exempel ditt hem Wi-Fi. Av säkerhetsskäl rekommenderar vi att du bara väljer det privata nätverket, men du är välkommen att tillåta spelet genom alla typer av nätverk om det behövs.
Om problemet kvarstår kan du prova nästa korrigering.
Fix 5: Ställ in spelprocessens prioritet till hög
Vissa spelare har kunnat lösa eftersläpningsproblemet genom att ställa in spelprocessen som en högprioriterad uppgift. Även om det inte finns någon garanti, är det en snabb lösning och definitivt värt att prova. Här är hur:
- Tryck Ctrl och Flytta och esc på tangentbordet för att öppna Aktivitetshanteraren.
- Gå till Detaljer flik. Högerklicka på Forza Horizon 5 och prioritera högt .
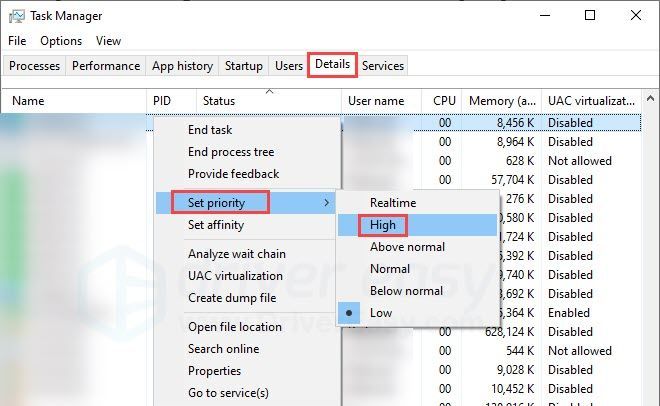
Om denna korrigering inte hjälper med ditt problem, prova nästa korrigering.
Fix 6: Konfigurera dina DNS-inställningar
Skadade DNS-cachar kan orsaka slumpmässiga anslutningsproblem. Om du har provat ovanstående korrigeringar och inget fungerade, kanske du vill prova den här korrigeringen och konfigurera dina DNS-inställningar. För att åtgärda fördröjningsproblemen finns det två saker du kan göra:
2: Byt till en offentlig DNS-server
1: Spola din DNS
Om du spolar DNS rensas DNS-cachen från din dator. När DNS-cachen har tagits bort måste din dator hämta data från DNS-servern varje gång den behöver komma åt en ny webbplats. Detta kan lösa eftersläpningsproblemet i Forza Horizon 5 om det utlöses av ogiltiga eller korrupta DNS-cachedata
Så här gör du:
- tryck på Windows-logotyp nyckel och R på ditt tangentbord för att anropa rutan Kör.
- Typ cmd , tryck sedan på Flytta och Stiga på på samma gång. Klicka på om du tillfrågas om tillåtelse Ja .
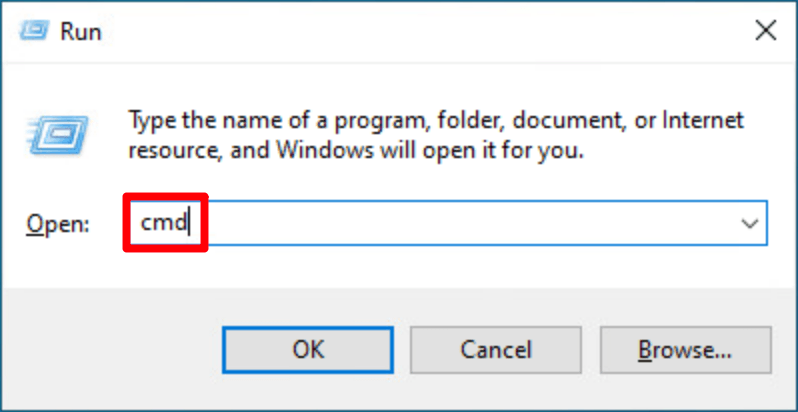
- Kopiera ipconfig /flushdns , och klistra in det i popup-fönstret. Tryck sedan på Stiga på .
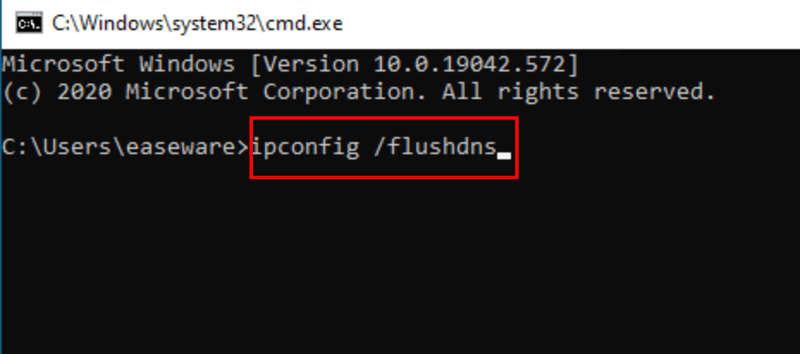
- Din DNS-cache har rensats.
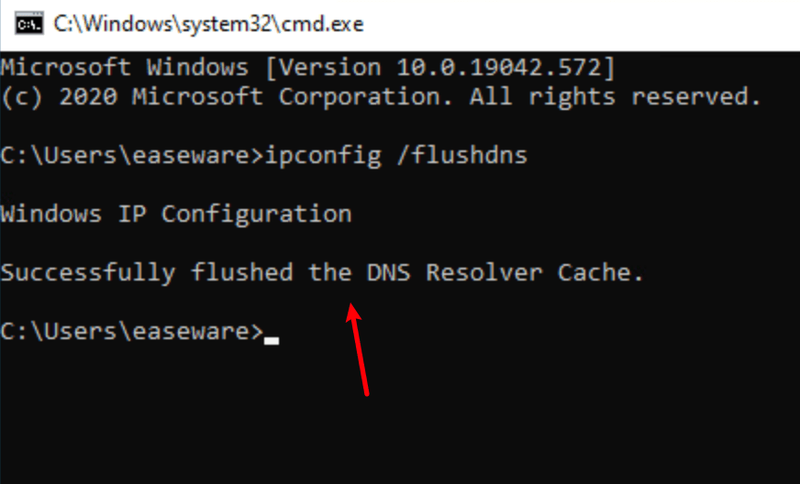
2: Byt till en offentlig DNS-server
Vi rekommenderar också att du använder en offentlig DNS-server för att testa problemet. Här kommer vi att använda Googles DNS-server som ett exempel. Nedan följer stegen:
- Högerklicka på aktivitetsfältet nätverksikon , Klicka sedan Öppna Nätverks- och Internetinställningar .
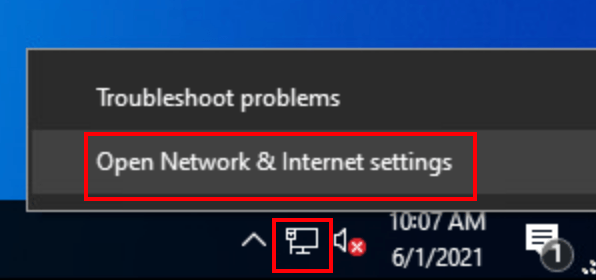
- Klick Ändra adapteralternativ .
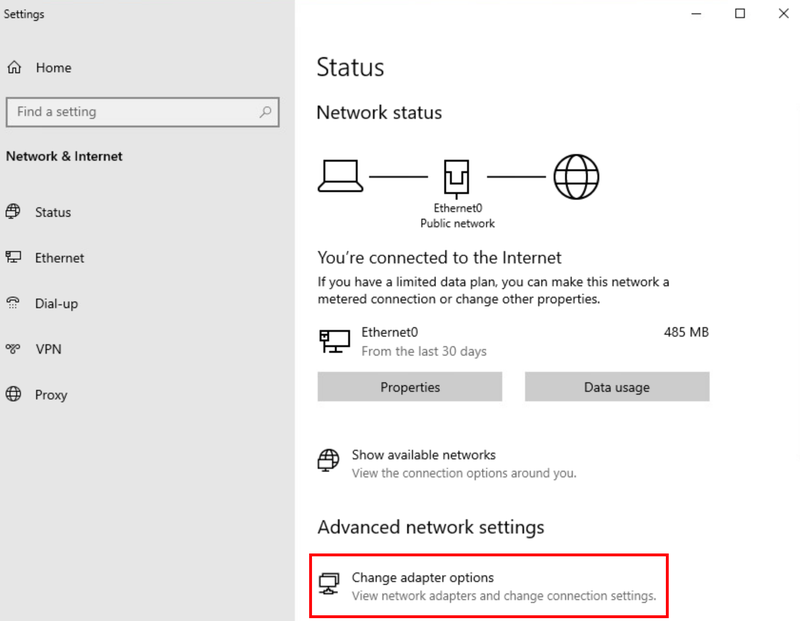
- Högerklicka nätverket du använder , Klicka sedan Egenskaper .
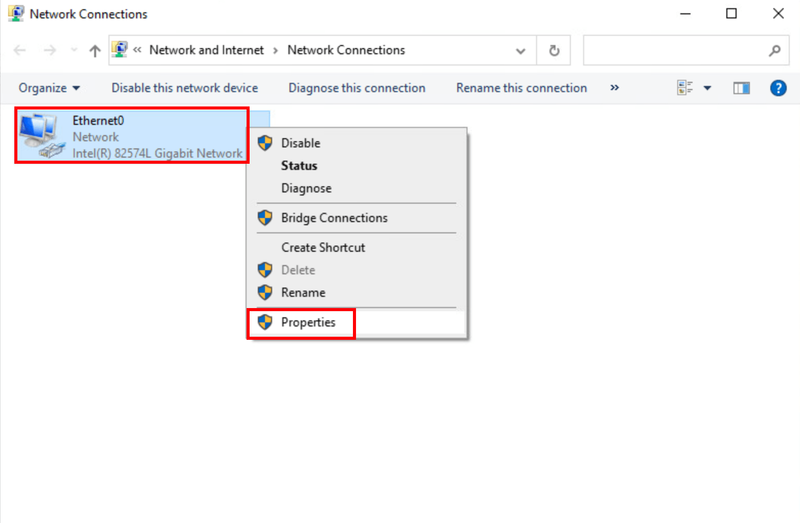
- Välj Internetprotokoll version 4 (TCP/IPv4) , Klicka sedan Egenskaper .
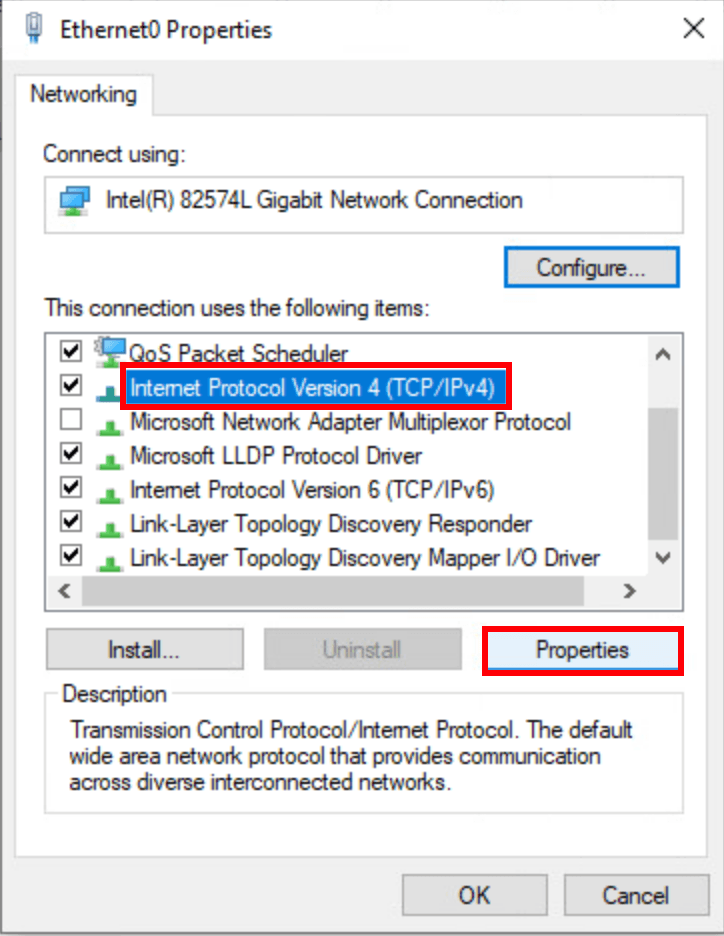
- Välj Använd följande DNS-serveradresser , fyll i Googles DNS-serveradresser enligt nedan och klicka sedan OK .
Föredragen DNS-server: 8.8.8.8
Alternativ DNS-server: 8.8.4.4
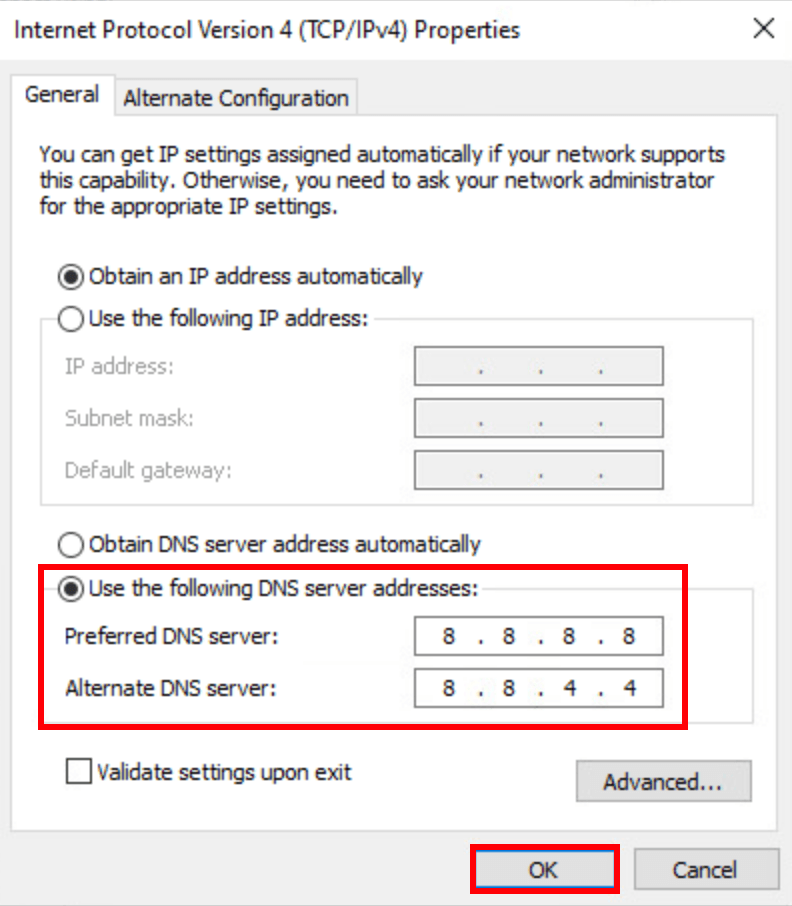
Om den här korrigeringen inte löser ditt problem, oroa dig inte, det finns ytterligare en korrigering du kan prova.
Fix 7: Sänk inställningarna i spelet
Vissa spelare rapporterade att en sänkning av grafikinställningarna i spelet har hjälpt till med fördröjningarna. Vi förstår att det är så tråkigt att du inte kan spela på ultra eller extrem när du har en kraftfull dator, men det är ändå värt ett försök. Du kan prova att spela på medelstora inställningar för att se om fördröjningarna är borta.
Det finns några särskilda inställningar som spelare tycker är relevanta för fördröjningsproblemen. Du kan ställa in Miljötexturkvalitet till hög istället för ultra och extrem. Försök också att sänka Texturlösning .
Förhoppningsvis är den här artikeln till hjälp! Lämna gärna en kommentar nedan om du har några frågor eller förslag!
- krafthorisont 5
- Lag
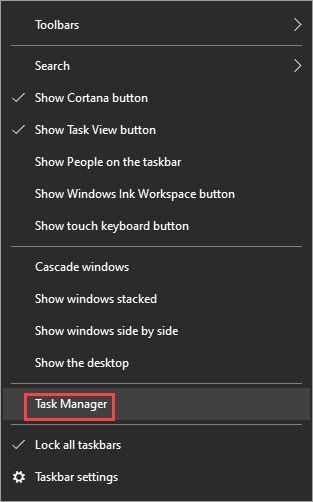
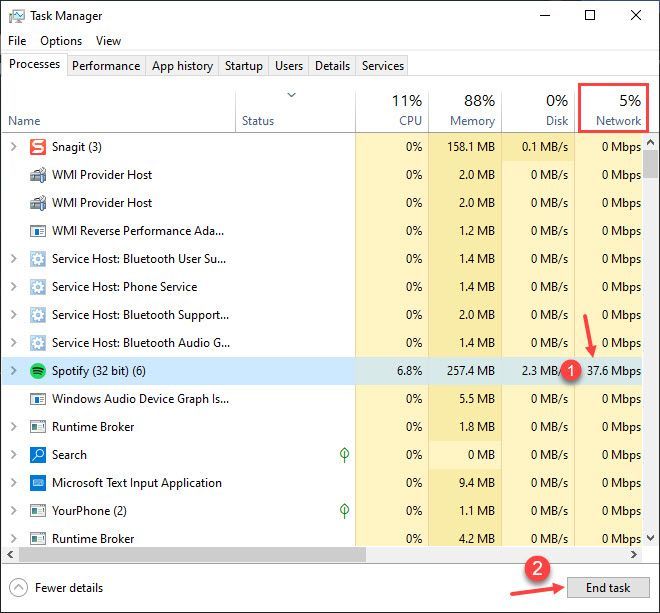
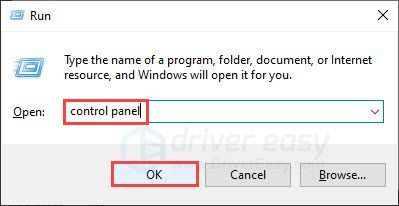
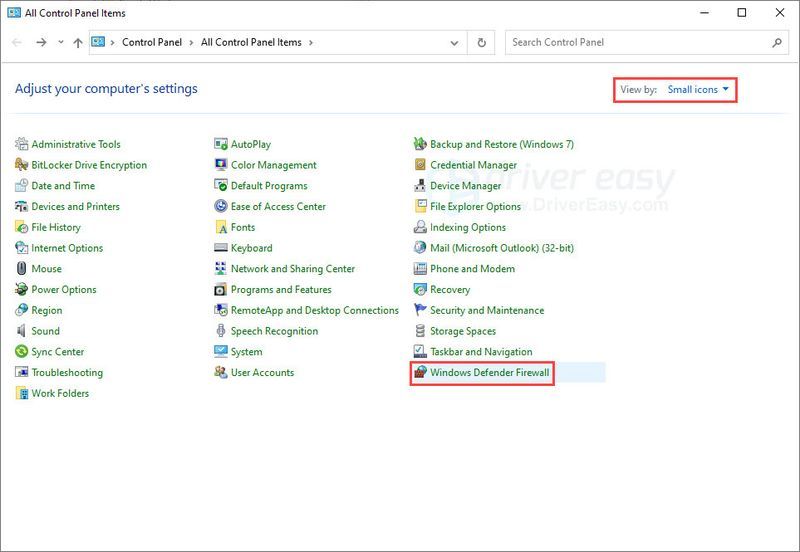
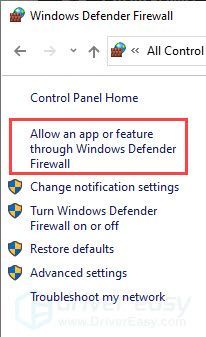
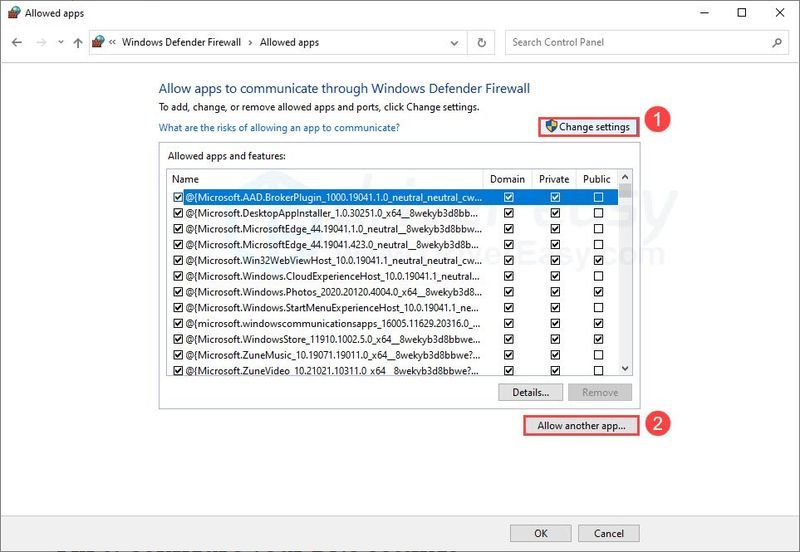
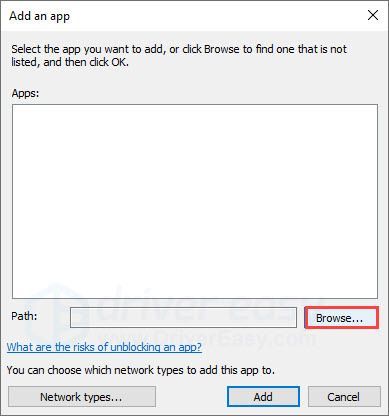
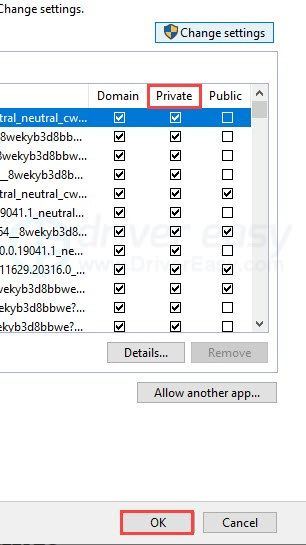
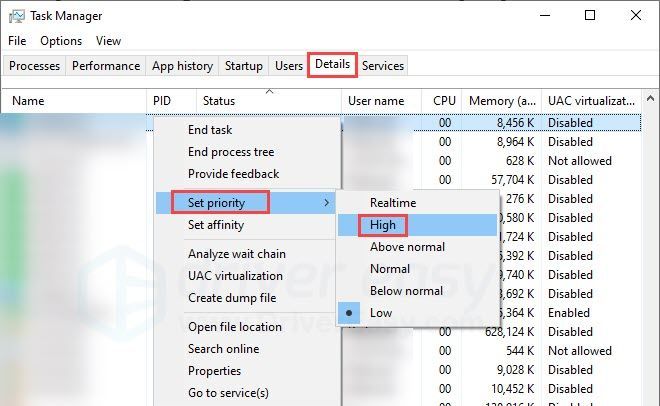
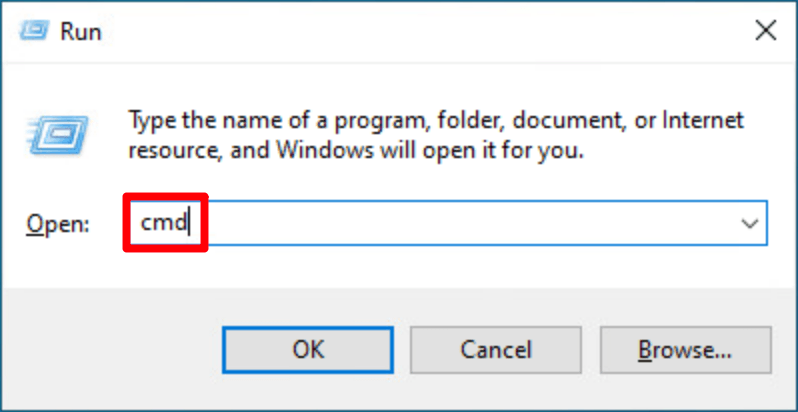
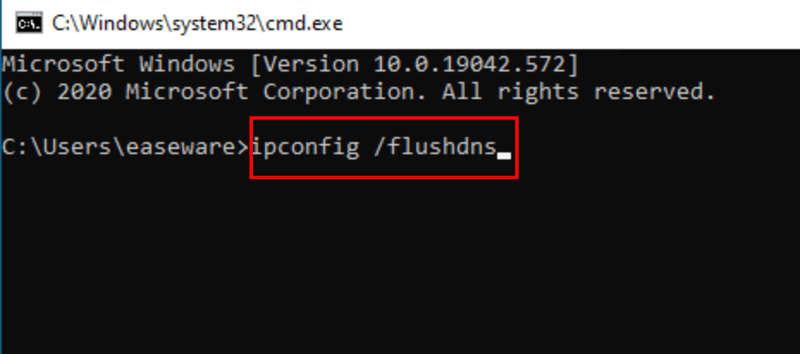
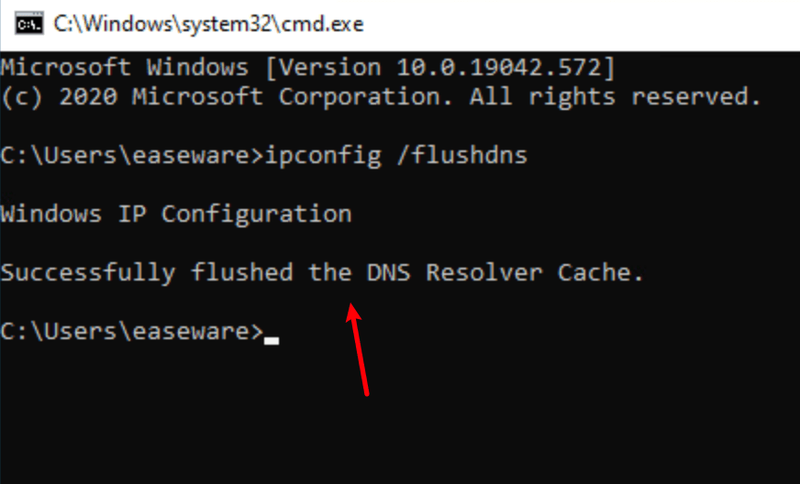
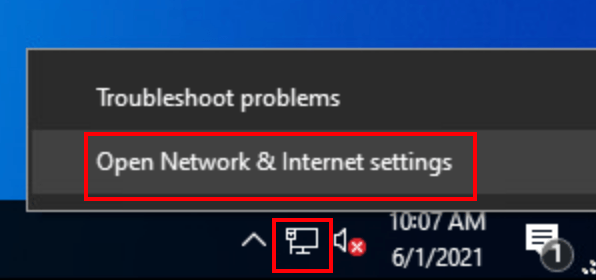
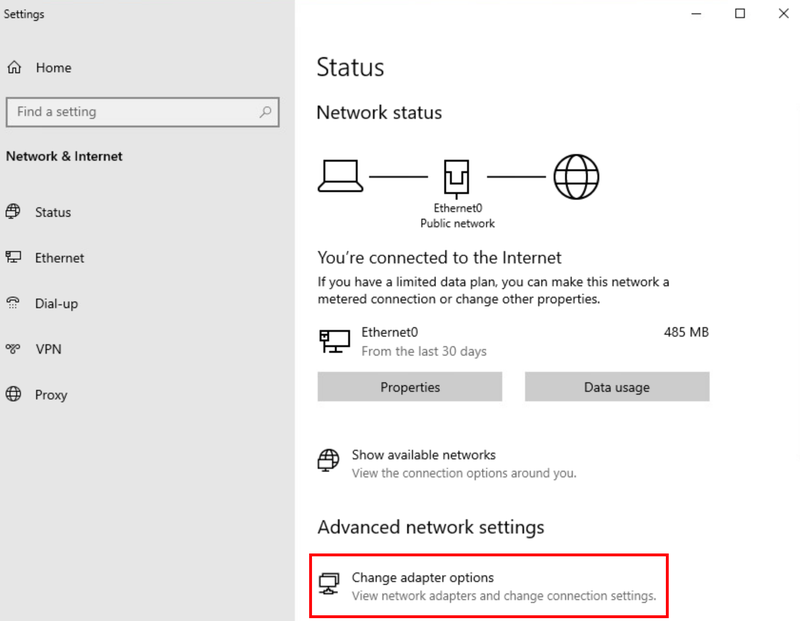
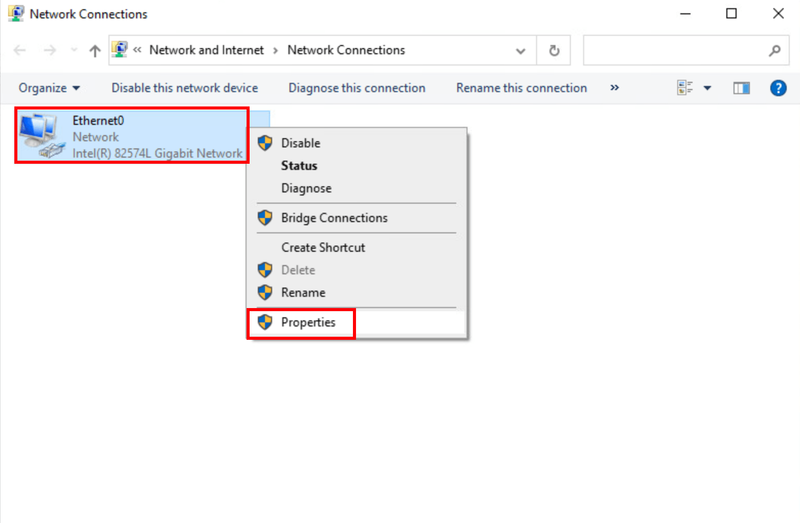
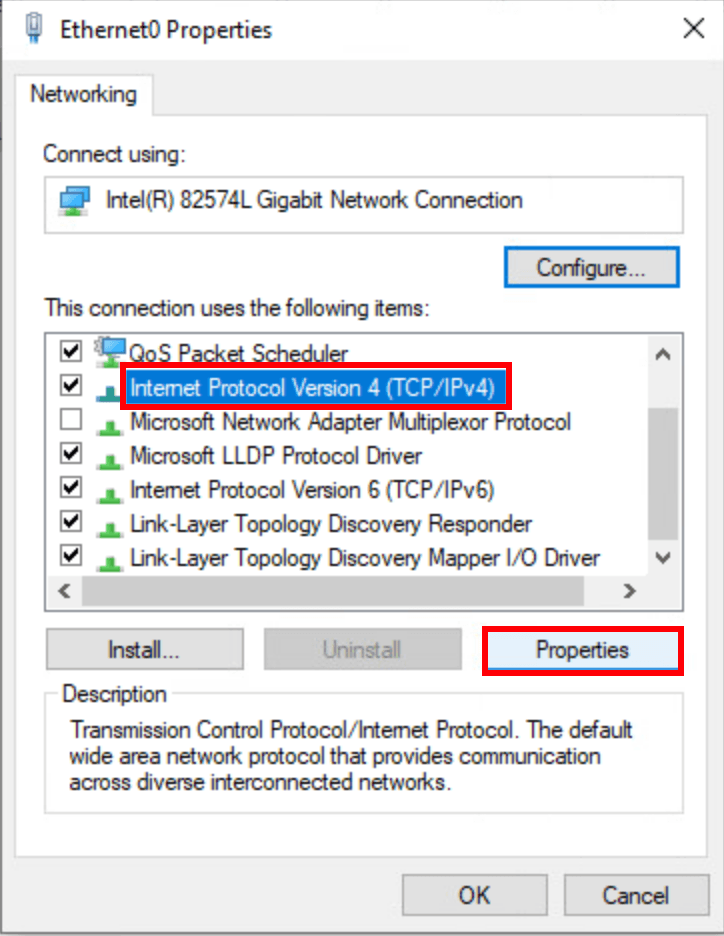
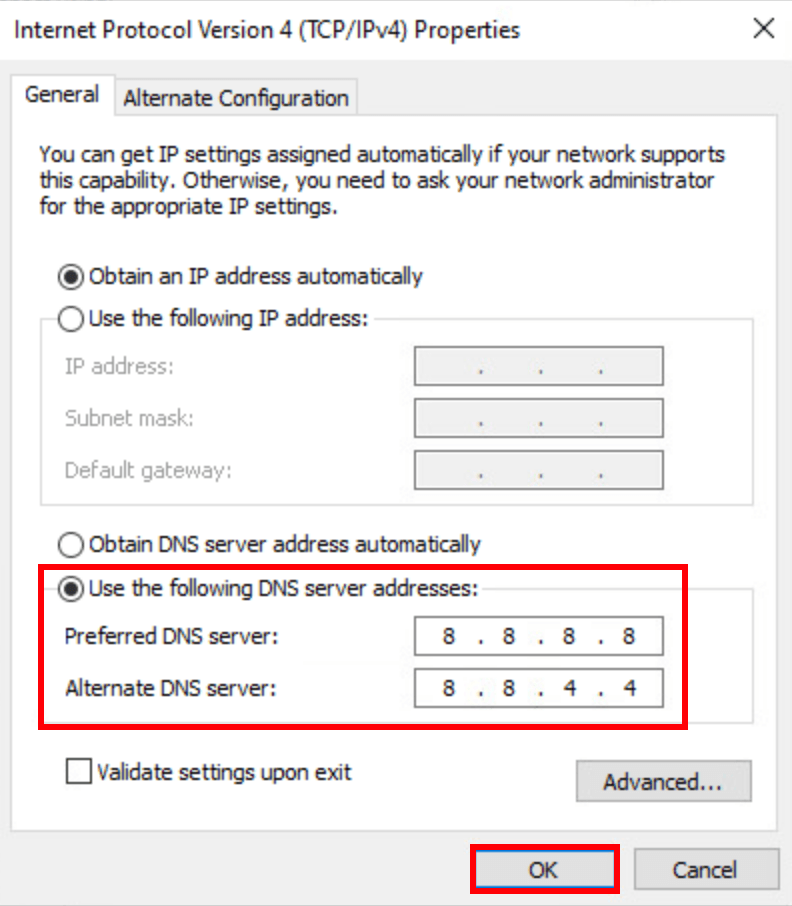
![[Löst] Chivalry 2 Crash](https://letmeknow.ch/img/knowledge/35/chivalry-2-crash.jpg)


![Problem med Realtek Wireless LAN-drivrutin i Windows 11/10/7 [Fast]](https://letmeknow.ch/img/knowledge/38/realtek-wireless-lan-driver-issue-windows-11-10-7.png)
![[FIXAT] Du har inte behörighet att spela Fortnite Error](https://letmeknow.ch/img/knowledge/06/you-do-not-have-permission-play-fortnite-error.jpg)

![Onikuma headsetmikrofon fungerar inte [LÖST]](https://letmeknow.ch/img/sound-issues/70/onikuma-headset-mic-not-working.jpg)