'>
Det är verkligen frustrerande att uppleva FPS sjunker när du spelar GTA 5 . Men oroa dig inte! Även om det är otroligt irriterande är du definitivt inte den enda personen som upplever detta problem. Tusentals spelare har nyligen rapporterat samma sak. Ännu viktigare, du borde kunna fixa det ganska enkelt ...
Prova dessa korrigeringar:
Här är en lista över korrigeringar som har löst problemet för andra GTA 5-spelare. Du behöver inte prova dem alla. Arbeta dig bara igenom listan tills du hittar den som gör tricket för dig.
- Se till att din dator uppfyller systemkraven för GTA 5
- Uppdatera din grafikdrivrutin
- Installera den senaste spelkorrigeringen
- Ändra grafikinställningarna
- Begränsa applikationer och nedladdningar i bakgrunden
- Ändra kraftplanen för din dator
- Justera ditt Windows-system för bästa prestanda
Fix 1: Se till att din dator uppfyller systemkraven för GTA 5
Innan du testar andra korrigeringar bör du se till att din dator uppfyller systemkraven för GTA 5. Nedan följer minimikraven och rekommenderade systemkrav för GTA 5.
Minsta systemkrav för GTA 5:
| DE: | Windows 8.1 64 Bit, Windows 8 64 Bit, Windows 7 64 Bit Service Pack 1 |
| Processor: | Intel Core 2 Quad CPU Q6600 @ 2,40 GHz (4 CPU) / AMD Phenom 9850 Quad-Core Processor (4 CPU) @ 2,5 GHz |
| Minne: | 4 GB |
| Grafikkort: | NVIDIA 9800 GT 1 GB / AMD HD 4870 1 GB (DX 10, 10.1, 11) |
| Ljudkort: | 100% DirectX 10-kompatibel |
| HDD-utrymme: | 65 GB |
De rekommenderade systemkraven för GTA 5:
| DE: | Windows 8.1 64 Bit, Windows 8 64 Bit, Windows 7 64 Bit Service Pack 1 |
| Processor: | Intel Core i5 3470 @ 3,2 GHz (4 processorer) / AMD X8 FX-8350 vid 4 GHz (8 processorer) |
| Minne: | 8 GB |
| Grafikkort: | NVIDIA GTX 660 2 GB / AMD HD 7870 2 GB |
| Ljudkort: | 100% DirectX 10-kompatibel |
| HDD-utrymme: | 65 GB |
Om din dator uppfyller systemkraven för GTA 5 men problemet med FPS-tappar kvarstår, försök nästa lösning för att uppdatera grafikdrivrutinen.
Fix 2: Uppdatera din grafikdrivrutin
Om din grafikdrivrutin är föråldrad eller skadad kan det orsaka att spelet FPS tappar. Uppdatering av grafikdrivrutinen kan inte bara förbättra grafikkortets prestanda utan också undvika många oväntade datorproblem i framtiden.
Det finns två sätt att uppdatera din grafikdrivrutin: manuellt och automatiskt .
Uppdatera din grafikdrivrutin manuellt - Du kan uppdatera grafikdrivrutinen manuellt genom att gå till tillverkarens webbplats och söka efter den senaste drivrutinen för ditt grafikkort.
Var noga med att välja den drivrutin som är kompatibel med din exakta grafikkortmodell och din Windows-version.
Eller
Uppdatera dina drivrutiner automatiskt - Om du inte har tid, tålamod eller datorkunskaper för att uppdatera grafikdrivrutinen manuellt kan du istället göra det automatiskt med Förare lätt .
Du behöver inte veta exakt vilket system din dator kör, du behöver inte riskera att ladda ner och installera fel drivrutin och du behöver inte oroa dig för att göra ett misstag när du installerar. Driver Easy hanterar allt .
- Ladda ner och installera Driver Easy.
- Kör Driver Easy och klicka Skanna nu . Driver Easy kommer sedan att skanna din dator och upptäcka eventuella problemdrivrutiner.

- Klick Uppdatera alla för att automatiskt ladda ner och installera rätt version av alla drivrutiner som saknas eller är inaktuella på ditt system. Du behöver Pro-versionen av Driver Easy för att göra detta, så du uppmanas att uppgradera.
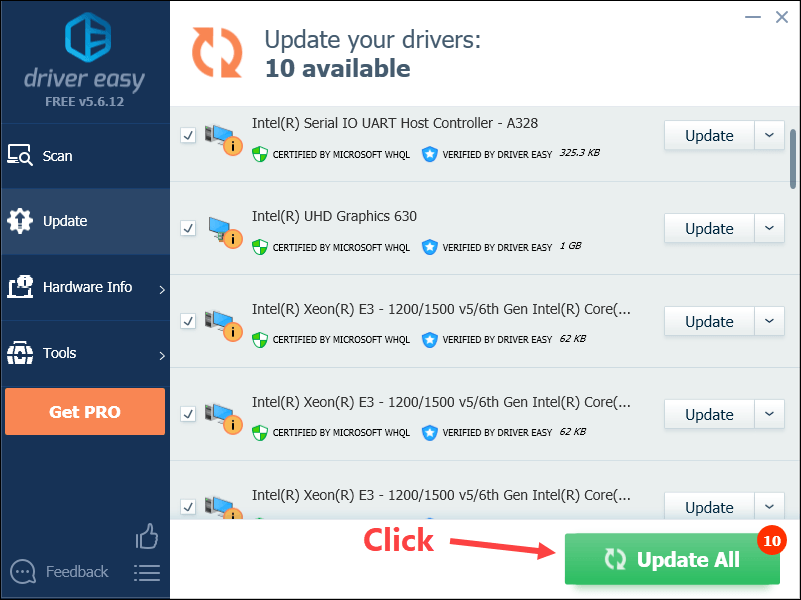
Alternativt, om du är bekväm med att manuellt installera drivrutiner, kan du klicka på 'Uppdatera' bredvid varje flaggad enhet i gratisversionen för att automatiskt ladda ner rätt drivrutin. När den har laddats ner kan du installera den manuellt.)
Om du behöver hjälp, vänligen kontakta Driver Easy supportteam på support@drivereasy.com .Fix 3: Installera den senaste spelkorrigeringen
Utvecklarna av GTA 5 släpper vanliga spelkorrigeringar för att fixa buggar. Det är möjligt att en ny patch har orsakat FPS-droppproblemet och att en ny patch krävs för att fixa den.
Om en korrigering är tillgänglig, ladda bara ned och installera den för att se om den kan åtgärda problemet med FPS-droppar; om det inte finns några korrigeringsfiler tillgängliga eller om problemet kvarstår efter att du installerade den senaste korrigeringen kan du prova nästa åtgärd nedan.
Fix 4: Ändra grafikinställningarna
Att ändra grafikinställningarna är en annan fix för att öka FPS i spelet. Du måste ändra grafikinställningarna både i Nvidia Control Panel och i spelet.
Ändra grafikinställningarna i Nvidia Control Panel
- Tryck på på tangentbordet Windows-logotangenten och R samtidigt för att öppna dialogrutan Kör. Skriv sedan kontrollera och tryck Stiga på för att öppna Kontrollpanelen.
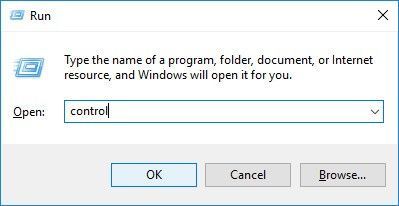
- Visa kontrollpanelen av Stora ikoner .
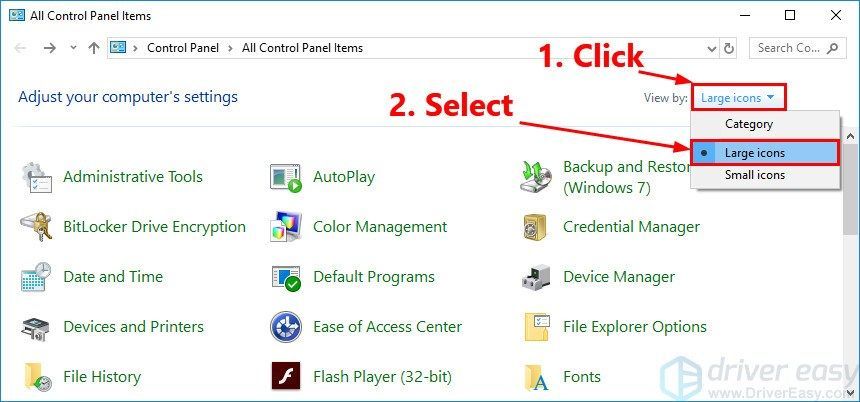
- Klick NVIDIA-kontrollpanelen för att öppna den. ”
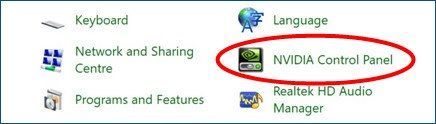
- Klick 3D-inställningar och välj Justera bildinställningarna med förhandsgranskning . Välj sedan Använd min preferens och betona och dra skjutreglaget åt vänster .
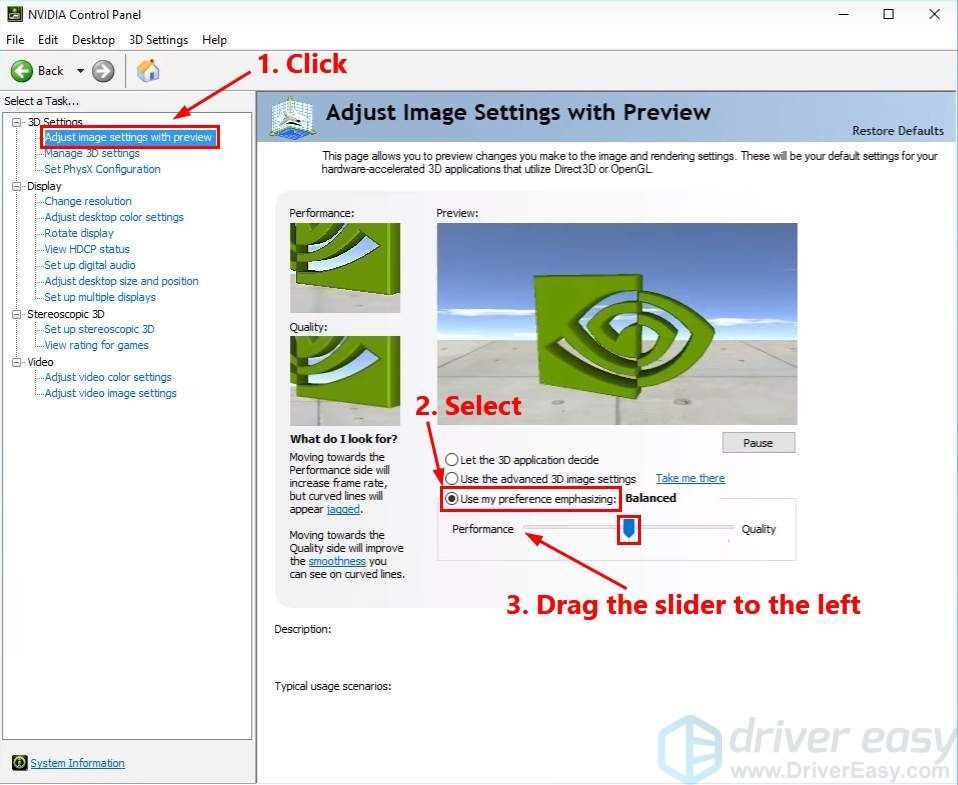
Sänk grafikinställningarna i spelet
- Starta GTA 5 och gå till dess inställningar.
- I Grafik ändra följande inställningar:
DirectX-version : ställ in den på DirectX 10.1.
Skärmtyp: Fullskärm
Upplösning: På
MSAA: Av
VSync: Av
Texturkvalitet: Vanligt
Shader-kvalitet: Vanligt
Skuggkvalitet: Vanligt
Reflektionskvalitet: Vanligt
Reflektion MSAA: Av
Vattenkvalitet: Vanligt
Partiklar kvalitet: Vanligt
Gräskvalitet: Vanligt
Mjuka skuggor: Skarp
Post FX: Vanligt
Anisotropisk filtrering: 16x
Omgivande ocklusion: Av
Tessellation: Av - Tillämpa ändringarna.
- I Avancerad grafik fliken, ändra inställningarna som skärmdumparna nedan:
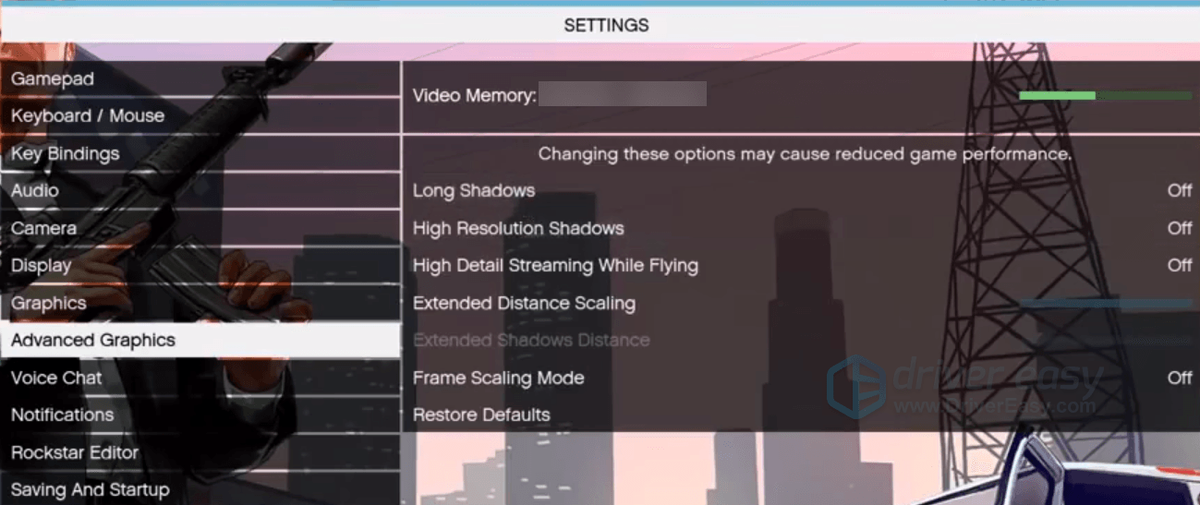
Starta GTA 5 igen för att se om du kan spela spelet smidigt. Om inte, prova nästa fix nedan.
Fix 5: Begränsa applikationer och nedladdningar i bakgrunden
Problemet med GTA FPS-droppar kan uppstå om du kör några andra program eller program samtidigt. Så försök att begränsa applikationer och nedladdningar i bakgrunden innan du spelar spelet för att se om det här problemet återkommer. Så här gör du det:
- Tryck på på tangentbordet Ctrl , Flytta och Esc samtidigt för att öppna Aktivitetshanteraren . Du kommer att bli ombedd att få tillstånd. Klick Ja för att öppna Aktivitetshanteraren.
- Välj andra applikationer och program som tar upp en stor mängd CPU , minne och nätverk och klicka sedan på Avsluta uppgiften för att stänga den.
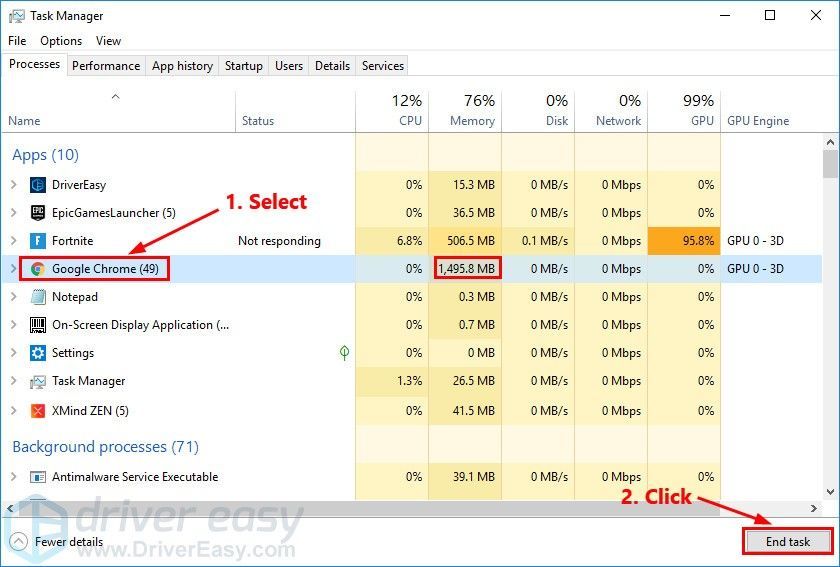
Kör GTA 5 igen för att se om du kan spela spelet smidigt. Det sjunker fortfarande FPS i GTA 5, prova nästa fix nedan.
Fix 6: Ändra din dators kraftplan
Om din dators kraftplan är Strömsparare eller Balanserad , kan du stöta på spelet FPS droppar problemet. De flesta datorer är konfigurerade till Balanserad , vilket kan begränsa grafikkortets och CPU: ns kapacitet. För att åtgärda problem med spelfördröjningen, försök att ändra datorns kraftplan till Hög prestanda . Så här gör du det:
- Tryck på på tangentbordet Windows-logotangenten och R samtidigt, skriv sedan powercfg.cpl och tryck Stiga på .
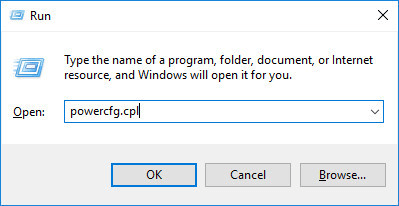
- Expandera i popup-fönstret Dölj ytterligare planer och välj Hög prestanda .
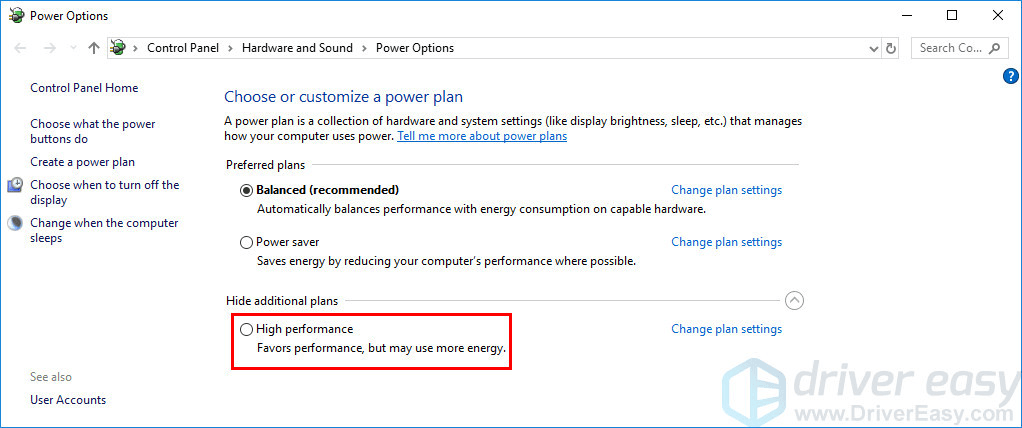
Starta GTA 5 för att se om du löser problemet med FPS-droppar. Om inte, prova nästa fix nedan för att justera ditt Windows-system för bästa prestanda.
Fix 7: Justera ditt Windows-system för bästa prestanda
Om din dator inte uppfyller de rekommenderade systemkraven för GTA 5 kan du försöka justera ditt Windows-system för bästa prestanda. Så här gör du det:
- Tryck på på tangentbordet Windows-logotangenten och R samtidigt för att öppna dialogrutan Kör. Typ kontroll sysdm.cpl och tryck Stiga på för att öppna Systemegenskaper fönster.
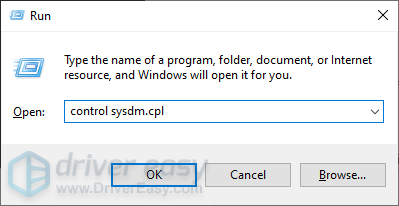
- I popup-fönstret navigerar du till fliken Avancerat och klickar sedan på Inställningar… i Prestanda sektion.
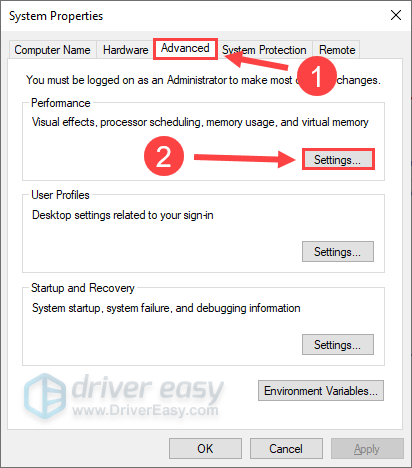
- Välj Justera för bästa prestanda och klicka OK .
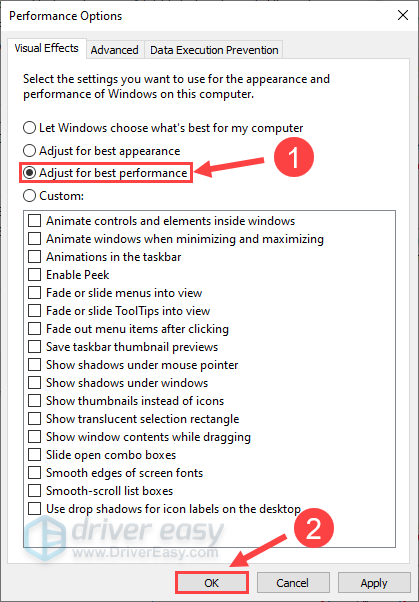
Starta GTA 5 för att se om FPS tappar inte mot. Om inte, grattis! Du har åtgärdat problemet.
Förhoppningsvis hjälpte det här inlägget dig att åtgärda FPS-droppfrågan i GTA 5. Om du har några frågor eller förslag om det här problemet är du mer än välkommen att lämna oss en kommentar nedan.

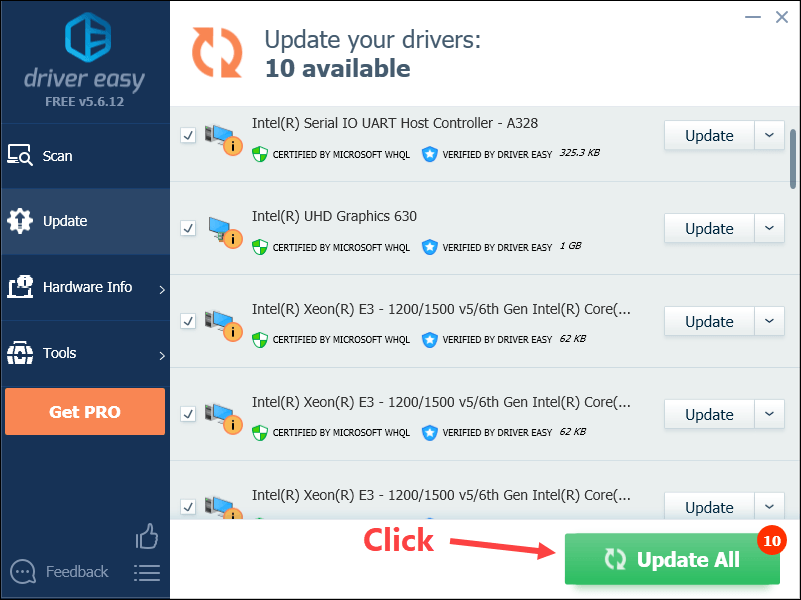
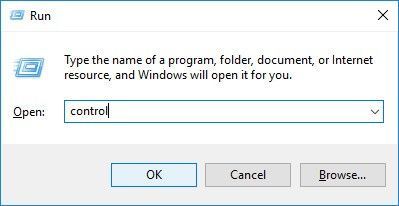
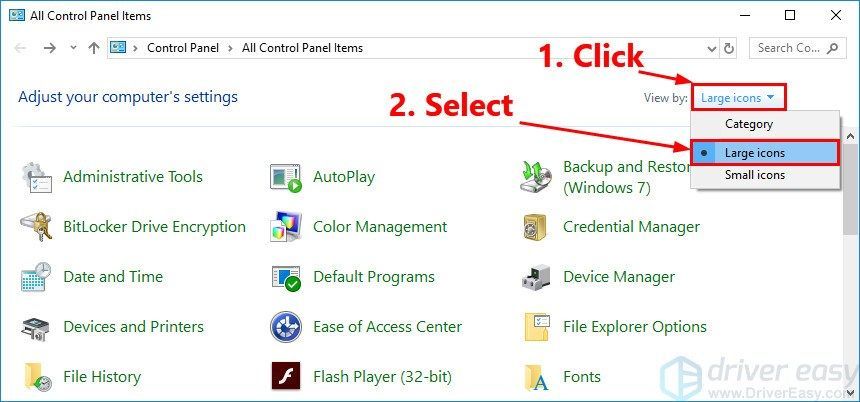
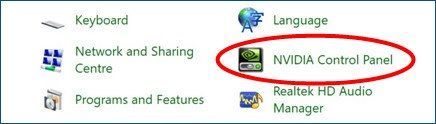
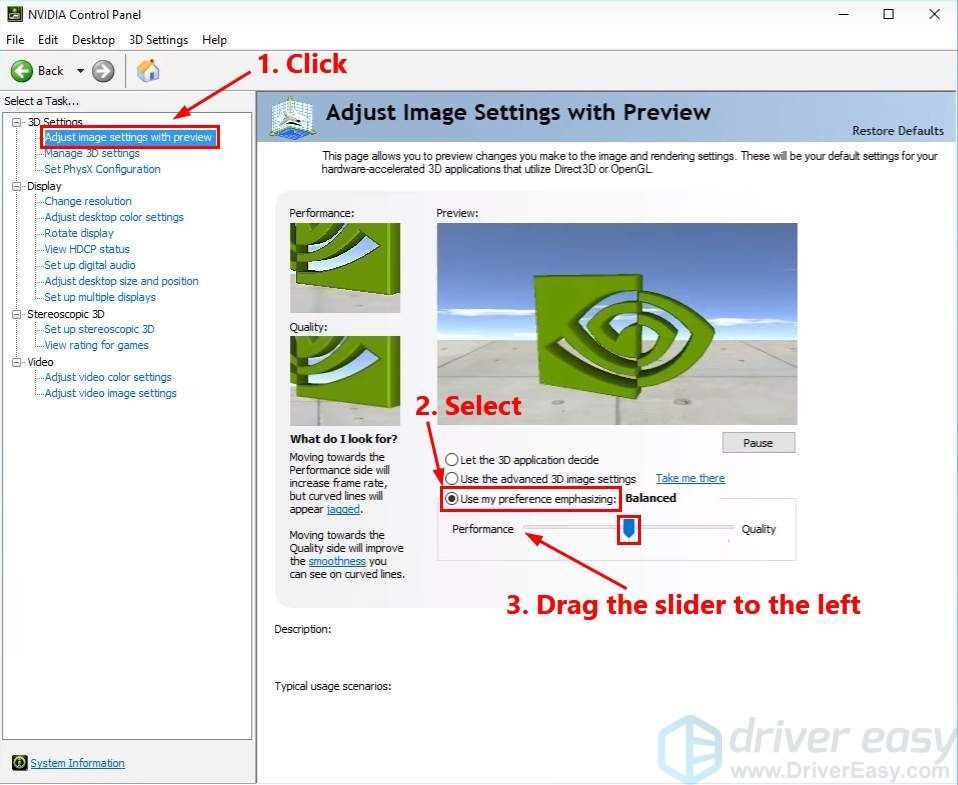
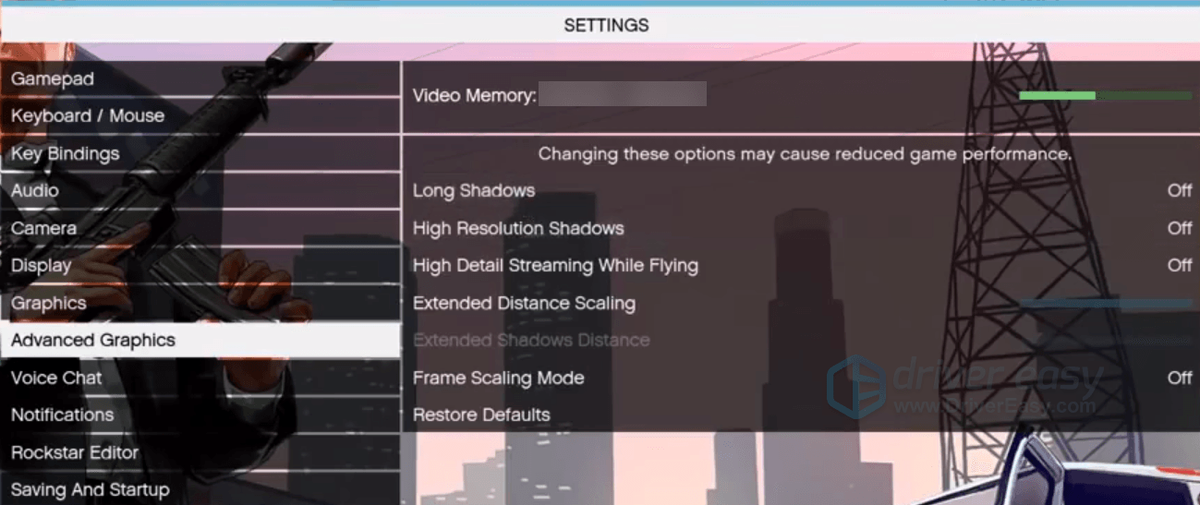
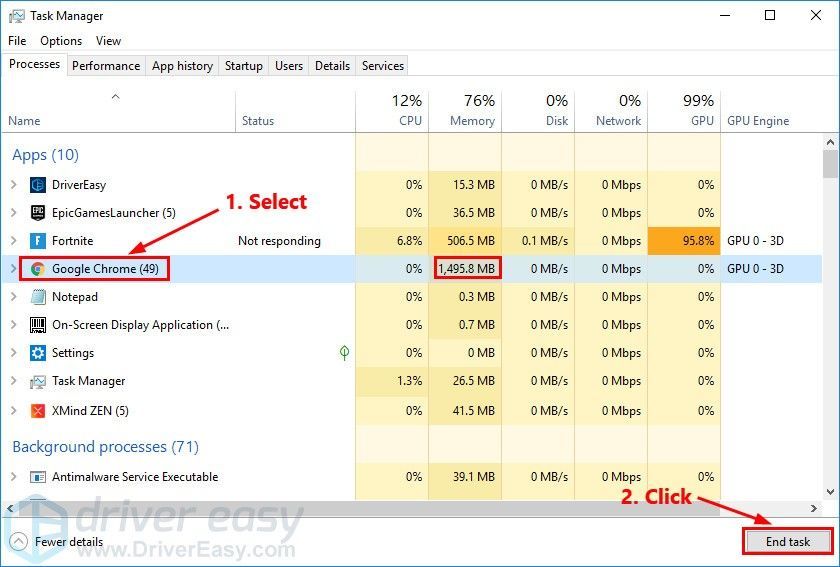
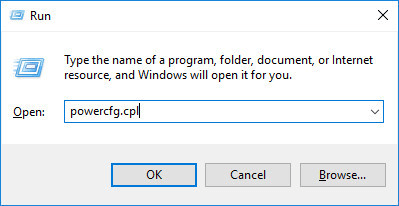
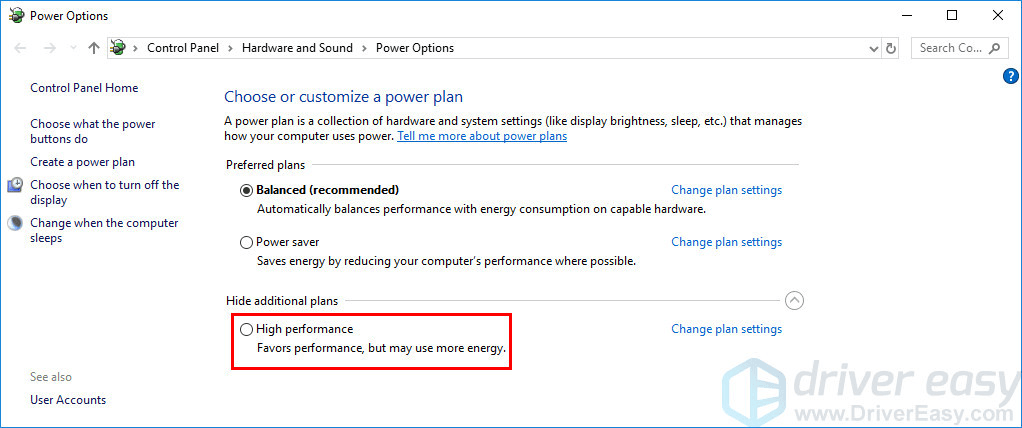
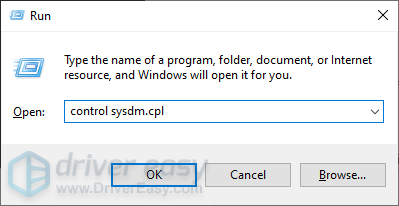
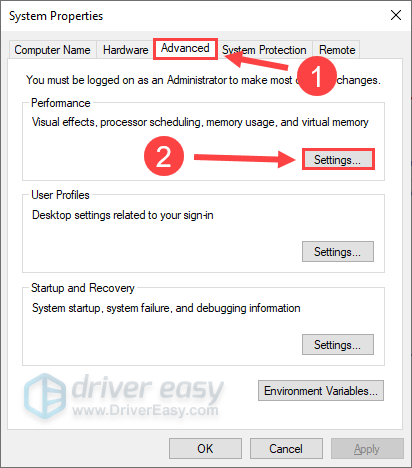
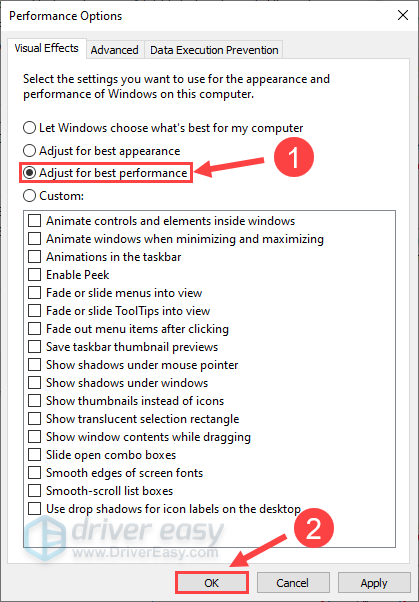


![[Fixat] Modern Warfare frånkopplad på grund av överföringsfel](https://letmeknow.ch/img/network-issues/45/modern-warfare-disconnected-due-transmission-error.png)
![[FIXAT] Lenovo Tangentbords bakgrundsbelysning fungerar inte](https://letmeknow.ch/img/knowledge/94/lenovo-keyboard-backlight-not-working.jpg)

