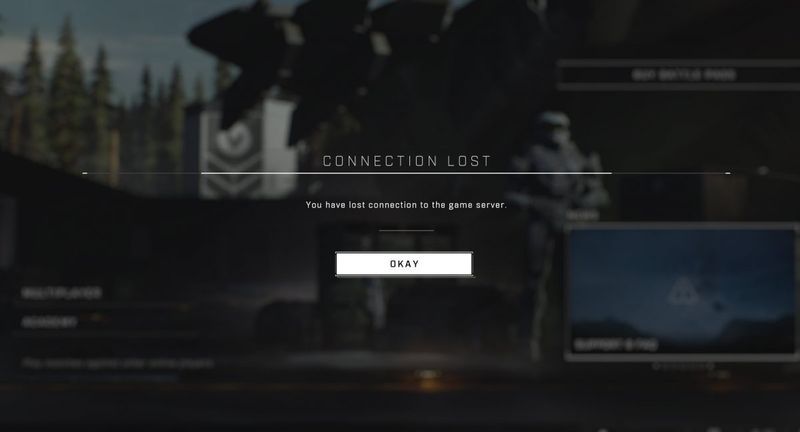
Många Halo Infinite-spelare rapporterar att de får felet att anslutningen förloras när de försöker gå med i en multiplayer-match. Om du står inför samma problem, oroa dig inte. Här går vi igenom stegen för att fixa ditt serveranslutningsproblem.
Prova dessa korrigeringar
Du behöver inte prova alla. Arbeta dig helt enkelt ner i listan tills du hittar den som gör susen.
- Vänta minst 30 sekunder.
- Kör Driver Easy och klicka på Skanna nu knapp. Driver Easy kommer sedan att skanna din dator och upptäcka eventuella problem med drivrutiner.

- Klick Uppdatera alla för att automatiskt ladda ner och installera rätt version av alla drivrutiner som saknas eller är inaktuella på ditt system. (Detta kräver Pro version – du uppmanas att uppgradera när du klickar på Uppdatera alla.)
Eller klicka på Uppdatering knappen bredvid den flaggade nätverksdrivrutinen för att automatiskt ladda ner den korrekta versionen av den drivrutinen, sedan kan du installera den manuellt (du kan göra detta med den GRATIS versionen).
 Pro-versionen av Driver Easy levereras med fullständig teknisk support. Om du behöver hjälp, vänligen kontakta Driver Easys supportteam på support@drivereasy.com .
Pro-versionen av Driver Easy levereras med fullständig teknisk support. Om du behöver hjälp, vänligen kontakta Driver Easys supportteam på support@drivereasy.com . - På ditt tangentbord trycker du på Windows-logotyp nyckel och R samtidigt för att anropa dialogrutan Kör. Skriv sedan ncpa.cpl och klicka OK .

- Högerklicka på ditt nuvarande nätverk och välj Egenskaper .

- Välj Internetprotokoll version 4 (TCP/IPv4) och klicka Egenskaper .

- Välj Använd följande DNS-serveradresser: . För Önskad DNS-server , typ 8.8.8.8 ; och för Alternativ DNS-server , typ 8.8.4.4 . Klick OK för att spara ändringarna.

- Sedan måste du rensa DNS-cachen för att ändringarna ska gälla. På ditt tangentbord trycker du på Windows-logotyp nyckel och typ cmd . Välj Kör som administratör .

- Skriv in i popup-fönstret ipconfig /flushdns . Tryck Stiga på .

- På ditt tangentbord trycker du på Windows-logotyp nyckel och jag tillsammans för att öppna Windows-inställningar. Välj sedan Spelande .

- Klick Xbox-nätverk . Windows kommer att börja kontrollera din anslutningsstatus.

- Under Xbox Live multiplayer kan du kontrollera NAT-typ status.

- På ditt tangentbord trycker du på Windows-logotyp nyckel och R samtidigt för att öppna dialogrutan Kör. Typ cmd och tryck Ctrl + Shift + Enter för att köra kommandotolken som administratör.

- Vid kommandotolken, skriv följande kommando en efter en och tryck Stiga på efter varje kommando.
|_+_|
|_+_|
|_+_|
|_+_|

- halo oändlig
Fix 1: Kontrollera serverstatus
Felet att Halo Infinite-anslutningen förlorades kan antingen orsakas av servrarna eller av din internetanslutning. Så innan du börjar felsöka problemet, se till att servrarna inte är nere. Du kan kontrollera serverstatusen på Halo Infinites officiella Twitter-sida för support @HaloSupport eller Neddetektor webbplats.
Om servrarna är nere finns det lite du kan göra än att vänta tills 343 Industries fixar saker.
Efter att ha bekräftat att servrarna är uppe, fortsätt till följande korrigeringar.
Fix 2: Starta om ditt nätverk
Om du har problem med att ansluta till spelservrar är det snabbaste sättet du kan göra att starta om dina nätverksenheter. Detta hjälper till att skapa en ny anslutning till din internetleverantör (ISP). Här är hur:

modem

När indikatorerna är tillbaka till sitt normala tillstånd, starta om din dator och kontrollera Om du kan ansluta till spelservern.
Om problemet kvarstår, gå vidare till nästa korrigering.
Fix 3: Uppdatera din nätverksdrivrutin
Om din nätverkskortsdrivrutin är felaktig eller föråldrad, kommer du möjligen att stöta på felet 'Anslutning förlorad' i Halo Infinite. För att åtgärda det potentiella problemet och få mindre eftersläpning bör du installera den senaste nätverksdrivrutinen på din dator.
Ett sätt att göra det är att besöka moderkortstillverkarens webbplats och söka efter din modell och sedan ladda ner och installera nätverksdrivrutinen manuellt. Men om du inte har tid, tålamod eller datorvana att uppdatera drivrutinen manuellt kan du göra det automatiskt med Lätt förare .
Driver Easy kommer automatiskt att känna igen ditt system och hitta rätt drivrutiner för ditt exakta nätverkskort och din Windows-version, och den kommer att ladda ner och installera dem korrekt:
När du har uppdaterat din nätverksdrivrutin, starta om din dator och kontrollera om du kan ansluta till spelservern.
Om ditt problem kvarstår, fortsätt med nästa korrigering.
Fix 4: Använd ett VPN
Din Internetleverantör kan begränsa din bandbredd under rusningstid och göra att du inte kan ansluta till spelservern. Om så är fallet, överväg att använda ett VPN. En VPN kan hjälpa dig att kringgå bandbreddsbegränsning och upprätta en stabil och snabb anslutning mellan din PC och spelservrar.
Här är några spel-VPN:er som vi rekommenderar:
Om du redan har använt ett VPN och fortfarande får felmeddelandet 'Anslutning förlorad', prova nästa fix.
Fix 5: Prova en annan DNS
Domain Name System eller DNS är telefonboken för ditt Internet, som kan förvandla domännamn till IP-adresser. Om något går fel med den DNS du använder kan du ha problem med att ansluta till Internet. För att fixa det kan du byta din DNS till en annan, som Google Public DNS. Här är hur:
När du är klar, försök att starta Halo Infinite igen och kontrollera om du kan ansluta till spelservern.
Om den här metoden inte löser ditt problem, kolla in den senaste fixen.
Fix 6: Kontrollera NAT-typstatus
Vissa spelare upptäckte att du kan stöta på problem med serveranslutningen i Halo Infinite om din nätverksadressöversättning (NAT) säger Teredo kan inte kvalificera sig . För att se din NAT-typ kan du följa dessa steg:
Om status är Öppen , problemet med förlorad anslutning är förmodligen inte relaterat till ditt hemnätverk. Om status säger Teredo kan inte kvalificera sig , du kanske inte kan spela spel för flera spelare. För att åtgärda problemet kan du trycka på Fixa det knapp (endast Windows 10). Windows kommer att försöka upptäcka och åtgärda kända problem med Teredo.

När korrigeringsprocessen är klar, starta om din dator för att ändringarna ska träda i kraft.
Om Fix it-knappen inte hjälper kan du prova följande metod.
När du är klar, kontrollera din NAT-typstatus igen och se om ditt serveranslutningsproblem har lösts.
Det är allt. Förhoppningsvis hjälpte det här inlägget dig att fixa problem med förlorade anslutningar i Halo Infinite. Om du har några frågor eller förslag, lämna oss gärna en kommentar nedan.















![[LÖST] Det går inte att starta spelet, verifiera dina speldata (2024)](https://letmeknow.ch/img/knowledge-base/29/unable-launch-game.png)
![[LÖST] FUSER fortsätter att krascha på PC](https://letmeknow.ch/img/program-issues/20/fuser-keeps-crashing-pc.jpg)


![[LÖST] The Elder Scrolls Online: Blackwood Lagging](https://letmeknow.ch/img/program-issues/60/elder-scrolls-online.jpeg)