
Helvetet släpper loss
På senare tid har vi sett många spelare rapportera det Hell Let Loose fortsätter att krascha på sin PC. Om du upplever exakt samma problem, oroa dig inte. Även om det är ganska frustrerande, är den goda nyheten att du borde kunna lösa det här problemet enkelt!
I den här artikeln har vi sammanställt de senaste korrigeringarna som hjälpte andra PC-spelare att lösa HLL-kraschproblemet. Oavsett om spelet kraschar vid start eller kraschar i mitten av spelet, kan du hitta en fix att prova i den här artikeln.
Systemkraven för Hell Let Loose
Innan du provar korrigeringarna som anges i den här artikeln, se till att din dator uppfyller systemkraven för HLL först. Om din dator inte uppfyller spelets minimisystemkrav kan du behöva uppgradera din dator först.
| Systemkrav | MINIMUM | REKOMMENDERAD |
|---|---|---|
| DU: | Windows 10 64bit | Windows 10 64bit |
| Processor: | Intel Core i5-6600 / AMD Ryzen 3 1300X | Intel Core i5-8400 / AMD Ryzen 5 2600X |
| Minne: | 12 GB RAM | 16 GB RAM |
| Grafik: | NVIDIA GeForce GTX 960 4GB / AMD Radeon R9 380 4GB | NVIDIA GeForce GTX 1060 6GB / AMD Radeon RX 590 8GB |
| DirectX: | Version 11 | Version 11 |
| Nätverk: | Bredbandsanslutning till Internet | Bredbandsanslutning till Internet |
| Lagring: | 30 GB tillgängligt utrymme | 30 GB tillgängligt utrymme |
Om du har en kraftfull dator men fortfarande stöter på HLL-kraschproblem, läs vidare och prova korrigeringarna nedan.
Prova dessa korrigeringar
Du behöver inte prova alla, bara arbeta dig igenom listan tills du hittar den som gör susen för dig.
- Gör en ren start
- Starta Steam, navigera till fliken BIBLIOTEK och Högerklicka på Helvetet släpper loss . Välj sedan Egenskaper .

- Klick LOKALA FILER till vänster och klicka sedan Verifiera integriteten för spelfiler... . Om Steam hittar något fel med spelfilerna kommer den att ladda ner dem igen från den officiella servern. Det kan ta lite tid att slutföra verifieringsprocessen.
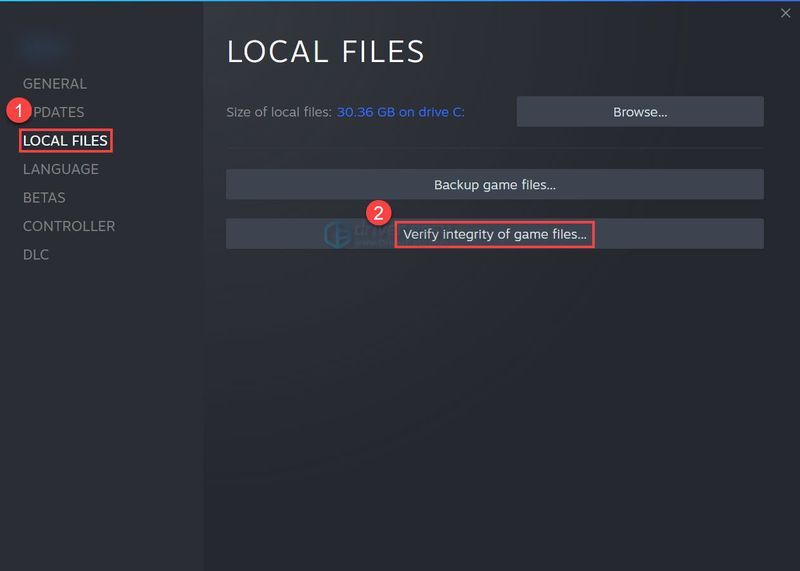
- Kör Driver Easy och klicka Skanna nu . Driver Easy kommer sedan att skanna din dator och upptäcka eventuella problem med drivrutiner.
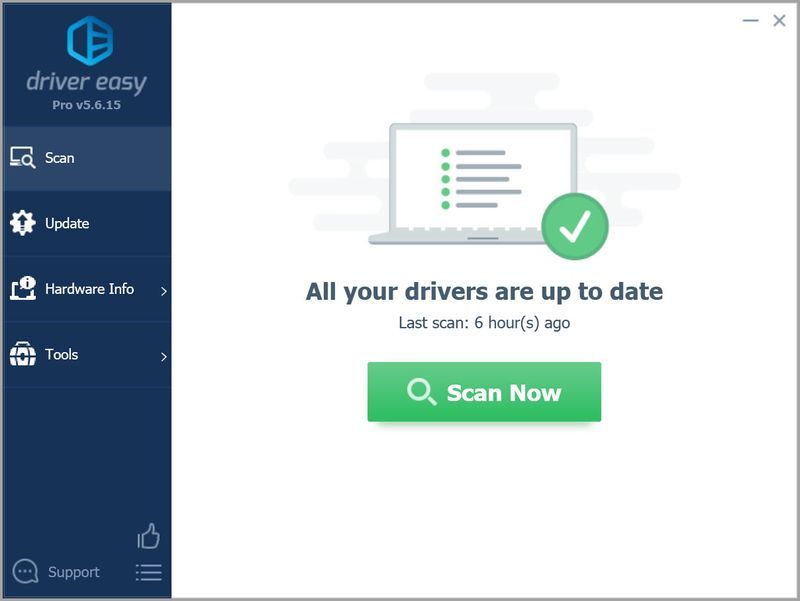
- Klicka på Uppdatering knappen bredvid en enhet för att automatiskt ladda ner rätt version av deras drivrutin, sedan kan du installera drivrutinen manuellt (du kan göra detta med den GRATIS versionen).
Eller klicka Uppdatera alla för att automatiskt ladda ner och installera rätt version av Allt drivrutinerna som saknas eller är inaktuella på ditt system (detta kräver Pro-versionen – du kommer att uppmanas att uppgradera när du klickar på Uppdatera alla).
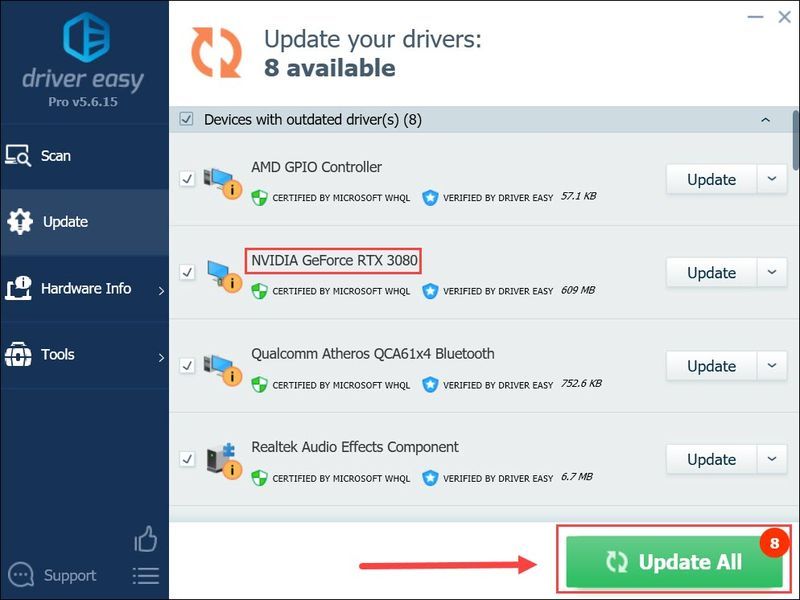
- Starta om din dator när du har uppdaterat grafikdrivrutinen. Pro-versionen av Driver Easy levereras med fullständig teknisk support.
- Starta Steam och navigera till fliken BIBLIOTEK . Högerklicka på Helvetet släpper loss . Välj sedan Egenskaper .

- Avmarkera Aktivera Steam Overlay medan du är i spelet .
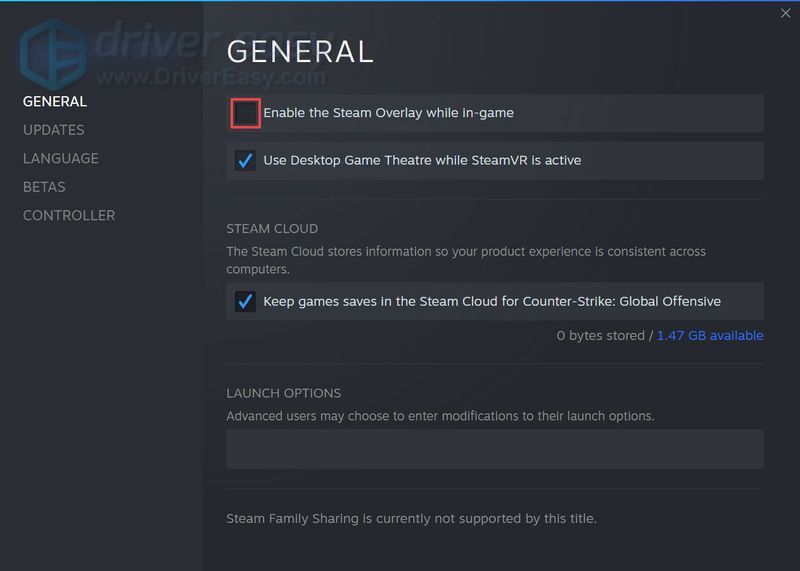
- På tangentbordet trycker du på Windows-logotyp nyckel och R samtidigt för att öppna dialogrutan Kör. Typ msconfig och tryck Stiga på att öppna Systemkonfiguration fönster.
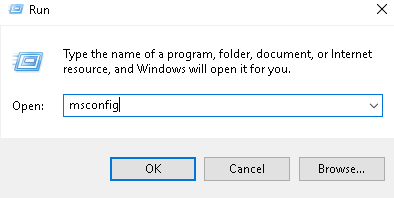
- Navigera till Tjänster flik, kontrollera Dölj alla Microsoft-tjänster och klicka sedan Inaktivera alla .
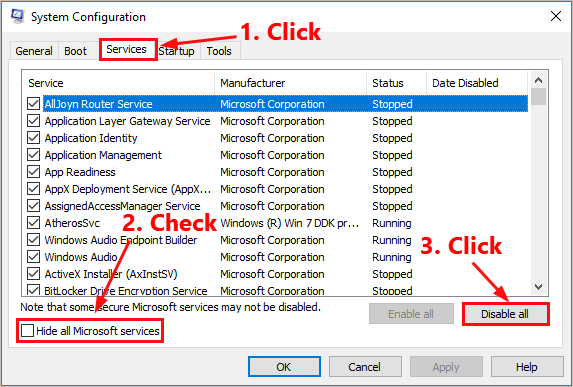
- Välj Börja fliken och klicka Öppna Aktivitetshanteraren .
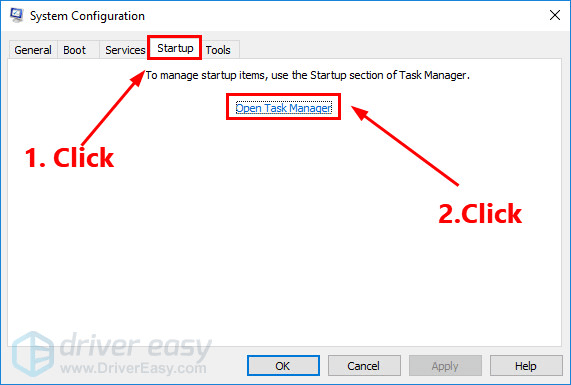
- På Börja flik in Aktivitetshanteraren , för varje startobjekt, välj objektet och klicka sedan Inaktivera .
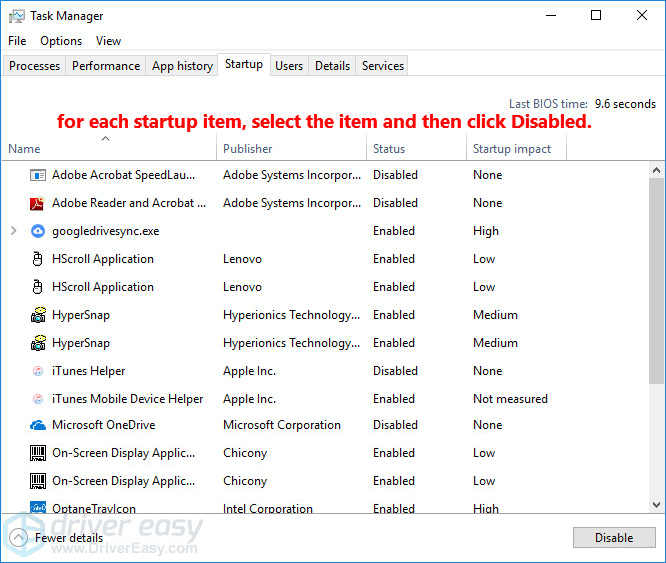
- Gå tillbaka till Systemkonfiguration fönstret och klicka OK .
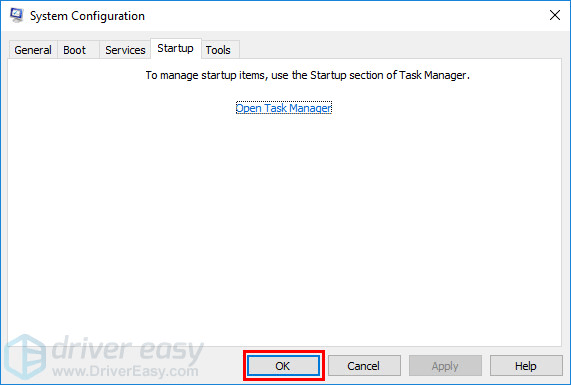
- Klick Omstart för att starta om din PC.
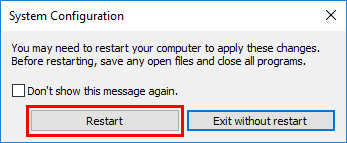
- spelkrasch
- Windows
Fix 1: Verifiera spelfilerna
Skadade eller saknade spelfiler kan leda till problem med spelkraschar. I det här fallet måste du verifiera och reparera spelfilerna. Oroa dig inte. Det är ganska enkelt! Så här gör du:
Starta spelet efter att verifieringsprocessen är klar och se om HLL kraschar igen. Om problemet kvarstår, prova nästa korrigering nedan.
Fix 2: Uppdatera din grafikdrivrutin
Grafikdrivrutinen är avgörande för att videospel ska fungera. Den föråldrade eller trasiga grafikdrivrutinen kraschar ofta spelet.
Grafikkortstillverkarna som Nvidia och AMD släpper hela tiden nya grafikdrivrutiner så att de kan fixa buggar i tidigare versioner av grafikdrivrutiner och förbättra grafikprestanda för sina produkter.
Oavsett om du väljer att uppdatera enhetsdrivrutinerna manuellt, med Windows Update eller om du använder en pålitlig tredjepartsprodukt, är det viktigt att du alltid har de senaste korrekta drivrutinerna för ditt operativsystem.
Om du inte är bekväm med att spela med enhetsdrivrutiner kan du använda Driver Easy .
Driver Easy kommer automatiskt att känna igen ditt system och hitta rätt drivrutiner för det. Du behöver inte veta exakt vilket system din dator kör, du behöver inte riskera att ladda ner och installera fel drivrutin och du behöver inte oroa dig för att göra ett misstag när du installerar.
Du kan uppdatera dina drivrutiner automatiskt med antingen GRATIS eller Pro-versionen av Driver Easy. Men med Pro-versionen tar det bara 2 klick (och du får full support och en 30-dagars pengarna-tillbaka-garanti ):
Om du behöver hjälp, vänligen kontakta Driver Easys supportteam på support@drivereasy.com .
Se om den senaste grafikdrivrutinen hindrar Hell Let Loose från att krascha. Om inte, oroa dig inte. Prova nästa fix nedan.
Fix 3: Installera den senaste spelpatchen
HLL-utvecklarna släpper regelbundna spelpatchar för att fixa buggar och förbättra spelprestanda. Det är möjligt att en ny patch har orsakat spelkraschproblemet och att en ny patch krävs för att fixa det.
Om en patch är tillgänglig kommer den att upptäckas av Steam, och den senaste spelpatchen kommer automatiskt att laddas ner och installeras när du startar spelet.
Kör Hell Let Loose igen för att kontrollera om spelkraschproblemet har lösts. Om det inte fungerade, eller om det inte fanns någon ny spelpatch tillgänglig, gå vidare till nästa fix nedan.
Fix 4: Inaktivera Steam Overlay
Även om överlägg är praktiska kan de ibland störa spelet. Enligt vissa PC-spelare verkar det som att Steam Overlay inte passar ihop med HLL. Testa att inaktivera Steam Overlay för HLL och se om spelet kraschar igen. Så här gör du:
Om du använder andra appar med överlagringsfunktioner som Discord, Nvidia GeForce Experience, Twitch, etc., se till att du har inaktiverat överlagringen i spelet i dessa appar innan du startar om spelet.
Starta HLL och se om spelet kraschar. Om problemet kvarstår, prova nästa lösning nedan.
Fix 5: Sluta överklocka
För att få en bättre FPS kan många spelare försöka överklocka processorn eller turbo-boosta grafikkortet. Men överklockning kraschar ofta spelet.
För att minska frekvensen av problem med spelkraschar kan du behöva återställa CPU:n eller grafikkortet till tillverkarens specifikationer.
Se om HLL kraschar efter att du slutat överklocka. Om den här korrigeringen misslyckades med att lösa problemet, prova nästa korrigering nedan.
Fix 6: Utför en ren start
En annan möjlig orsak till problemet med att HLL kraschar är programkonflikter. Om det finns ett visst program i konflikt med HLL kommer det att leda till kraschproblem. I det här fallet måste du utföra en ren start för att ta reda på det problematiska programmet som kraschar spelet. Så här gör du:
Starta om Windows OS och starta spelet för att kontrollera om HLL kraschar igen. Om HLL inte kraschar måste du öppna Systemkonfiguration fönstret igen för att aktivera tjänster och applikationer en och en tills du hittar den problematiska programvaran som kraschar HLL.
När du har aktiverat varje tjänst måste du starta om din dator för att tillämpa ändringarna.När du har tagit reda på den problematiska programvaran som kraschar HLL måste du göra det avinstallera det för att undvika problem med spelkraschar i framtiden.
Om spelet fortfarande kraschar efter att du inaktiverat alla appar och tjänster från tredje part, försök att installera omHelvetet släpper loss.
Normalt, efter att ha installerat om spelet, kommer du att kunna fixa problemet med kraschar.
Tips : Om dessa vanliga korrigeringar i den här artikeln inte hjälpte dig att lösa problemet med kraschar från Hell Let Loose, kan du också försöka undersöka Windows-kraschloggar för att analysera och felsöka orsakerna till kraschen. För mer information, se artikeln: Hur man visar kraschloggar i Windows 10 .
Förhoppningsvis hjälpte en av korrigeringarna ovan dig att fixa problem med Hell Let Loose-krasch. Om du har några frågor eller förslag, lämna gärna en kommentar nedan. Tack för att du läser!

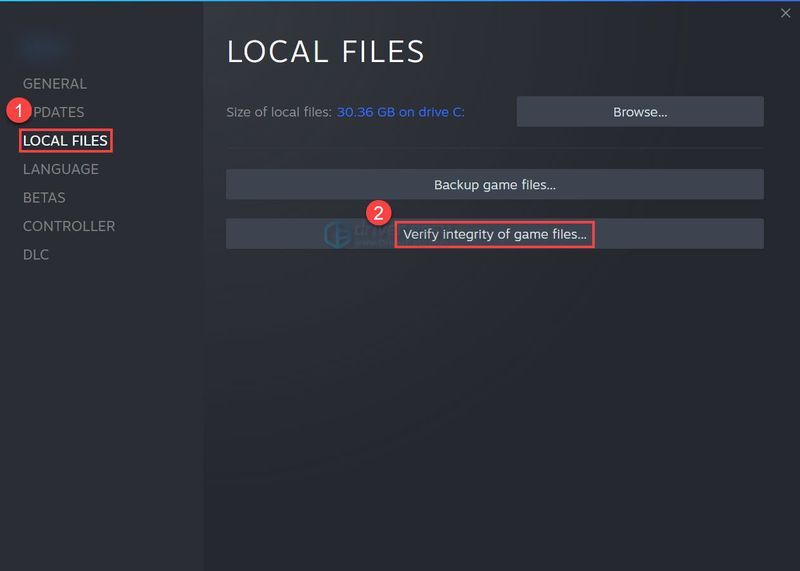
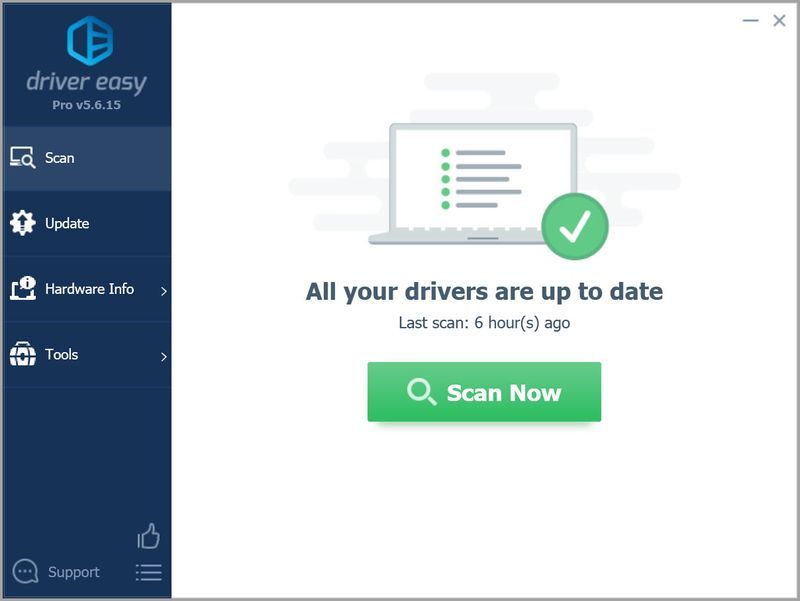
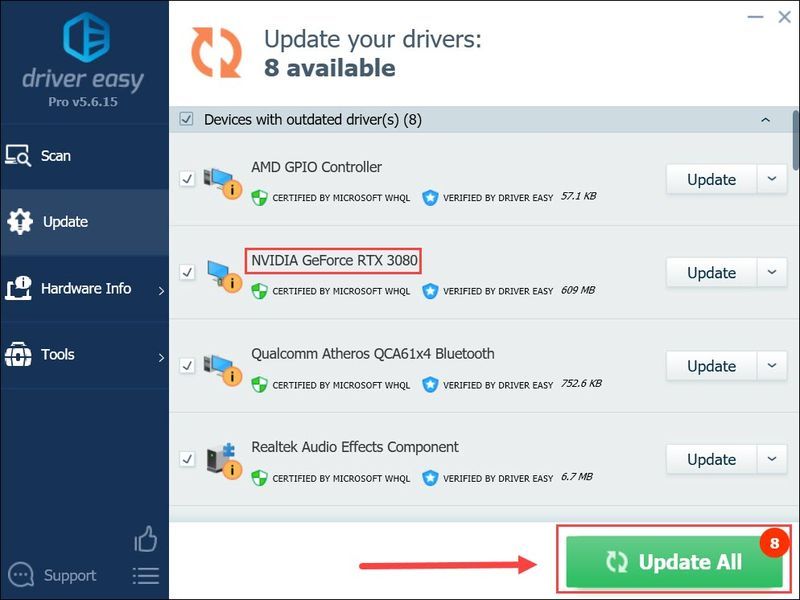
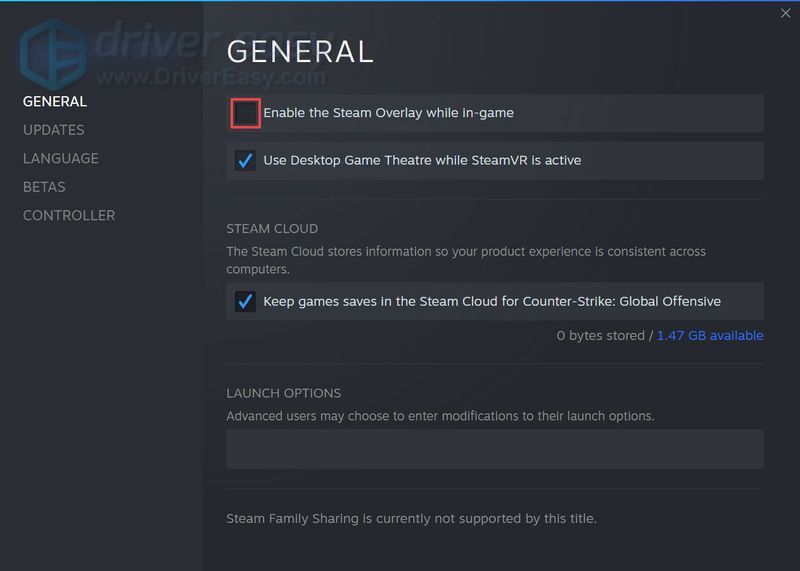
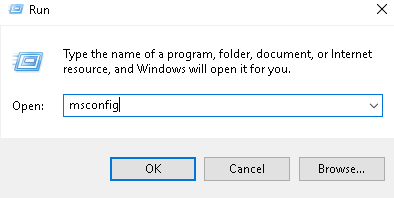
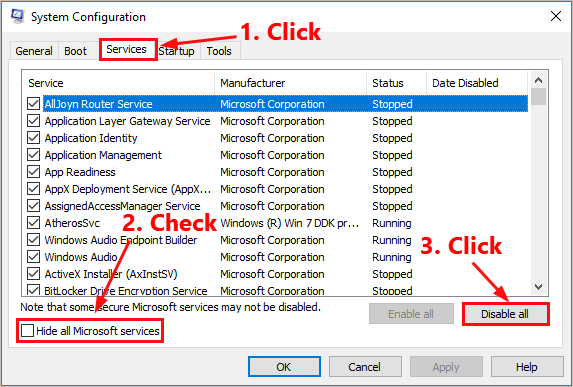
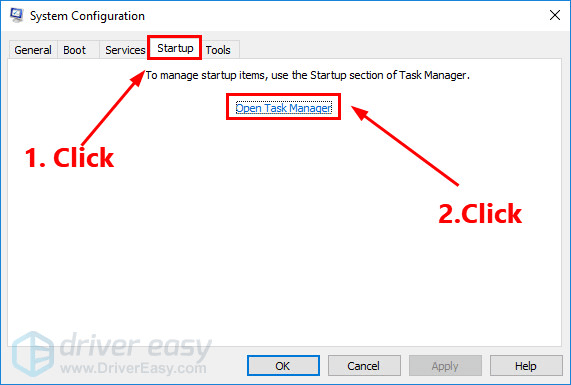
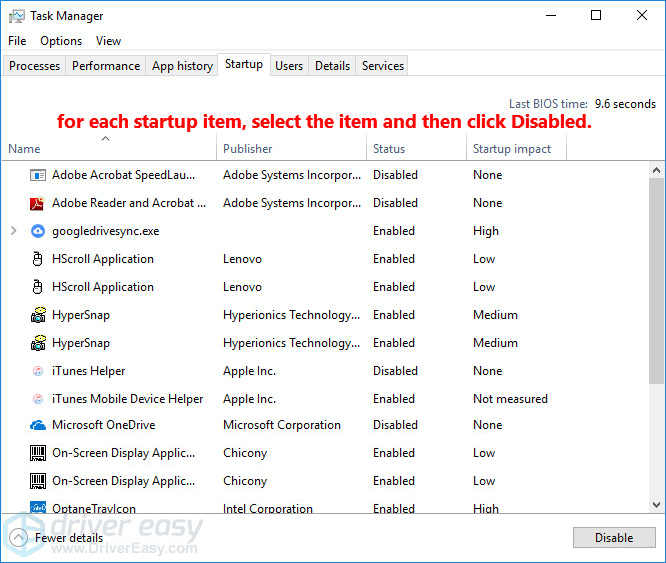
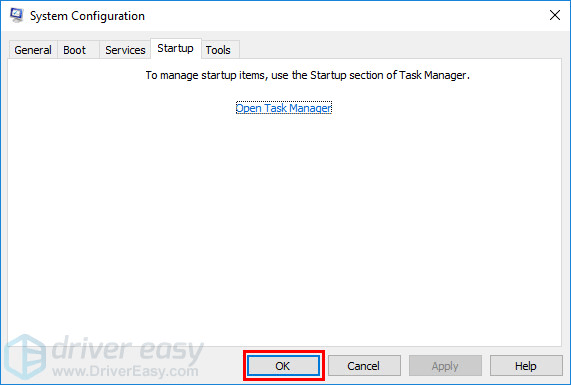
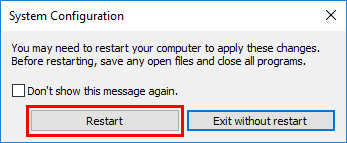



![CoD Vanguard Felkod 0x00001338 N på PC [LÖST]](https://letmeknow.ch/img/knowledge/97/cod-vanguard-error-code-0x00001338-n-pc.png)


