'>

Fungerar inte din Logitech G633-mikrofon? Oroa dig inte! Även om det är väldigt frustrerande är du definitivt inte den enda personen som upplever problemet. Många andra användare har rapporterat samma problem.Mer viktigt, du borde kunna fixa det ganska enkelt ...
Prova dessa korrigeringar
Här är en lista över korrigeringar som har löst problemet för andra Logitech-användare. Du behöver inte prova dem alla. Arbeta dig bara igenom listan tills du hittar den som gör tricket för dig.
- Kontrollera dina mikrofoninställningar
- Tillåt åtkomst till headsetmikrofonen (för Windows 10-användare)
- Uppdatera din ljuddrivrutin
- Felsök maskinvaruproblem
Fix 1: Kontrollera dina mikrofoninställningar
Om dinLogitech G633inte är inställd som standardenhet, eller om den är inaktiverad på din dator, kan du också stöta på detta problem. Du kan följa instruktionerna nedan för att kontrollera dina mikrofoninställningar:
- På skrivbordet, Högerklicka högtalarikonen längst ned till höger och välj sedan Ljud .
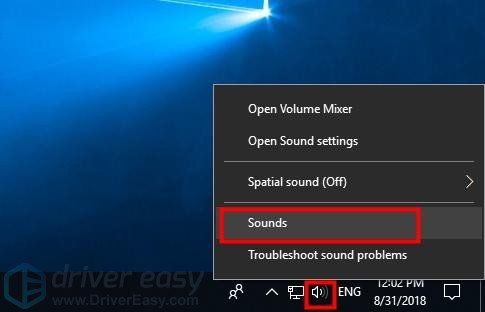
- Klicka på Inspelning flik, svälj mikrofonen du använder och klicka Sätta som normalt .
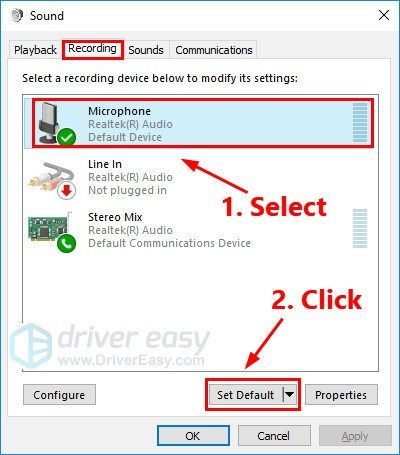
- Medan du fortfarande är i Inspelning fliken, försök talar i din mikrofon för att testa om det fungerar ordentligt. Om det är så bör du se lite grönt i fältet till höger:
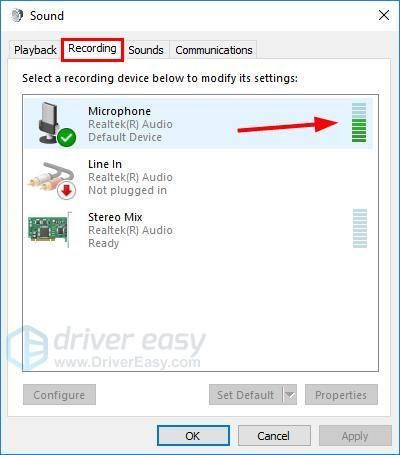
- Klick OK .
Se om din Logitech G633-mikrofon fungerar. Om inte, prova nästa fix nedan.
Fix 2: Ge åtkomst till din headsetmikrofon (för Windows 10-användare)
Om du inte tillåter Windows 10 och applikationer att få åtkomst till din mikrofon kan du också stöta på det här problemet. Du kan följa stegen nedan för att kontrollera:
- På ditt tangentbord trycker du på Windows-logotangenten och jag samtidigt för att öppna Windows-inställningar. Klicka sedan Integritet .
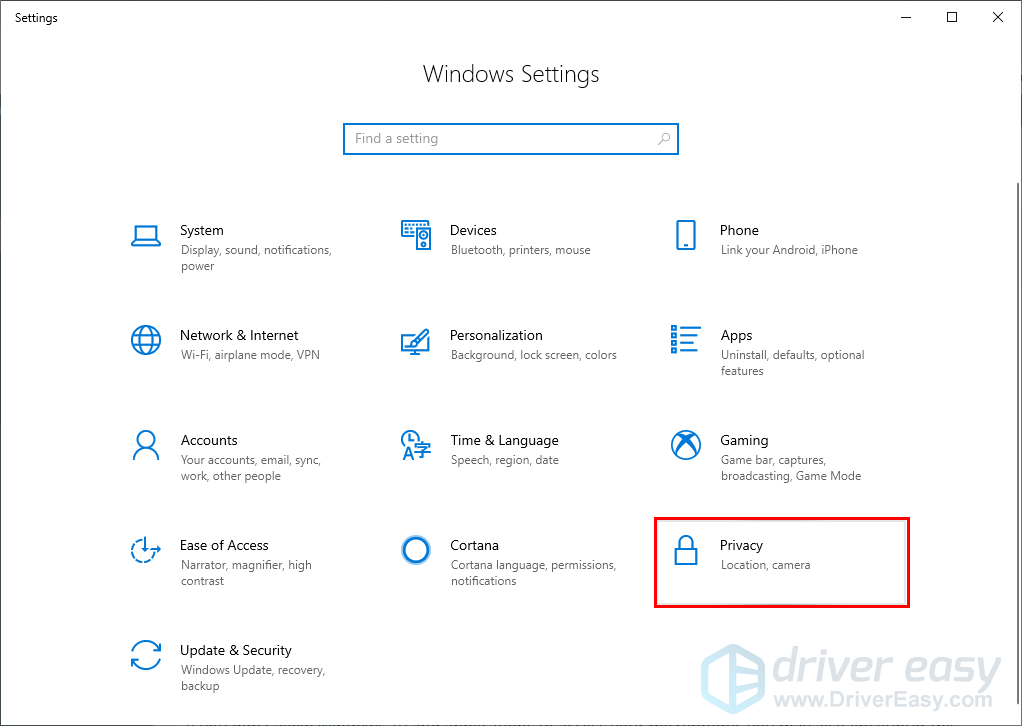
- Klick Mikrofon på vänster panel. Till höger, om mikrofonåtkomst för den här enheten är avstängd , klick Förändra till sätt på den . Du bör också alla appar för att komma åt din mikrofon. Om den är avstängd, slå på den.
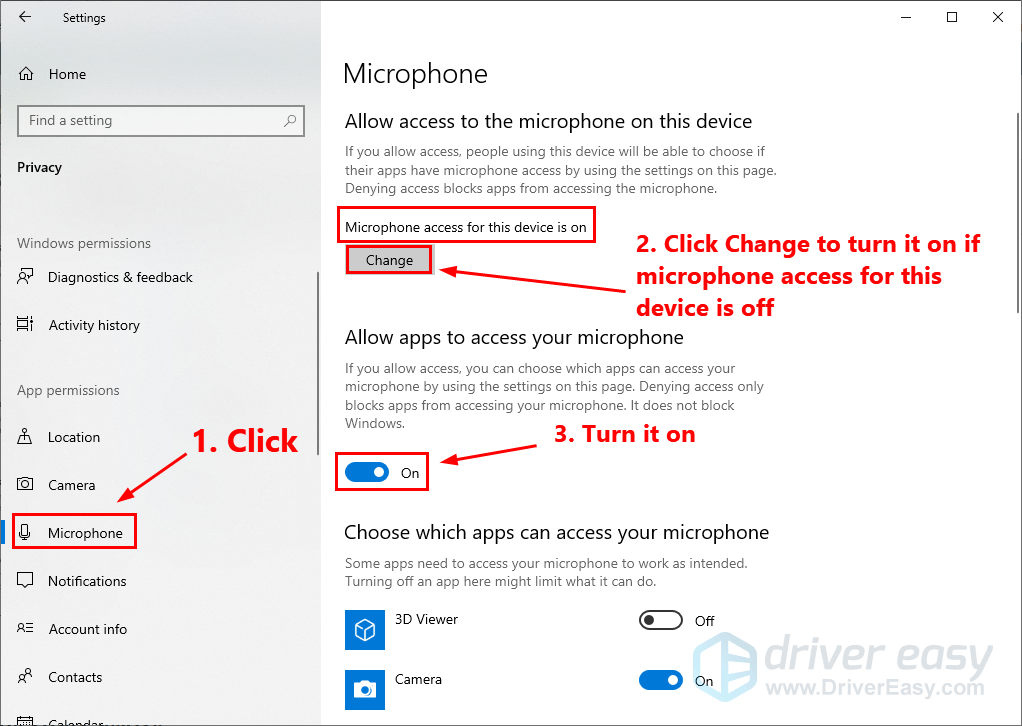
Kontrollera om din Logitech G633-mikrofon fungerar. Om inte, prova nästa fix nedan för att uppdatera din ljuddrivrutin.
Fix 3: Uppdatera din ljuddrivrutin
En föråldrad eller skadad ljuddrivrutin kan också vara roten till problemet. För att fixa det behöver du bara uppdatera din ljuddrivrutin till den senaste versionen.
Det finns två sätt att uppdatera drivrutinen för ljudkortet: manuellt och automatiskt .
Uppdatera din ljudkortsdrivrutin manuellt - Du kan uppdatera din ljudkortsdrivrutin manuellt genom att gå till tillverkarens webbplats och söka efter den senaste drivrutinen för ditt ljudkort.
Var noga med att välja föraren det är kompatibelt med din exakta ljudkortmodell och din version av Windows .Eller
Uppdatera dina drivrutiner automatiskt - Om du inte har tid, tålamod eller datorkunskaper för att uppdatera din ljudkortsdrivrutin manuellt kan du istället göra det automatiskt med Förare lätt .Du behöver inte veta exakt vilket system din dator kör, du behöver inte riskera att ladda ner och installera fel drivrutin och du behöver inte oroa dig för att göra ett misstag när du installerar. Driver Easy hanterar allt .
Alla förare i Driver Easy kommer direkt från tillverkaren . De är alla certifierade säkra och säkra .- Ladda ner och installera Driver Easy.
- Kör Driver Easy och klicka Skanna nu . Driver Easy kommer sedan att skanna din dator och upptäcka eventuella problemdrivrutiner.
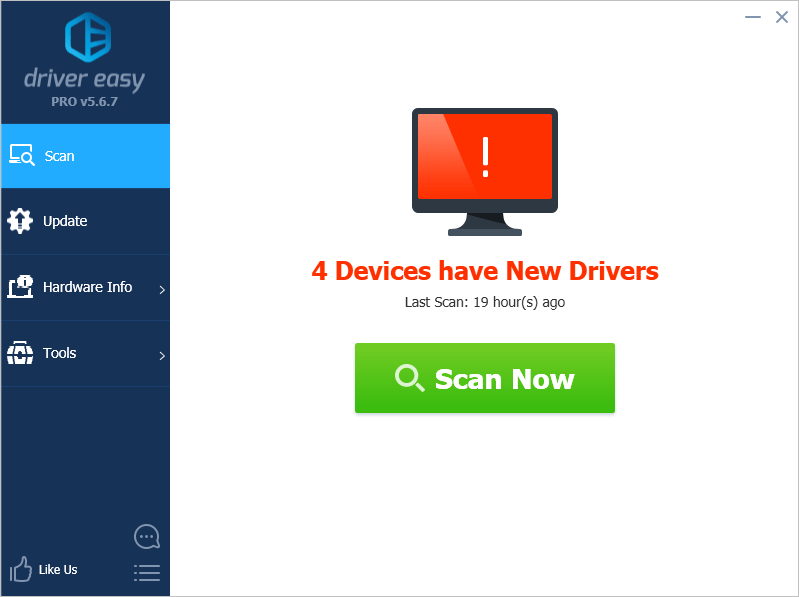
- Klick Uppdatering bredvid ljudkortet för att automatiskt ladda ner rätt version av drivrutinen, så kan du installera det manuellt. Eller klicka Uppdatera alla för att automatiskt ladda ner och installera rätt version av Allt de drivrutiner som saknas eller är inaktuella i ditt system (detta kräver Pro-version - du uppmanas att uppgradera när du klickar Uppdatera alla. Du får fullt stöd och a 30-dagars pengarna tillbaka garanti).
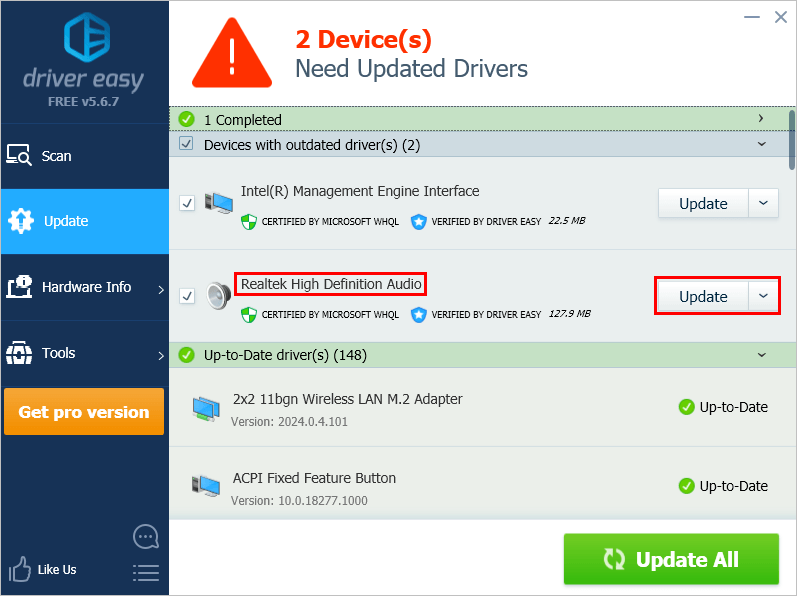
Du kan göra det gratis om du vill, men det är delvis manuellt. Om du behöver hjälp, vänligen kontakta Driver Easy supportteam på support@drivereasy.com .
Fix 4: Felsök maskinvaruproblem
Om ingen av korrigeringarna fungerar för dig är det dags att felsöka maskinvaruproblem. Du kan följa stegen nedan för att felsöka maskinvaruproblem:
- Försök att ansluta din Logitech G633 till en annan port på din dator. Om mikrofonen fungerar i den andra porten föreslår det att problemet förmodligen orsakas av en port som inte fungerar. Om din mikrofon fortfarande inte fungerar, gå vidare till nästa steg nedan.
- Försök att ansluta din Logitech G633 till en annan dator . Om din mikrofon fungerar på en annan dator bör du kontakta leverantören av din dator för råd. om din mikrofon fortfarande inte fungerar på en annan dator,kontakta Logitech för support.
Förhoppningsvis har en av korrigeringarna ovan löst problemet åt dig. Om du har några frågor eller förslag, vänligen lämna din kommentar nedan.
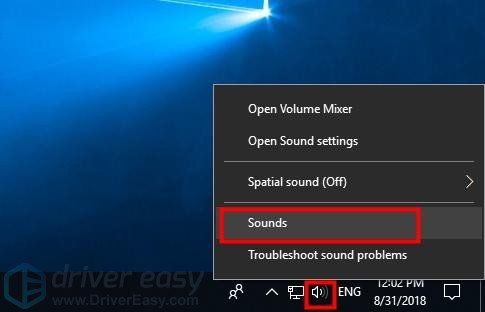
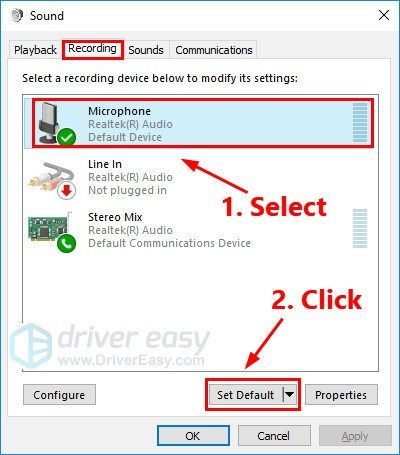
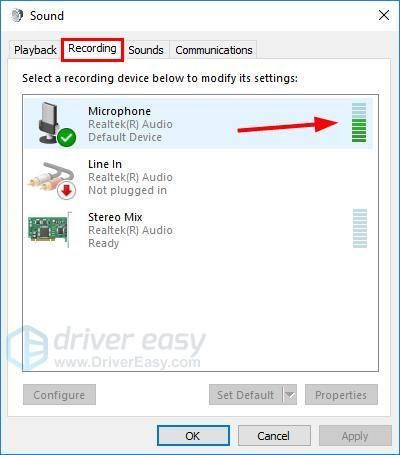
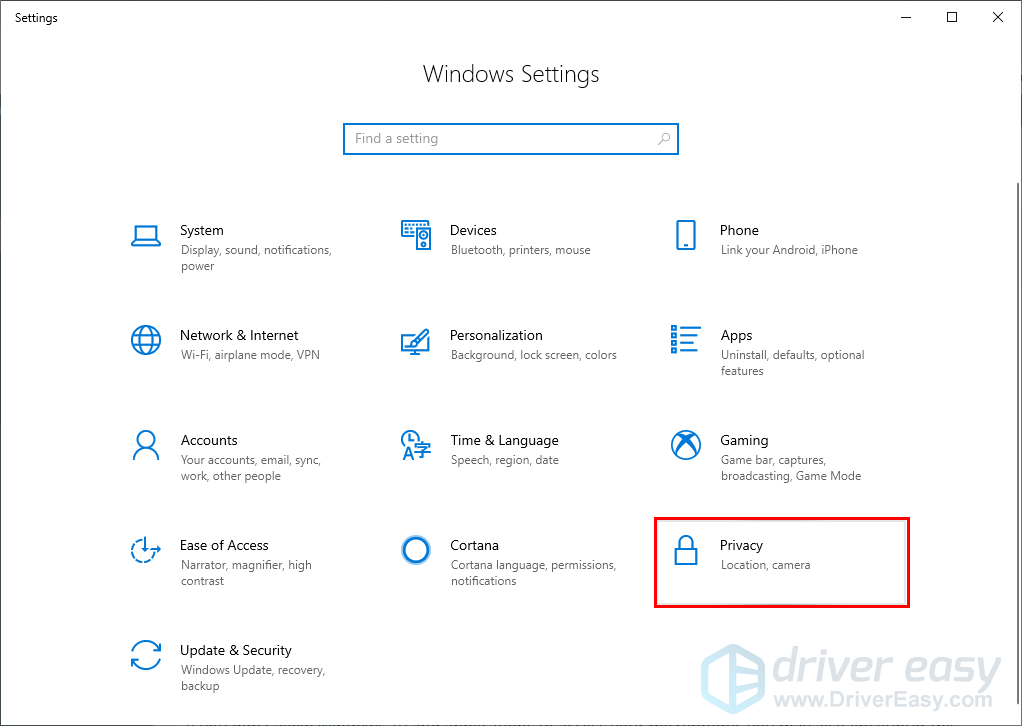
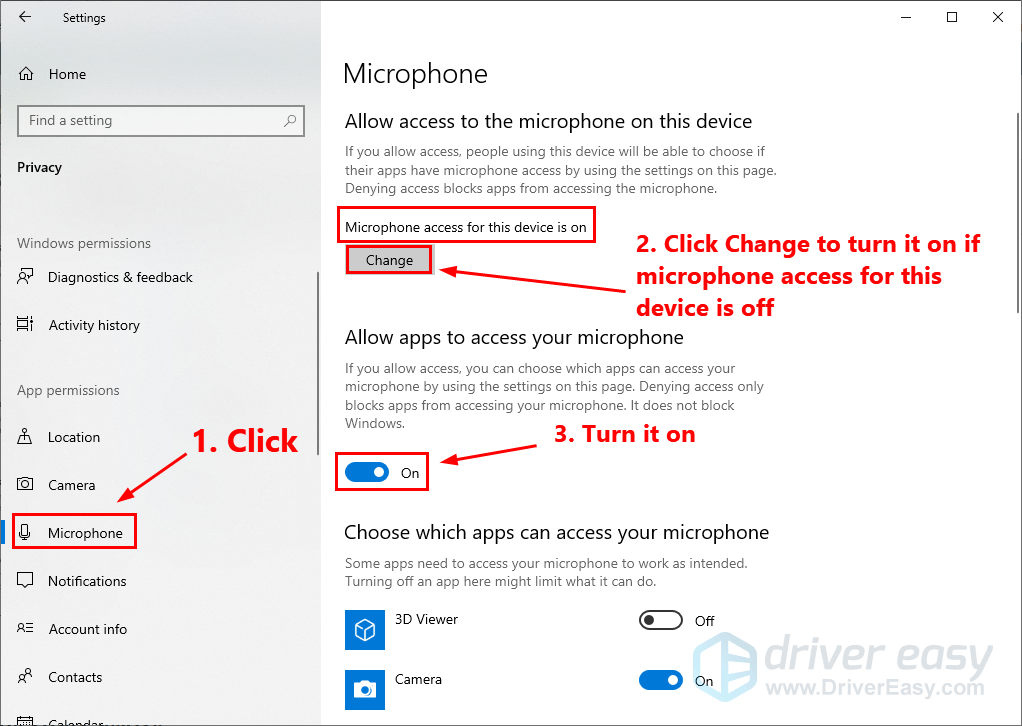
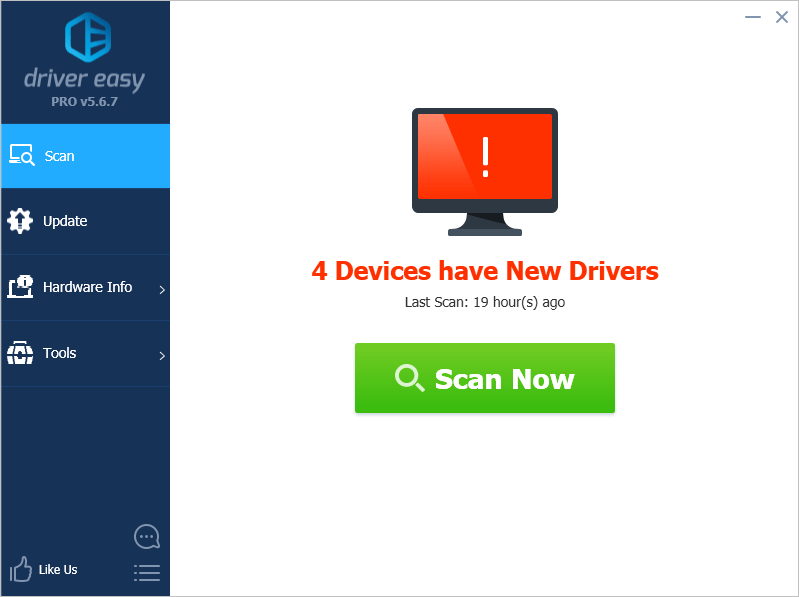
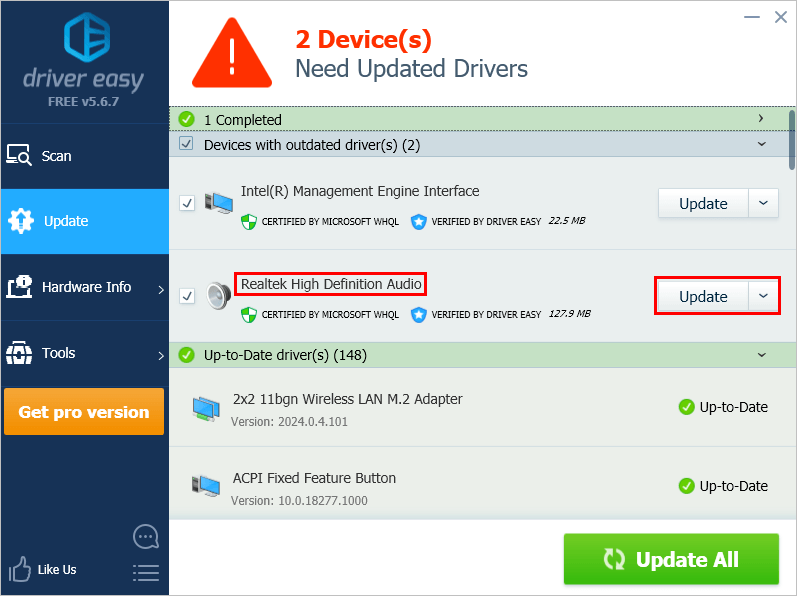

![[LÖST] Windows 11 Inget ljud](https://letmeknow.ch/img/knowledge/10/windows-11-no-sound.jpg)


![[Fixat] Starfield Audio Cutting Out och stamningsproblem](https://letmeknow.ch/img/knowledge-base/11/starfield-audio-cutting-out.png)

