Om du har en Oculus Quest 2 och vill länka den till en PC för att spela, behöver du en detaljerad guide som hjälper dig. Processen att ställa in den är mycket enkel. Du behöver inga avancerade datorkunskaper för att klara detta. Följ bara stegen nedan så kommer du att kunna använda din Oculus Quest 2 för att spela dina Windows-spel.
Innehållsförteckning
- Steg 1: Kontrollera din PC-specifikationer
- Steg 2: Ladda ner appen
- Steg 3: Anslut Oculus till PC via länk eller trådlöst
- Steg 4: Anslut Oculus Quest 2 till Steam
Steg 1: Kontrollera din PC-specifikationer
Du måste kontrollera din PC-specifikationer i förväg. Se till att din dator kan hantera Oculus PC-appen.
Minimikrav för Oculus PC-app:
| DU | Windows 10 |
| Hamn | USB3.0 |
| CPU | Intel Core i5-4590 eller en AMD Ryzen 5 1500X |
| Grafik | NVIDIA Titan X, NVIDIA GeForce GTX 970, NVIDIA GeForce GTX 1060 Desktop, 6GB, NVIDIA GeForce GTX 1070(alla), NVIDIA GeForce GTX 1080(alla), NVIDIA GeForce GTX 1650 Super, NVIDIA GeForce GTX 160, NVIDIA GeForce GTX 160, 160, GTX 160. NVIDIA GeForce RTX 20-serien (alla), NVIDIA GeForce RTX 30-serien (alla). AMD 400-serien, AMD 500-serien, AMD 5000-serien, AMD 6000-serien, AMD Vega-serien |
| Minne | 8 GB |
Så här kontrollerar du din PC-specifikationer:
ett) På tangentbordet trycker du på Windows logotyp nyckel och R samtidigt för att anropa dialogrutan Kör.
två) Typ dxdiag och klicka OK .

3) Kolla din Operativsystem, processor och minne .
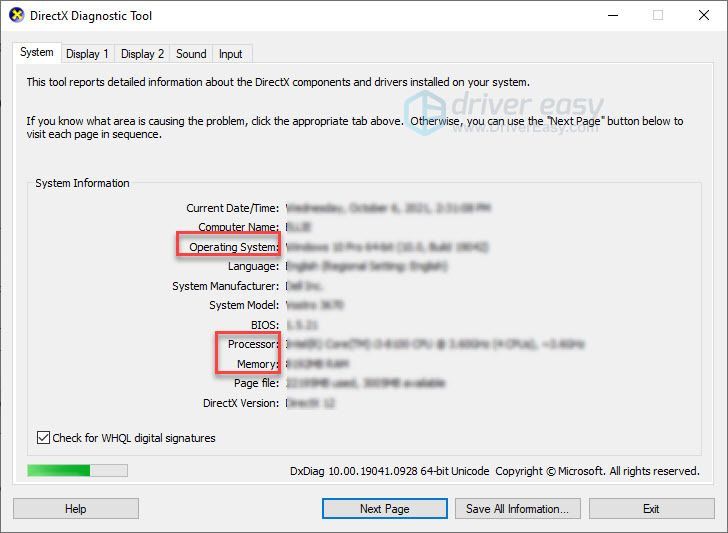
4) Klicka på Visa fliken och kontrollera sedan grafikkortets information.
Notera : Om ditt grafikkort inte är listat i specifikationstabellen, är det möjligt att ha inkompatibla problem.
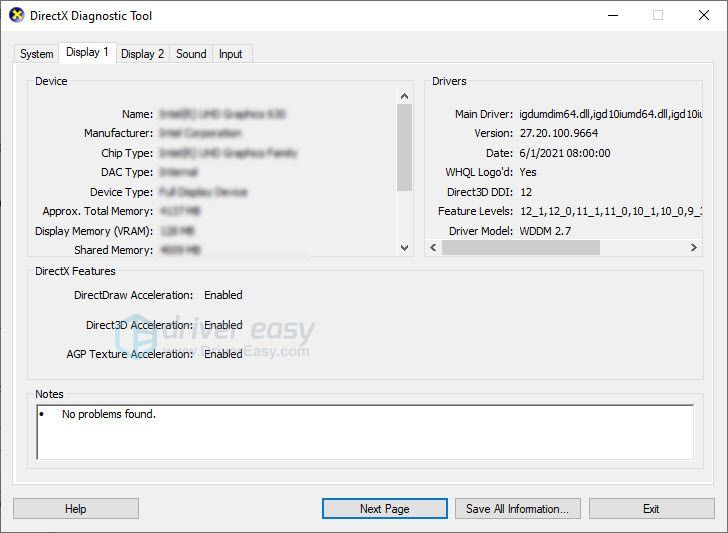
Om din dator uppfyller kraven, gå vidare till nästa steg.
Steg 2: Ladda ner appen
Gå till Oculus officiella hemsida och klicka LADDA NED QUEST 2 PC-APP .
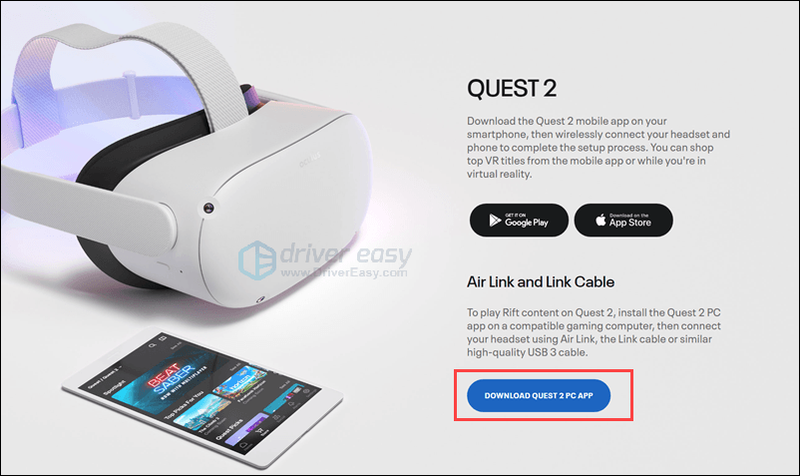
Följ instruktionerna på skärmen för att installera Quest-programvaran. Om du inte kan installera programvaran, se till att din dator uppfyller minimispecifikationerna och kontakta sedan Quest supportteam .
Steg 3: Anslut Oculus till PC via länk eller trådlöst
Det finns två sätt att ansluta Oculus till din PC: med en länk eller trådlöst. Båda sätten kräver att ditt headset är uppdaterat.
Metod 1: Anslut Oculus med länk
Nu kan du ansluta din Quest 2 eller Quest med en länk till PC. Quest 2 inkluderar en laddningskabel som är en typ-c-kabel i båda ändar.

Så du behöver en hög kvalitet USB-port 3-kabel om din dator inte har en typ-c-port. Observera att kabeln ska vara tillräckligt lång för att du ska kunna röra dig medan du spelar.

- Öppna Oculus-appen på din PC och följ instruktionerna för att skapa din profil.
- Slå på din Quest 2.
- Välj ditt headset på datorn.

- Anslut din kabel till din PC och anslut sedan den andra änden till ditt headset.


- Sätt på ditt headset. Välj Gör det möjligt när du ser Aktivera Oculus Link fönster.

Metod 2: Anslut Oculus trådlöst
Du kanske inte gillar kablar. Kablar knyts lätt. De tenderar att skapa förvirring. Och du kanske undrar om du kan ansluta den utan kabel.
Ja, Oculus tillhandahåller en funktion som heter Air Link så att du kan ansluta ditt headset till datorn trådlöst.
Här är hur:
- Öppna Oculus-appen på din PC.
- Klick Inställningar > Beta , aktivera sedan Air Link-knapp .

- Sätt på ditt headset och tryck på Oculus-knappen för att öppna menyn.
- Välj den inställningar kugghjulsikonen och välj Experimentella funktioner . Aktivera Air Link växlar .

- Tryck på Inställningar och du kommer tillbaka till startskärmen. Öppna Oculus Air Link och du bör paras ihop med din PC.

- Du kommer att se enhetens namn, välj din dator och tryck på Starta.

Efter den första ihopparningen bör framtida anslutningar endast kräva att Air Link slås på via Snabba åtgärder meny in inställningar .
Så här fixar du att Oculus Quest 2 inte kan ansluta till PC
Om du inte kan ansluta din Oculus Quest 2 till PC, finns det tre metoder du kan prova.
- Logga ut från PC-programvaran och logga in igen.
- Stäng av ditt headset helt och starta om.
- Uppdatera din enhetsdrivrutin.
Det här problemet kan uppstå när du använder föråldrade eller felaktiga drivrutiner, särskilt din USB-drivrutin och grafikdrivrutin.
Du kan uppdatera dina enhetsdrivrutiner manuellt genom att gå till tillverkarens webbplats för varje enhet och söka efter drivrutinen för just din modul. Eller så kan du uppdatera drivrutiner automatiskt med bara ett par klick med Lätt förare .
Driver Easy kommer automatiskt att känna igen ditt system och hitta rätt drivrutiner för det. Du behöver inte veta exakt vilket system din dator kör, du behöver inte riskera att ladda ner och installera fel drivrutin och du behöver inte oroa dig för att göra ett misstag när du installerar.
Du kan uppdatera dina drivrutiner automatiskt med antingen GRATIS eller Pro-versionen av Driver Easy. Men med Pro-versionen tar det bara 2 klick (och du får full support och en 30-dagars pengarna-tillbaka-garanti):
ett) Ladda ner och installera Driver Easy.
två) Kör Driver Easy och klicka på Skanna nu knapp. Driver Easy kommer sedan att skanna din dator och upptäcka eventuella problem med drivrutiner.
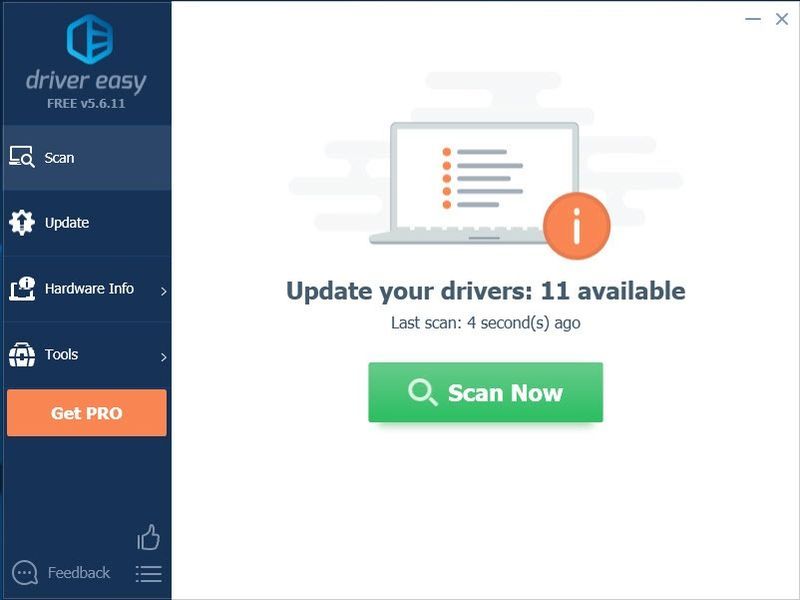
3) Klicka på Uppdatera knapp bredvid drivrutinen behöver du automatiskt ladda ner den korrekta versionen av den drivrutinen, sedan kan du installera den manuellt (du kan göra detta med den GRATIS versionen).
Eller klicka Uppdatera alla för att automatiskt ladda ner och installera rätt version av Allt drivrutinerna som saknas eller är inaktuella på ditt system (detta kräver Pro version – du uppmanas att uppgradera när du klickar på Uppdatera alla).
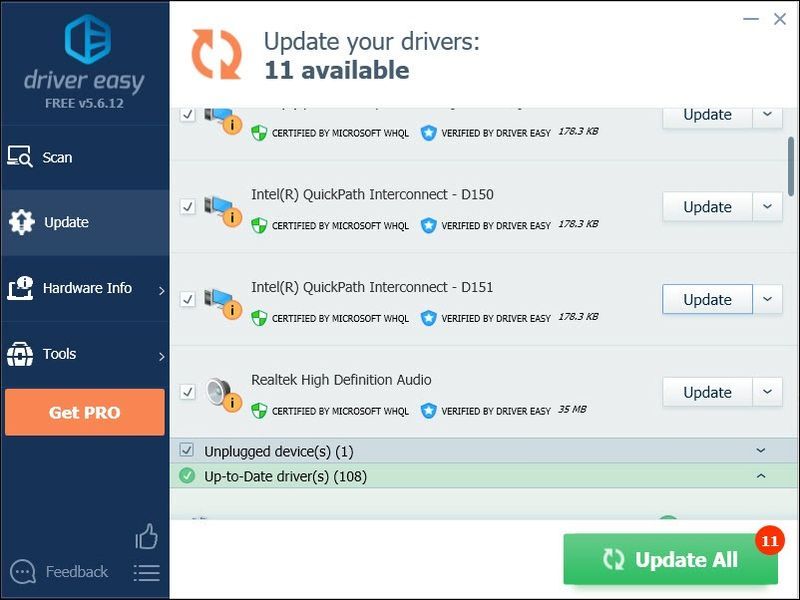
Du kan göra det gratis om du vill, men det är delvis manuellt.
Pro-versionen av Driver Easy levereras med fullständig teknisk support.Om du behöver hjälp, vänligen kontakta Driver Easys supportteam på support@drivereasy.com .
Steg 4: Anslut Oculus Quest 2 till Steam
Det är väldigt enkelt att ansluta Oculus Quest 2 till Steam, följ bara stegen:
- Installera Steam på din dator.
- Logga in på ditt Steam-konto och installera SteamVR .
- Se till att din Oculus har anslutits till din PC.
- Ha Oculus PC-app och SteamVR-programvaran igång samtidigt på din PC.
- Du kan köra SteamVR från datorn eller köra SteamVR från appbiblioteket i headsetet.
Nu kan du använda din Oculus Quest 2 på din PC-dator för att spela Steam-spel. Njut av!








![[Fixad] MLB The Show 21 Server Issue](https://letmeknow.ch/img/program-issues/69/mlb-show-21-server-issue.jpg)




![[Lös] Forza Horizon 5 startar inte](https://letmeknow.ch/img/knowledge/11/forza-horizon-5-not-launching.jpg)
