'>

Många Windows-användare har fått en “ NETIO.SYS ”Blå skärmfel på sin Windows-dator. Många av dem får detta fel slumpmässigt och ofta. Det finns flera sätt att se det här blåskärmsfelet:
- SYSTEM_SERVICE_EXCEPTION (NETIO.SYS)
- IRQL_NOT_LESS_EQUAL (NETIO.SYS)
- KMODE_EXCEPTION_NOT_HANDLED (NETIO.SYS)
- PAGE_FAULT_IN_NONPAGED_AREA (NETIO.SYS)
- ...
Det finns många orsaker till denna fråga. Det kan bero på fel programvara eller skadade filer på ditt system eller problem på din hårdvara. Men oavsett orsaken är det definitivt en frustrerande fråga. Det kan få din dator att krascha mycket ofta. Du kan inte ens använda din dator i den här situationen.
Du kanske försöker hitta en upplösning. Men oroa dig inte. Följande är metoderna som kan hjälpa dig att åtgärda NETIO.SYS blåskärmsfel. De täcker nästan alla möjliga orsaker till detta fel och har hjälpt många Windows-användare. Du kan prova dem. (Du behöver inte prova dem alla. Arbeta dig bara tills du hittar den som fungerar.)
Prova dessa korrigeringar:
Fix 1: Ångra de senaste ändringarna
Fix 2: Uppdatera dina drivrutiner
Fix 3: Använd din säkerhetsprogramvara för att skanna din dator
Fix 4: Inaktivera tillfälligt din säkerhetsprogramvara
Fix 5: Kör systemfilsgranskaren *
Fix 6: Kör Check Disk *
Fix 7: Installera om operativsystemet *
* Metod 5, 6 och 7 kan vara till hjälp när du inte kan komma in i ditt operativsystem. Men observera att för att kunna utföra dessa metoder bör du ha ett Windows-installationsmedium och veta hur du startar från det. Om du inte har ett installationsmedium kan du skapa ditt eget med hjälp av den här guiden (för Windows 7) eller den här guiden (för Windows 10) . För att lära dig att starta från media, vänligen kontrollera Denna artikel .
Fix 1: Ångra de senaste ändringarna
Om du har ändrat inställningarna eller aktiverat en funktion på din dator och BSOD inträffade direkt efter är det troligt att ändringarna är orsaken. Du bör ångra dessa ändringar. Kontrollera sedan om ditt blåskärmsfel är borta.
Det är också möjligt att felet uppstår efter att du har installerat ny programvara eller hårdvara. Om så är fallet, avinstallera dessa program eller enheter och se om detta löser ditt fel.
NOTERA: Om stegen ovan fixar ditt NETIO.SYS-blåskärmsfel bör du kontakta Microsofts support, programleverantören eller tillverkaren av din hårdvara och be dem om råd.
Du kan också använda Systemåterställning för att återställa ditt system till ett tidigare tillstånd. Detta hjälper dig att ångra de senaste ändringarna och åtgärda ditt blåskärmsfel. Att göra detta:
1) Klicka på Startknapp längst ned till vänster på skärmen. Skriv sedan “ återhämtning “. Efter det klicket Återhämtning i resultatlistan.
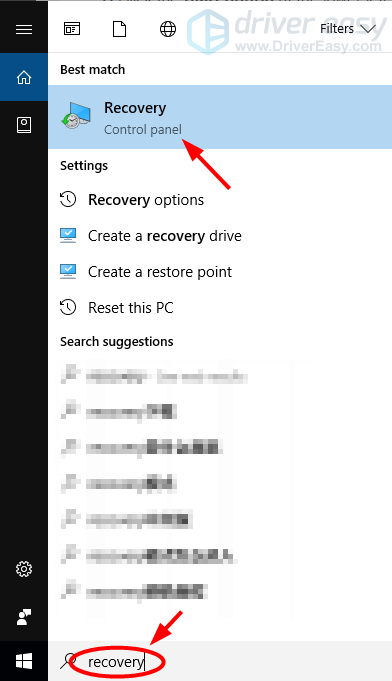
2) Klick Öppna systemåterställning . Guiden Systemåterställning visas. (Skärmdumparna nedan visar de olika platserna för “Öppna systemåterställning” på Windows 10 och Windows 7.)
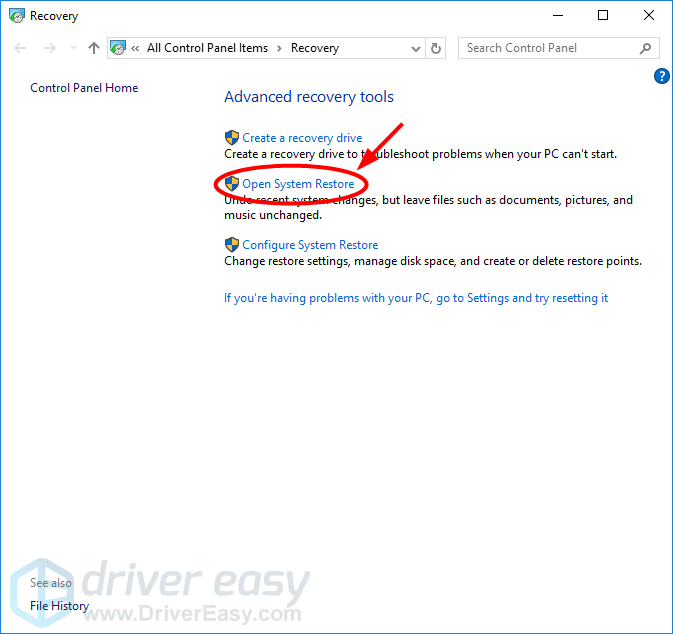
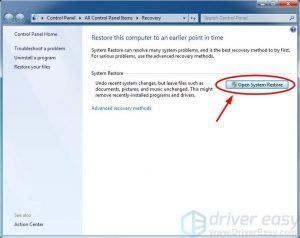
3) Följ instruktionerna i guiden för att återställa ditt system från en systemåterställningspunkt.
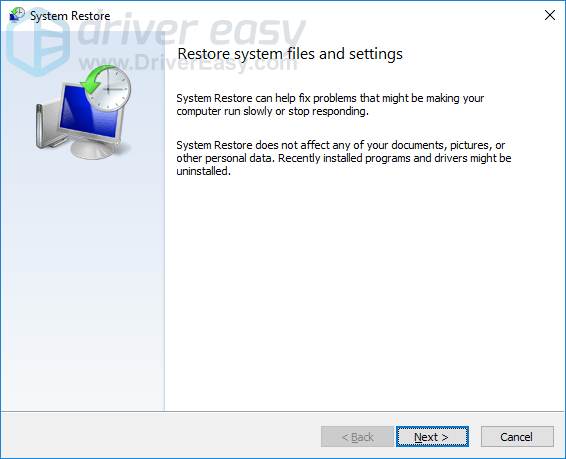
4) När processen är klar, kontrollera din dator och se om blåskärmsfelet försvinner.
Fix 2: Uppdatera dina drivrutiner
Du kan få detta fel eftersom enhetsdrivrutinerna på din dator är felaktiga eller inaktuella. Felaktiga eller inaktuella drivrutiner kan komma i konflikt med ditt operativsystem och resultera i NETIO.SYS blå kraschskärmsfel. Du kan försöka uppdatera dina drivrutiner och se om det löser problemet.
Det kan vara svårt att hitta och installera rätt och senaste drivrutiner. Även om du vet hur du gör det kan det fortfarande ta dig mycket tid och tålamod. Om du snabbt vill hitta rätt och senaste drivrutiner och installera dem automatiskt, Förare lätt kan hjälpa dig.
Driver Easy känner igen ditt operativsystem och hittar rätt och senaste versioner av drivrutiner för ditt system. Du behöver inte riskera att hitta fel drivrutin eller göra ett misstag när du laddar ner och installerar drivrutinen.
Du kan ladda ner och installera dina drivrutiner med gratis eller För version av Driver Easy. Men med Pro-versionen tar det bara 2 klick (och du får fullt stöd och a 30-dagars pengarna tillbaka garanti):
1) Ladda ner och installera drivrutinen enkelt.
2) Springa Förare lätt och klicka på Skanna nu knapp. Förare lätt kommer sedan att skanna din dator och upptäcka eventuella problemdrivrutiner.
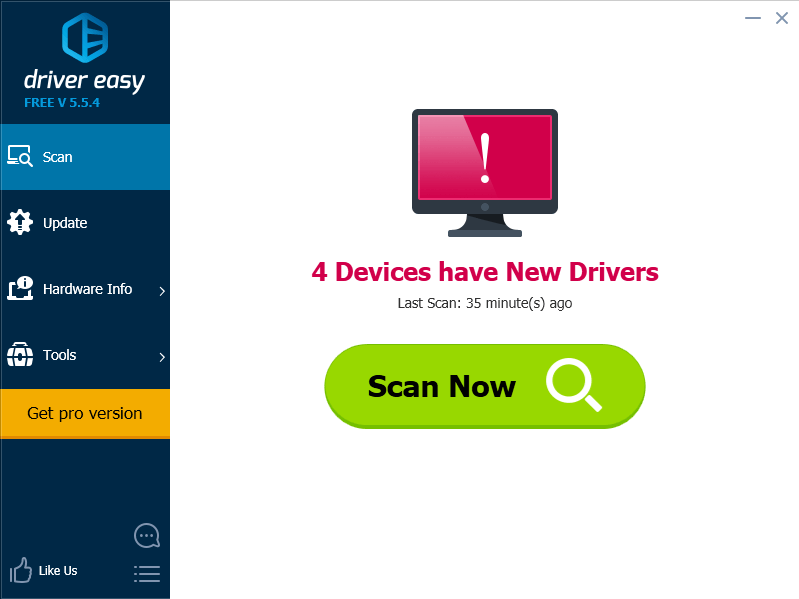
3) Klicka på Uppdatering -knappen bredvid var och en av dina enheter för att ladda ner den senaste och rätta drivrutinen för den. Du kan också klicka på Uppdatera alla knappen längst ned till höger för att automatiskt uppdatera alla föråldrade eller saknade drivrutiner på din dator (detta kräver Pro-version - du uppmanas att uppgradera när du klickar på Uppdatera alla).
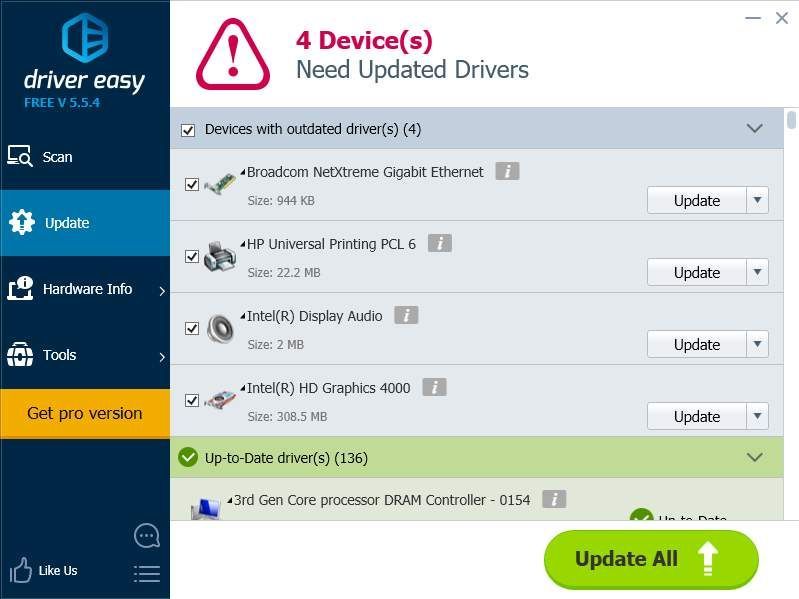
4) Starta om datorn och se om det löser problemet.
Fix 3: Använd din säkerhetsprogramvara för att skanna din dator
Du kan också få det här felet eftersom det finns virus eller skadlig kod på din dator. De kan allvarligt skada ditt system och leda till NETIO.SYS blåskärmsfel. Du kan köra din säkerhetsprogramvara och skanna din dator. Ta sedan bort eller sätt i karantän alla hot som den upptäckt. Starta sedan om datorn och se om din dator fungerar normalt.
Fix 4: Inaktivera tillfälligt din säkerhetsprogramvara
Det här felet uppstår ibland eftersom säkerhetsprogramvaran stör vissa funktioner i ditt operativsystem. För att se om det är problemet för dig, inaktivera tillfälligt antivirusprogrammet eller brandväggen och kontrollera om problemet kvarstår. (Se dokumentationen för din säkerhetsprogramvara för instruktioner om hur du inaktiverar den.)
Om detta löser ditt problem, kontakta leverantören av din säkerhetsprogramvara och be dem om råd eller installera en annan säkerhetslösning.
VIKTIG: Var extra försiktig med vilka webbplatser du besöker, vilka e-postmeddelanden du öppnar och vilka filer du laddar ner när ditt antivirus- eller brandvägg är inaktiverat.
Fix 5: Kör systemfilsgranskaren
NETIO.SYS blåskärmsfel kan bero på skadade kritiska systemfiler. Du måste kontrollera ditt system och se om det är något som går fel. Windows har ett verktyg som heter Systemfilsgranskare , som kan skanna alla systemfiler och åtgärda deras problem. Så här kör du systemfilsgranskaren:
1) Starta din dator från ditt Windows-installationsmedium.
2) Ange språk och regioninställningar och klicka Nästa .

3) Klick Reparera din dator .

4) Öppna kommandotolken. Observera att stegen för att göra detta på Windows 10 installationsmedia skiljer sig från Windows 7. Följande visar hur du öppnar kommandotolken på dessa olika media.
Om du använder en Windows 10 installationsmedia , Välj Felsök och då Kommandotolken .


Om du använder en Windows 7 media , i Systemåterställningsalternativ, klicka på alternativknappen på första objektet ( Använd återställningsverktyg ... ) och välj sedan din Windows 7 från listan över systemet. Klicka sedan Nästa .

Efter det klicket Kommandotolken .

5) Skriv “i kommandotolken sfc / scannow ”Och tryck Stiga på på tangentbordet. Systemfilkontrollverktyget börjar skanna och reparera din dator.
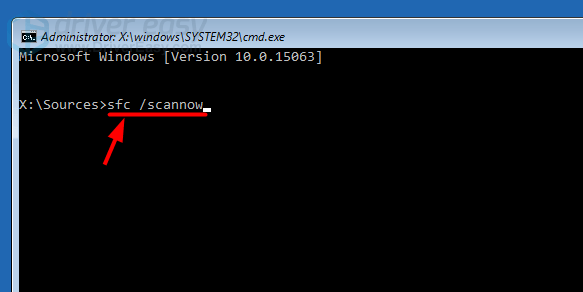
6) När skanningen är klar stänger du kommandotolken och startar om datorn. Kontrollera sedan om detta kan åtgärda ditt NETIO.SYS blåskärmsfel.
Fix 6: Kör Check Disk
NETIO.SYS blåskärmsfel kan också uppstå på grund av felen på hårddisken. Du kan kontrollera hårddiskens integritet och se om det är något problem. Du kan köra ett hårddiskfelsökningsverktyg som heter Kontrollera Disk på ditt Windows-system för att skanna och reparera hårddisken.
1) Starta din dator från ditt Windows-installationsmedium.
2) Ange språk och regioninställningar och klicka Nästa .

3) Klick Reparera din dator .

4) Öppna kommandotolken. Observera att stegen för att göra detta på Windows 10 installationsmedia skiljer sig från Windows 7. Följande visar hur du öppnar kommandotolken på dessa olika media.
Om du använder en Windows 10 installationsmedia , Välj Felsök och då Kommandotolken .


Om du använder en Windows 7 media , i Systemåterställningsalternativ, klicka på alternativknappen på första objektet ( Använd återställningsverktyg ... ) och välj sedan din Windows 7 från listan över systemet. Klicka sedan Nästa .

Efter det klicket Kommandotolken .

5) Skriv “i kommandotolken chkdsk c: / r ”Och tryck Stiga på på tangentbordet. Verktyget Kontrollera disk börjar börja köra och skanna din systemdisk.
(Vänligen notera att ' c ”Här hänvisar till C-enheten, som är systemdisken för de flesta användare. Om det inte är din enhetsbokstav ersätter du den med den bokstav du använder.)
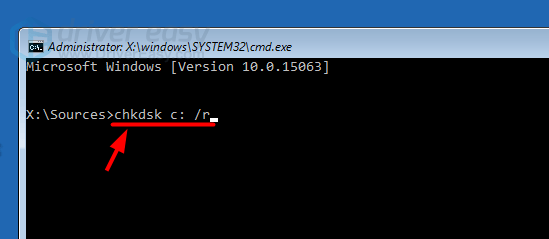
6) När verktyget har skannat hårddisken stänger du Kommandotolken och startar om datorn. Om den här metoden fungerar för dig ser du inte NETIO.SYS blå skärm längre.
Fix 7: Installera om operativsystemet
Kanske får du det här blåskärmsfelet eftersom ditt operativsystem är allvarligt skadat. I det här fallet bör du installera om ditt Windows-system. Om du installerar om systemet kommer dina systemfiler att skrivas över och dina data kan raderas. Om du kan komma in i ditt system, försök säkerhetskopiera dina viktiga filer till en extern enhet. Därefter använder du ditt Windows installationsmedium för att installera systemet på din dator. Detta bör åtgärda ditt NETIO.SYS blåskärmsfel.
Hoppas det här inlägget hjälper dig att lösa NETIO.SYS blåskärmsfel i Windows. Om du har några frågor eller förslag är du välkommen att lämna kommentarer nedan.




![[LÖST] Baldur's Gate 3 startar inte](https://letmeknow.ch/img/program-issues/00/baldur-s-gate-3-not-launching.png)
![[FIXAD] 7 korrigeringar för Goose Goose Duck Crashing på PC – 2023](https://letmeknow.ch/img/knowledge-base/50/fixed-7-fixes-for-goose-goose-duck-crashing-on-pc-8211-2023-1.jpg)
