Slumpmässiga frysningar i Warzone kan förstöra dina chanser till otaliga vinster och avvikelser. Och du kanske letar efter felsökningstips och steg. I det här inlägget har vi täckt dig. Vi hjälper dig att hitta vad som låser dig och med listan över metoder som listas nedan kan du njuta av och spela Warzone utan avbrott.
Prova dessa korrigeringar:
Du kanske inte behöver testa dem alla; arbeta dig bara ner i listan tills du hittar den som fungerar.
- Reparera ditt spel
- Inaktivera helskärmsoptimeringar
- Uppdatera din grafikdrivrutin
- Stäng av Windows 10-spelläge
- Stäng av bakgrundsappar

1. Reparera ditt spel
Skadade och skadade spelfiler kan orsaka ett stort antal problem och fel. Men du kan använda reparationsverktyget för att lösa dessa problem. Följ instruktionerna nedan för att göra detta.
1) Öppna din Battle.net stationära app.
2) Klicka på ikonen för ditt spel. Klicka sedan på kugghjulet bredvid Play-knappen och välj Skanna och reparera .
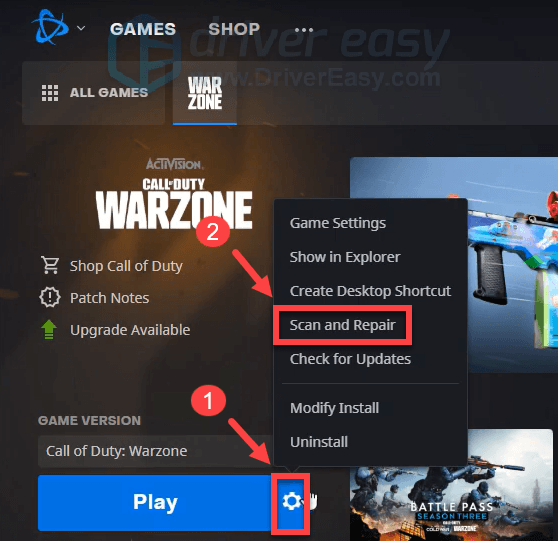
Klicka sedan Börja skanna . Denna process kan ta mindre än 3 minuter eller till och med en halvtimme, beroende på hur många filer verktygen behöver reparera.
Starta ditt spel när processen är klar. Om problemet kvarstår kan du prova nästa åtgärd nedan.
2. Inaktivera helskärmsoptimeringar
Många spelare fann att det finns vissa CPU-krävande spel som särskilt påverkas av prestandafrågor när de möjliggör helskärmsoptimeringar. Även om Warzone kanske inte är en av dem kan du faktiskt försöka inaktivera helskärmsoptimeringar för att kontrollera om detta hjälper dig att förbättra din spelupplevelse:
1) Öppna din Battle.net stationära app.
2) Klicka på ikonen för ditt spel. Klicka sedan på kugghjulet bredvid Play-knappen och välj Visa i Explorer .
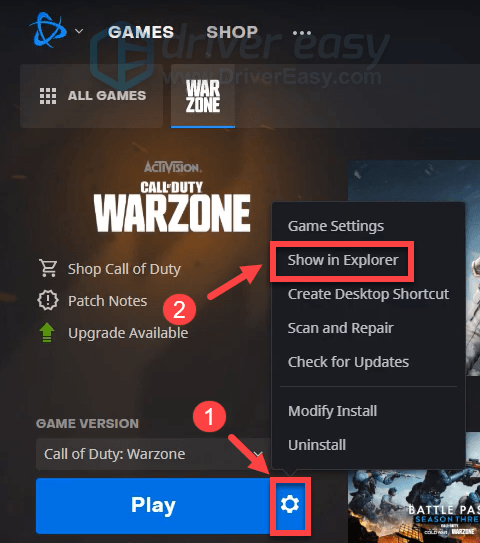
3) Öppna mappen Call of Duty Modern Warfare . Därifrån, rulla ner och hitta ModernWarfare.exe . Se till att du högerklickar på den och väljer Egenskaper .
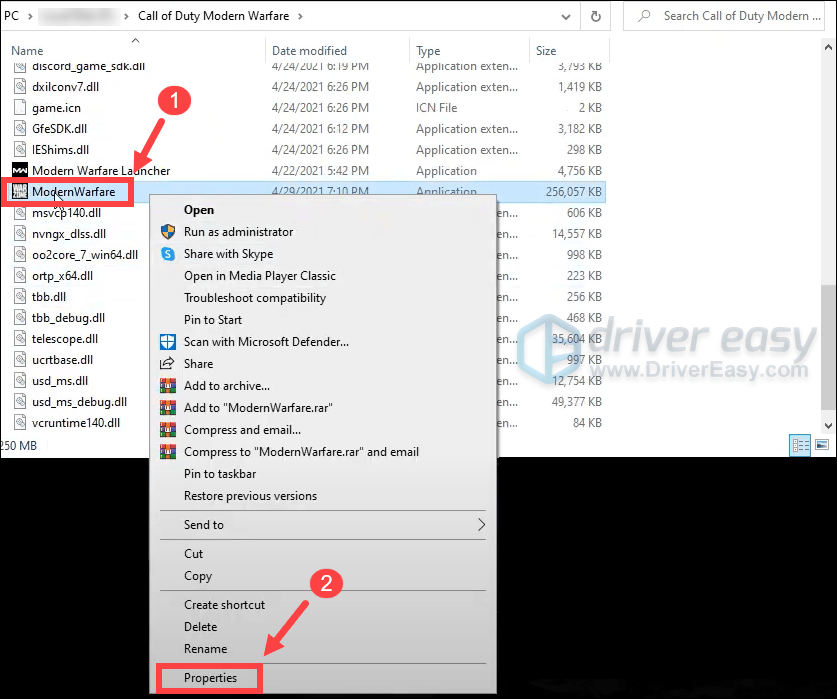
4) Välj Kompatibilitet flik. Markera rutan Inaktivera helskärmsoptimeringar . Klicka sedan Ändra inställningar för hög DPI .

5) Markera rutan Åsidosätt högt DPI-skalningsbeteende . Klicka sedan OK .
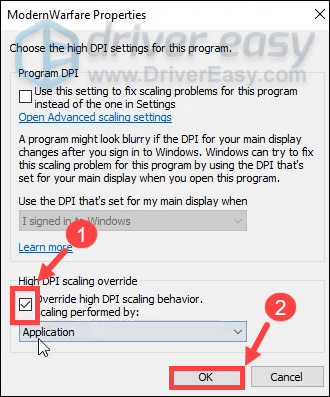
6) Klicka på Ansök> OK .
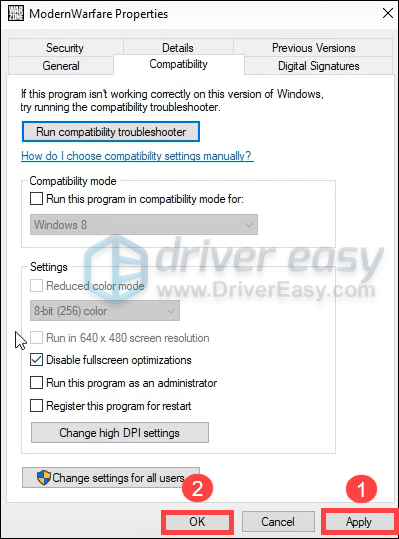
När du har tillämpat ändringarna, spela ditt spel. Om det inte gav dig lycka, oroa dig inte. Nedan följer några andra korrigeringar som du kan prova.
3. Uppdatera din grafikdrivrutin
Din grafikdrivrutin är en viktig programvara som låter ditt system kommunicera med grafikkortet. Om den är föråldrad kan det orsaka märkbara prestandaproblem. Därför, när du upplever slumpmässiga frysningar när du spelar Warzone, bör du se till att ditt grafikkort är uppdaterat. Du kommer sannolikt inte att kunna fixa eller förhindra varje enskild frysning, men om du uppdaterar grafikdrivrutinen kan du hålla dem nere. Dessutom innehåller drivrutinsuppdateringarna de senaste korrigeringarna för säkerhetsfel, fixar problem och ibland till och med ger dig helt nya funktioner, allt gratis.
För att uppdatera din grafikdrivrutin kan du antingen göra det manuellt via Enhetshanteraren eller gå till tillverkarens nedladdningssida för drivrutiner (NVIDIA / AMD ) för att ladda ner och installera den exakta drivrutinen för ditt system. Detta kräver en viss nivå av datorkunskap och kan vara huvudvärk om du inte är tekniskt kunnig. Därför vill vi rekommendera att du använder en automatisk drivrutinsuppdaterare som Förare lätt . Med Driver Easy behöver du inte slösa bort din tid på jakt efter uppdateringar av förare eftersom det tar hand om det hektiska arbetet för dig.
Så här uppdaterar du drivrutiner med Driver Easy:
1) Ladda ner och installera Driver Easy.
2) Kör Driver Easy och klicka på Skanna nu knapp. Driver Easy kommer sedan att skanna din dator och upptäcka enheter med saknade eller föråldrade drivrutiner.
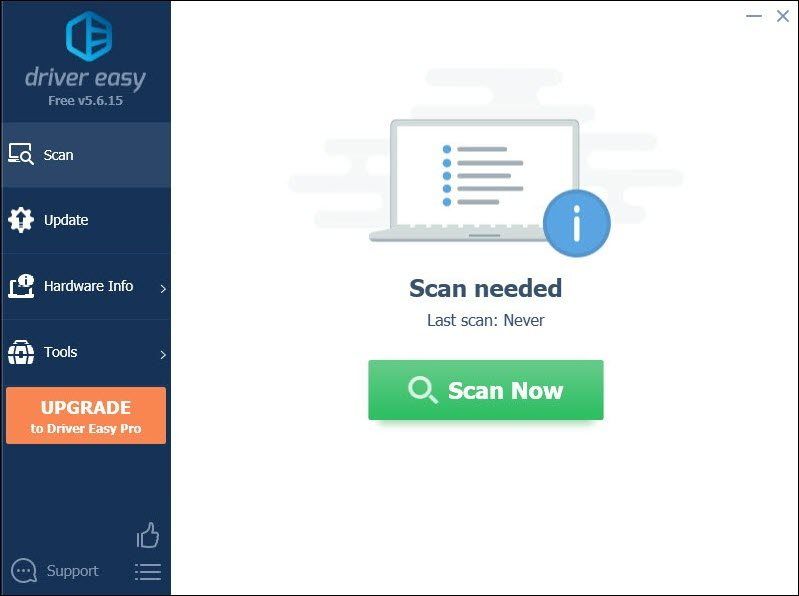
3) Klicka på Uppdatera alla . Driver Easy kommer sedan att ladda ner och uppdatera alla dina föråldrade och saknade enhetsdrivrutiner, vilket ger dig den senaste versionen av varje, direkt från tillverkaren.
(Detta kräver Pro-version som kommer med fullt stöd och en 30-dagars pengarna tillbaka garanti. Du uppmanas att uppgradera när du klickar på Uppdatera alla. Om du inte vill uppgradera till Pro-versionen kan du också uppdatera dina drivrutiner med den GRATIS versionen. Allt du behöver göra är att ladda ner dem en i taget och installera dem manuellt. )
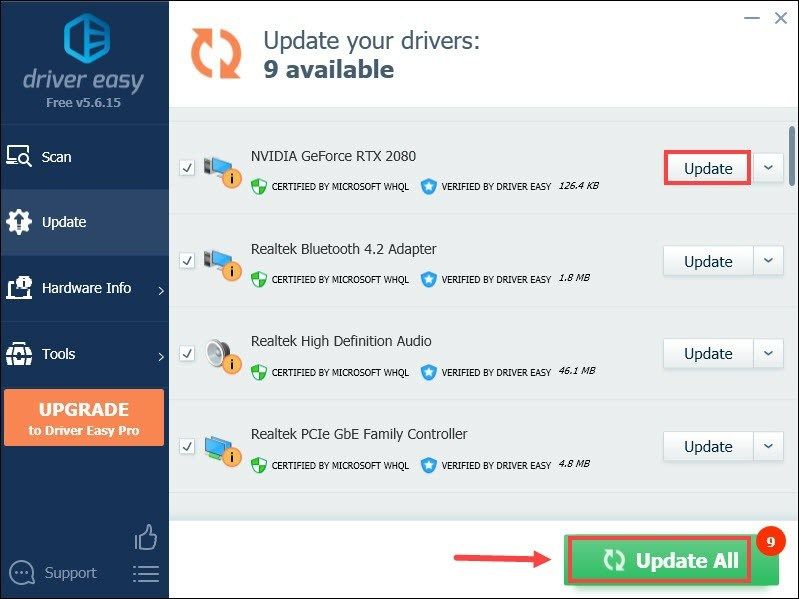 De Pro-version av Driver Easy kommer med fullständig teknisk support . Om du behöver hjälp, kontakta Driver Easy supportteam på support@letmeknow.ch .
De Pro-version av Driver Easy kommer med fullständig teknisk support . Om du behöver hjälp, kontakta Driver Easy supportteam på support@letmeknow.ch . Efter uppdatering av drivrutiner, starta om datorn och starta Warzone för att testa spelet. Om ditt spel fortfarande slumpmässigt fryser, fortsätt till nästa fix.
4. Stäng av Windows 10-spelläge
Spelläge är en funktion introducerad till Windows 10 för att göra spel till en mycket bättre upplevelse. Men det har skett en hel del rapporter om att Windows 10: s spelläge har orsakat många problem med några större titlar, inklusive Call of Duty: Warzone. För att minska risken för spelfrysning ska du inaktivera Windows 10-spelläge. Nedan följer instruktionerna för hur du gör detta.
1) Tryck på på tangentbordet Windows + I-tangenter samtidigt för att öppna Inställningar.
2) Klicka på Spel .

3) Välj Spelläge . Klicka sedan på växeln för att vända spelläge Av .
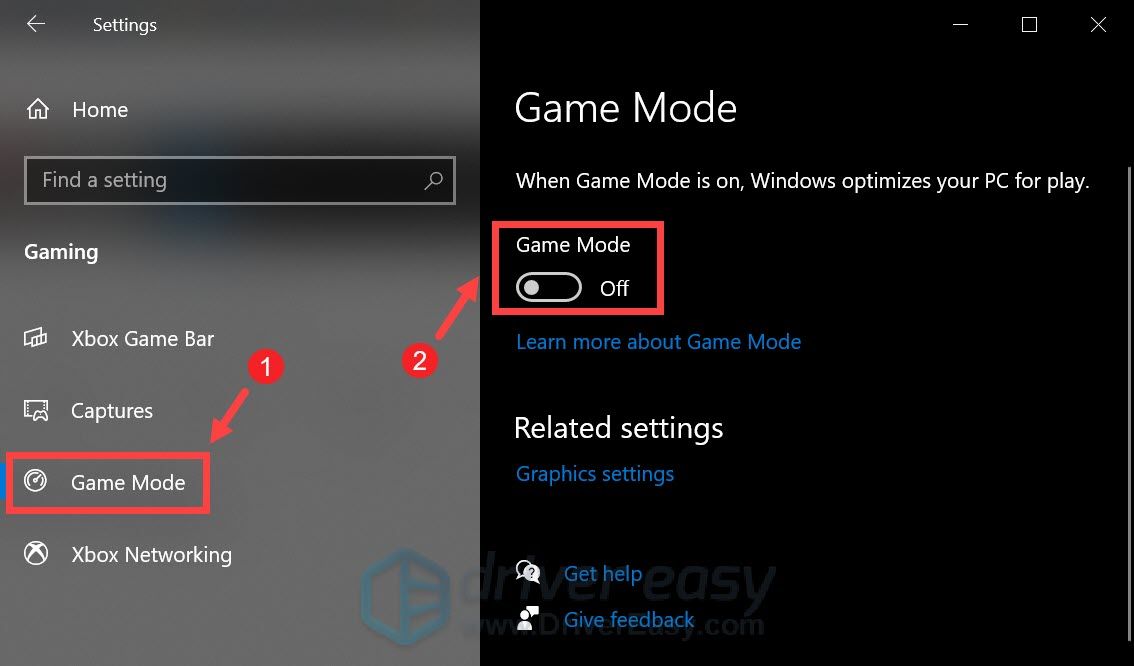
Om det inte verkar mildra problemet, gå vidare till nästa lösning.
5. Stäng av bakgrundsappar
Du kanske inte vet att många appar körs i bakgrunden hela tiden - även de du aldrig använder! De använder en del av dina systemresurser, vilket gör att din maskin går lite långsammare. Och detta kan resultera i sämre programprestanda. För att undvika spelavbrott kan du försöka inaktivera bakgrundsappar medan du spelar Warzone:
1) Tryck på på tangentbordet Windows + I-tangenter samtidigt för att öppna Inställningar.
2) Klicka på Integritet .
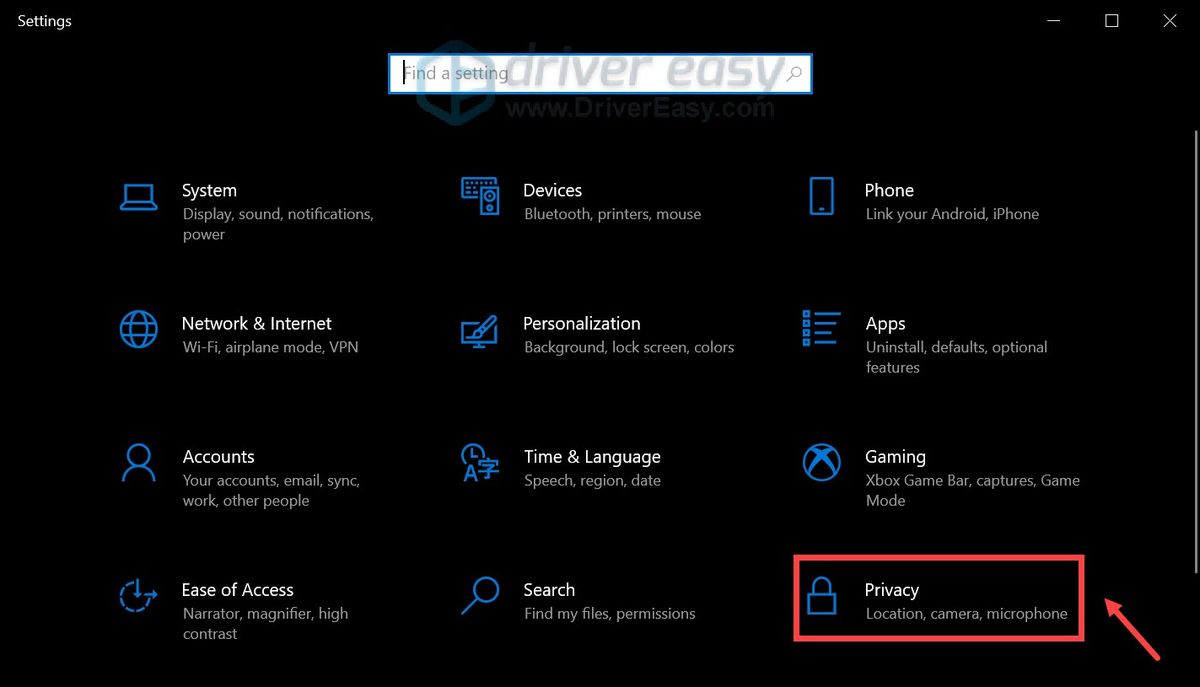
3) Klicka på Bakgrundsappar . Under avsnittet Låt appar köras i bakgrunden , vrid på knappen för att vrida på den Av .
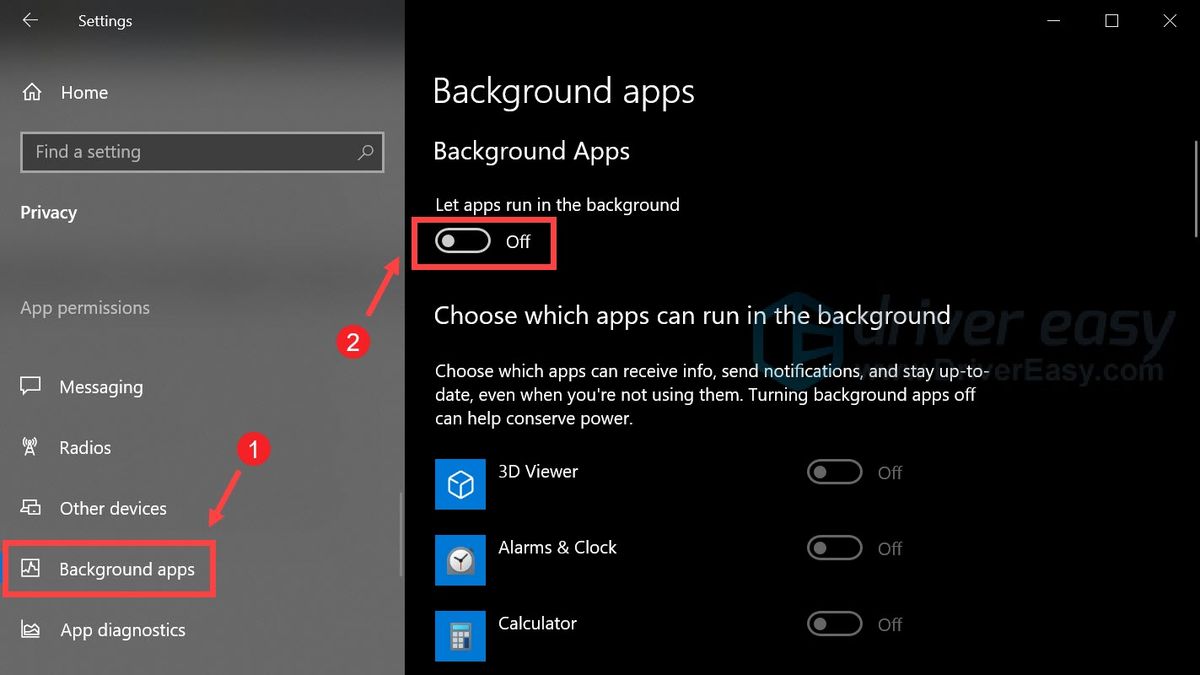
Om du vill låta vissa appar köras i bakgrunden kan du manuellt välja dem genom att växla mellan knapparna och vrida dem På .
När du har gjort det här, spelar du Warzone så ska du kunna ha en trevlig spelupplevelse utan att stöta på slumpmässiga frysningar.
Hoppas det här inlägget hjälpte! Lämna gärna en kommentar nedan om du har några förslag eller frågor. Vi återkommer till dig ASAP.


![[Löst] Overwatch Black Screen vid lansering (2022)](https://letmeknow.ch/img/knowledge/68/overwatch-black-screen-launch.png)


![[LÖST] COD: Black Ops Cold War kraschar](https://letmeknow.ch/img/other/95/cod-black-ops-cold-war-crash.jpg)
