'>

Förlora din nätverksanslutning? Oroa dig inte. Om du använder Windows 10 och du ser detta fel säger Det går inte att ansluta till det här nätverket , du är inte ensam. Många Windows-användare rapporterar det. Den goda nyheten är att du kan fixa det. Läs vidare för att hitta hur ...
Korrigeringar för ”Kan inte ansluta till det här nätverket”:
- Avinstallera drivrutinen för nätverksadaptern
- Uppdatera din nätverksadapterdrivrutin
- Inaktivera 802.1 1n-läget för din nätverksadapter
- Återställ din router
Lösning 1: Avinstallera drivrutinen för nätverksadaptern
När felet ”Kan inte ansluta till det här nätverket” inträffar på din Windows 10 är det förmodligen något fel med din nätverksadapter. Så som topp 1-lösningen rekommenderar vi att du avinstallerar din nätverksadapter och sedan låter din Windows 10 installera om drivrutinen automatiskt.
1) Tryck på på tangentbordet Windows-logotypnyckel och X för att öppna snabbmenyn.
2) Klicka på Enhetshanteraren .

3) Klicka på Nätverkskort , högerklicka sedan på din nätverksadapter och välj Avinstallera enheten .
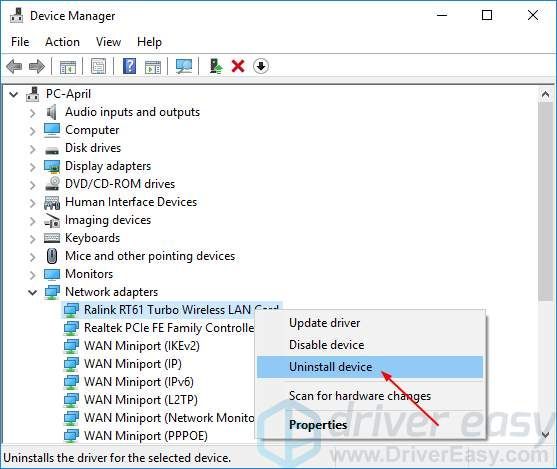
4) Markera Ta bort drivrutinsprogramvaran för den här enheten . Klicka sedan Avinstallera .
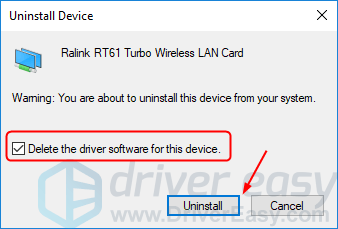
5) Starta om ditt fönster 10 och försök upprätta din nätverksanslutning för att se om det fungerar.
Lösning 2: Uppdatera drivrutinen för nätverksadaptern
Det här problemetkan också orsakas av den gamla eller felaktiga nätverksdrivrutinen. Om du inte är säker på att spela manuellt med drivrutiner,du kan göra det automatiskt med Förare lätt .
Driver Easy känner automatiskt igen ditt system och hittar rätt drivrutiner för det. Du behöver inte veta exakt vilket system din dator kör, du behöver inte riskera att ladda ner och installera fel drivrutin och du behöver inte oroa dig för att göra ett misstag när du installerar.
Du kan uppdatera dina drivrutiner automatiskt med antingen FRI eller den För version av Driver Easy. Men med Pro-versionen tar det bara två klick (och du får full support och en 30-dagars pengarna tillbaka-garanti):
1) Ladda ner och installera Driver Easy.
2) Kör drivrutinen enkelt och klicka Skanna nu knapp. Driver Easy kommer sedan att skanna din dator och upptäcka eventuella problemdrivrutiner.
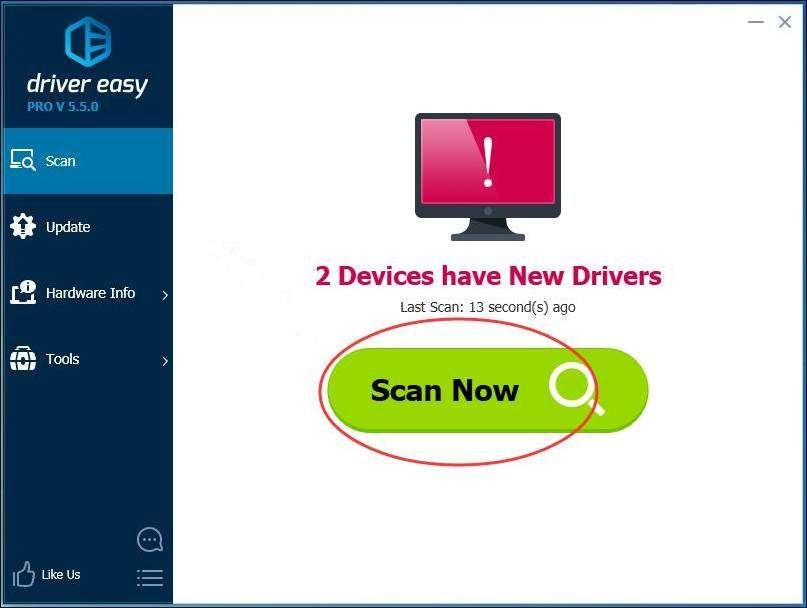
3) Klicka på Uppdatering knappen bredvid en flaggad nätverksadapterdrivrutin för att automatiskt ladda ner och installera rätt version av den här drivrutinen (du kan göra detta med den GRATIS versionen).
Eller klicka Uppdatera alla för att automatiskt ladda ner och installera rätt version av Allt de drivrutiner som saknas eller är inaktuella i ditt system (detta kräver Pro-versionen - du uppmanas att uppgradera när du klickar på Uppdatera alla).
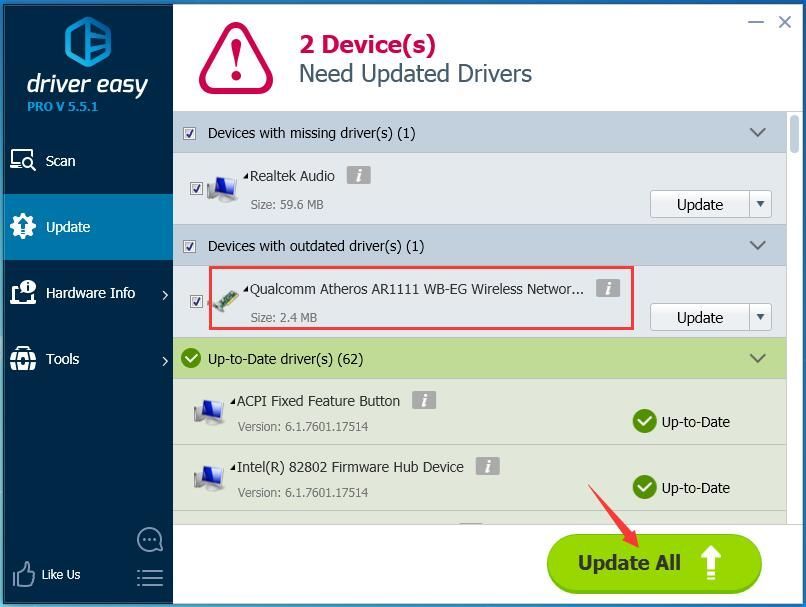
LÄGGA MÄRKE TILL: Det behöver nätverksanslutning för Driver Enkel hjälp att uppdatera alla drivrutiner med ett klick. Men utan internet kan du fortfarande använda det Offline skanning funktion för att uppdatera dina nätverkskortdrivrutiner.
4) Starta om ditt fönster 10 och försök upprätta din nätverksanslutning för att se om det fungerar.
Lösning 3: Inaktivera 802.1 1n-läge för din nätverksadapter
1) Tryck på på tangentbordet Windows-logotypnyckel och X för att öppna snabbmenyn.
2) Klicka på Enhetshanteraren .

3) Klicka på Nätverkskort , högerklicka sedan på din nätverksadapter och välj Egenskaper .
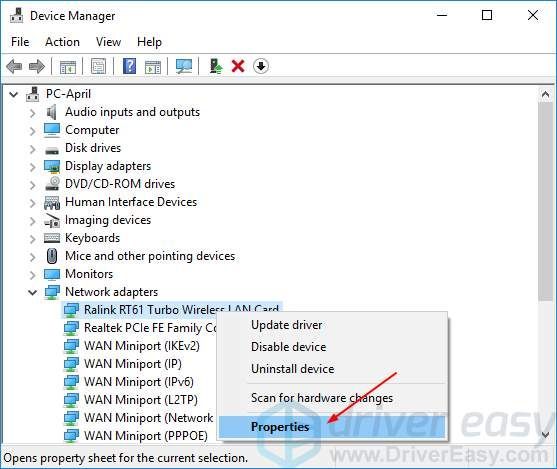
2) Klicka på Avancerad klicka sedan på 802.1 1n-läge och ställ in värdet till Inaktiverad .
Klick OK .
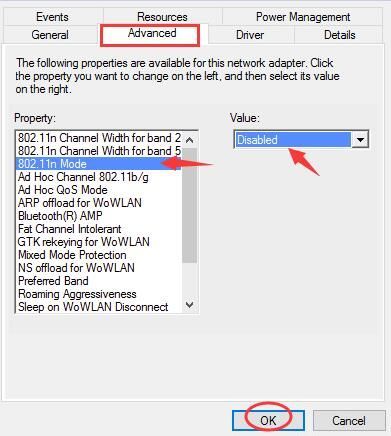
3) Försök skapa din nätverksanslutning för att se om den fungerar.
Lösning 4: Återställ routern

Enligt många rapporterade användare återställer deras routrar dem till att åtgärda felet. Se till att du återställer routern för att försöka åtgärda felet.
Du kan använda Återställningsknapp på din router eller koppla ur och anslut igen din router för att återställa den.
När det är klart, försök skapa din nätverksanslutning för att se om den fungerar.




![[Fixat] netwtw10.sys Blue Screen of Death Error](https://letmeknow.ch/img/knowledge-base/A9/fixed-netwtw10-sys-blue-screen-of-death-error-1.png)
![[LÖST 2022] Battlestate Games Launcher (BSG) startar inte](https://letmeknow.ch/img/other/38/battlestate-games-launcher-startet-nicht.jpg)
