'>

Har du någonsin använt PS4 Safe Mode för att felsöka PS4-problem tidigare? Troligtvis Ja. Efter att ha använt din PS4 under en längre tid, så ofta behöver du förmodligen sätta din PS4 i felsäkert läge för att lösa dina PS4-problem, som den ovan vi visar dig. Därför kommer vi att prata om allt om PS4 Safe Mode i den här artikeln.
Läs över sidan och få den information du vill veta om PS4 Safe Mode.
Vet du vad som är PS4 säkert läge?
I felsäkert läge kan du starta ditt PS4-system med de mest grundläggande funktionerna aktiva. När du inte kan starta din PS4-konsol eller när ditt PS4-system får problem kan du fortfarande använda din konsol i felsäkert läge. Alternativen i Säkert läge hjälper dig att lösa olika problem på din PS4.
Vissa alternativ i felsäkert läge kommer att orsaka dataförlust. Så vi rekommenderar starkt att du alltid säkerhetskopierar dina PS4-systemdata till en extern hårddisk, USB-lagringsenhet eller online-lagring innan du försöker ett alternativ från menyn Felsäkert läge. Den officiella Sony-webbplatsen berättar att Safe Mode är utformat för att lösa problem med PS4-firmware och endast bör användas när det rekommenderas av en PlayStation-supportartikel eller Sony-supportpersonal.
Innan vi pratade om alternativet Safe Mode, låt oss ta reda på hur du startar din PS4 i Safe Mode.
Så här sätter du PS4 i säkert läge:
Felsäkert läge låter kanske inte så bekant för dig, det är lätt att starta ditt PS4-system till sitt felsäkra läge. Fortsätt bara med dessa enkla steg:
1) Om ditt PS4-system är på, tack Stäng av den : tryck på Strömknappen på frontpanelen på din konsol.

2) När ditt PS4-system är avstängt håller du strömbrytaren intryckt. När du hör det andra pipet släpper du knappen: När du trycker på det hörs det första pipet och efter cirka 7 sekunder hörs det andra.
Du bör då se ett meddelande på skärmen som säger Anslut DUALSHOCK 4 med USB-kabeln och tryck sedan på PS-knappen.
3) Som anvisningarna säger, anslut din DualShock 4 (PS4-styrenhet) med USB-kabel till konsolen.
4) Tryck på PS-knappen på din handkontroll.

5) Skärmen för felsäkert läge visas då.
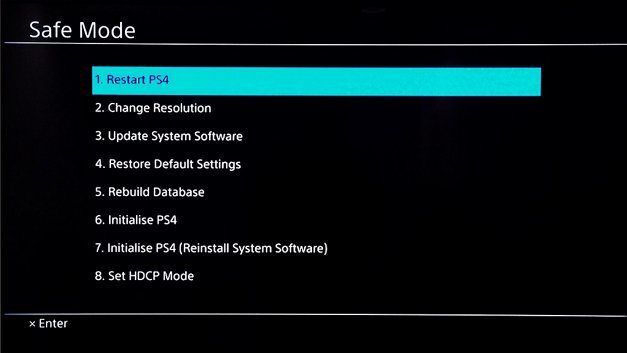
Vi kommer att visa dig vad varje felsäkert alternativ gör för dig.
Hur man kommer ut ur PS4 Safe Mode
Alternativ för säkert läge:
1) Starta om PS4
Med det här alternativet kan du få din PS4 ur Säkert läge och starta om ditt PS4-system normalt. Om du vill avsluta felsäkert läge kan du välja det här alternativet.
2) Ändra upplösning
Alternativet Ändra upplösning ställer in din PS4-skärmupplösning till standard 480P när det är tillbaka till normalt läge.
Det här alternativet kan hjälpa dig att lösa dina PS4-skärmproblem, som det vanliga problemet med tom skärm. Ibland kan du stöta på problem på HDMI-anslutningar mellan din PS4 och TV, en ojämn upplösning, som om du väljer en högre upplösning 1080P för din 720P TV. Använd sedan alternativet Ändra upplösning i säkert läge för att fixa det.
När du har avslutat ditt säkra PS4-läge och placerat det i det normala med 480P-upplösning kan du gå till menyn Inställningar för att ställa in det på rätt upplösning.
3) Uppdatera systemprogramvaran
Med det här alternativet kan du uppdatera din PS4-systemprogramvara manuellt via direktnedladdning, USB-lagringsenhet eller skiva.
Uppdatera din PS4-systemprogramvara kan fixa många PS4-fel och problem. När din PS4 har problem och du inte kan uppdatera den normalt kan du använda det här alternativet för att uppdatera din PS4 i felsäkert läge.
4) Återställ standardinställningarna
Återställ standardinställningarna tar din PS4 tillbaka till fabriksinställningarna .
Oroa dig inte, det rensar inte din PS4-data eftersom det inte är en fullständig fabriksåterställning. Endast inställningarna som datum, tid etc återställs med detta alternativ. Det är ett bra val för dig att felsöka några potentiella problem med din PS4.
5) Bygg om databasen
Det här alternativet skannar din PS4-enhet och skapar en ny databas med allt innehåll på ditt PS4-system. Det är bra att rengöra din PS4-data och få din PS4 att köra lite snabbare eftersom den kan omorganisera allt innehåll på din PS4-enhet. När du stöter på problem som PS4-spel som fryser,bildhastighet sjunker kan du använda det här alternativet för att felsöka.
Observera att alternativet Rebuild Database kan ta lång tid beroende på typ och antal dataobjekt.6) Initiera PS4
OBS! Detta alternativ raderar all din PS4-speldata, tagna bilder och allt annat innehåll inklusive dina systeminställningar. Så säkerhetskopiera dina PS4-systemdata till en extern hårddisk, USB-lagringsenhet eller online-lagring innan du försöker med det här alternativet.Initiera PS4-alternativet raderar alla dina PS4-data för att återställa din PS4 till det ursprungliga tillståndet . Mendin nuvarande programvara skulle hållas intakt.Du kan använda det för att fixa ett PS4-system som inte fungerar.
7) Initiera PS4 (installera om systemprogramvaran) OBS! Detta alternativ raderar all din PS4-speldata, tagna bilder och allt annat innehåll inklusive dina systeminställningar. Så säkerhetskopiera dina PS4-systemdata till en extern hårddisk, USB-lagringsenhet eller online-lagring innan du försöker med det här alternativetDet här alternativet liknar föregående 6) -alternativ, återställ också din PS4 till det ursprungliga tillståndet. Skillnaden är att din PS4-firmware också skulle tas bort.
8) Ställ in HDCP-läge
HDCP är förkortning för High-bandwidth Digital Content Protection. Det användsför att kryptera innehållet i en HDMI-videoström som kommer från en HD-videoenhet. Om du inte kan se dina 4k-bilder kanske duanslut PS4 till en 4KTVsom inte stöder HDCP 2.2 kan du använda det här alternativet för att ställa in på HDCP 1.40 Endast för att se bilden. Det beror på att en 4K-bild bara kan visas när HDCP 2.2 stöds. Men observera att dettakan begränsa videoupplösningen till 1080p.
Om du någonsin har använt ett PS4-felsäkert läge för att hjälpa dig att lösa några problem, vänligen dela med oss genom att lämna kommentarer nedan. Tack på förhand.





