
Razer Kraken-headsetet är populärt, särskilt bland spelare. Nyligen rapporterade dock många användare att mikrofonen fungerar dåligt eller inte alls i Steam eller andra applikationer. För problemet kommer vi att presentera 6 korrigeringar för problemet i den här artikeln.
6 korrigeringar mot problemet:
Här är 6 korrigeringar för dig. Du behöver inte prova alla möjliga lösningar. Bara arbeta dig igenom listan tills du hittar en effektiv.
- audiotreiber
- mikrofon
- rakblad
Fix 1: Kontrollera ljudinställningarna i Windows
Din Razer Kraken-mikrofon fungerar inte, möjligen för att den är inaktiverad eller inte inställd som standardenhet på din dator. Följ stegen nedan för att kontrollera ljudinställningarna i Windows.
1) Tryck på tangentbordet samtidigt Windows-nyckel + R för att få fram dialogrutan Kör.
2) Tryck på kontrollera en och tryck på Enter-tangent .
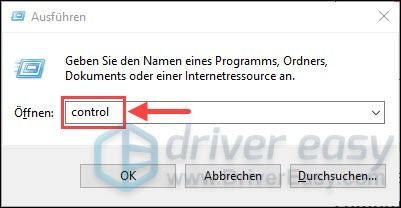
3) I fönstret Kontrollpanel väljer du Stora ikoner från rullgardinsmenyn för visa ut.
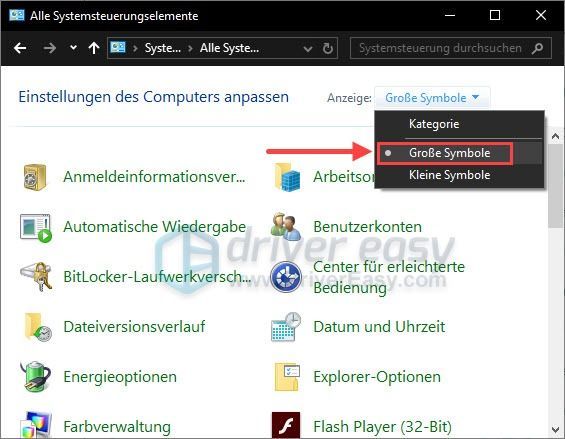
4) Scrolla ner lite och klicka Ljud .
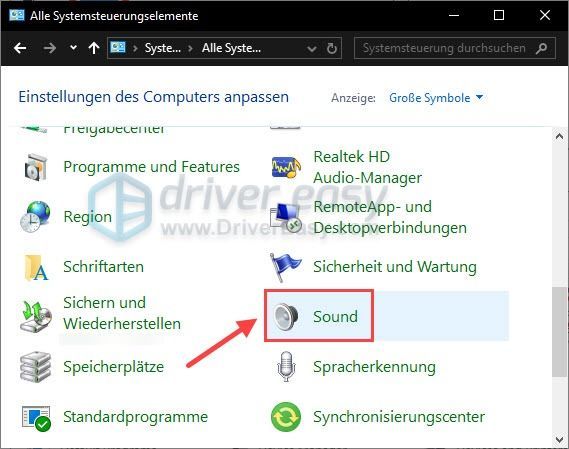
5) I fliken tillträde , klicka med rättigheter musknappen upp en tom plats i enhetslistan och markera den Visa inaktiverade enheter en.
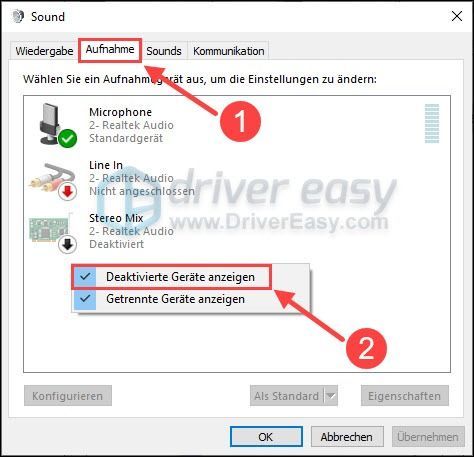
6) Klicka med rättigheter musknappen upp Henne Razer Kraken Headset-mikrofon och välj Aktivera ut.
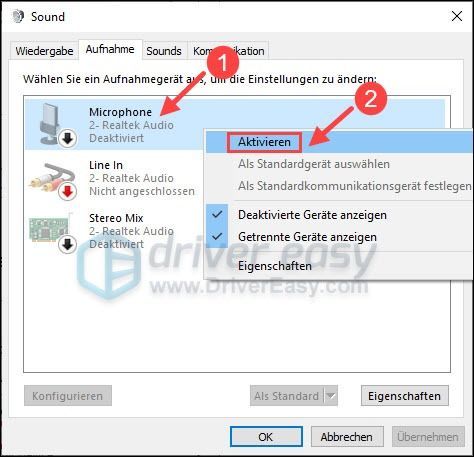
7) Klicka Din Razer Kraken-mikrofon och sedan upp nedan Som standard , vilket gör din mikrofon till standardenhet.
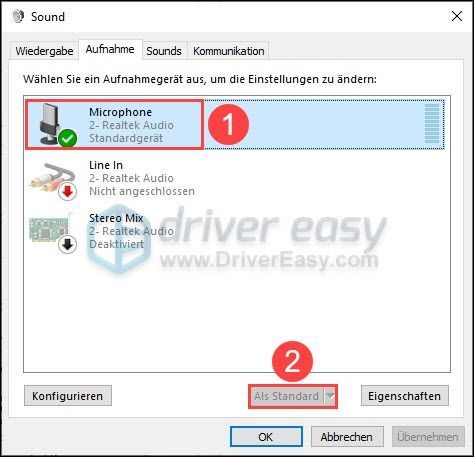
På bilden är knappen Som standard Nedtonad eftersom den markerade headsetmikrofonen redan är standardenheten.
8) Klicka med rättigheter musknappen upp din mikrofon och välj egenskaper ut.
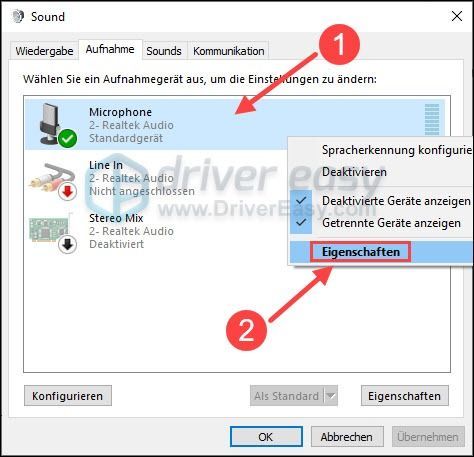
9) I det nya fönstret, ställ in fliken nivå de maximal volym ett.
Klicka sedan OK .
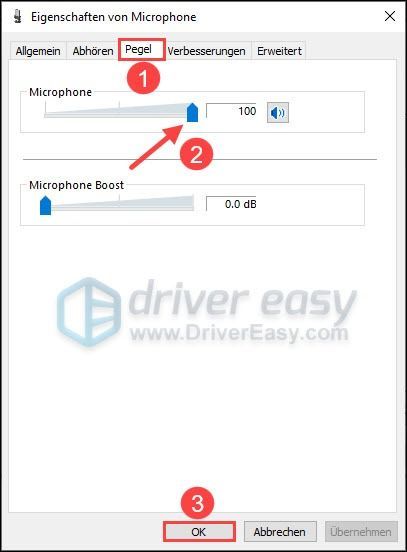
10) Klicka på fliken Avancerad och välj det lägst tillgängligt standardformat (ca 2-kanals, 16 bitar, 44100 Hz (CD-kvalitet ) ut.
11) Kontrollera nu om din Razer Kraken-headsetmikrofon fungerar.
Fix 2: Återställ din ljuddrivrutin
För många drabbade hjälper det att återställa ljuddrivrutinen. Hur man fortsätter:
1) Tryck på tangentbordet samtidigt Windows Taste + R .
2) Gå in devmgmt.msc en och tryck på Enter-tangent .
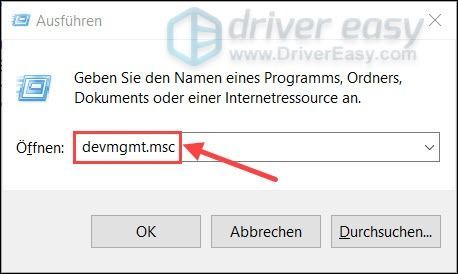
3) dubbelklicka du upp Ljud-, video- och spelkontroller för att utöka kategorin.
Klicka med rättigheter Musen upp Display-ljud eller Realtek (High Definition) Audio (ljudenheten i ditt system) och välj egenskaper ut.
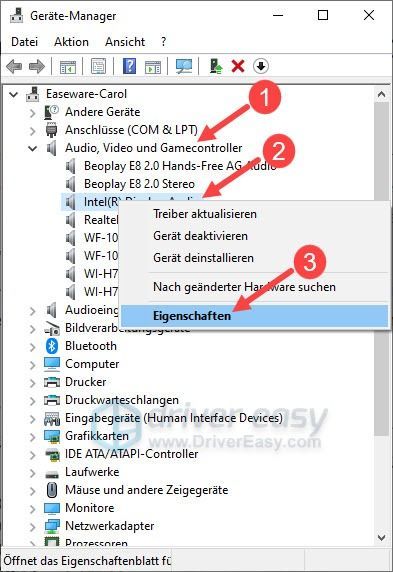
4) Klicka på fliken Drivrutin och klicka sedan Tidigare förare .
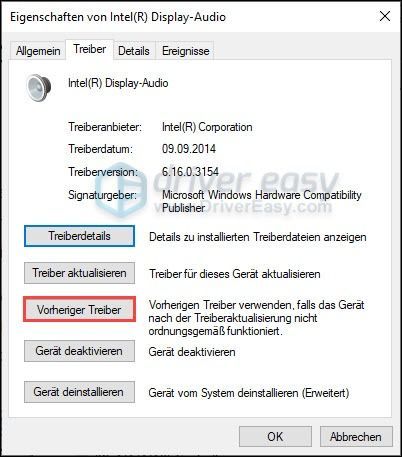
5) Välj en orsak och klicka Och .
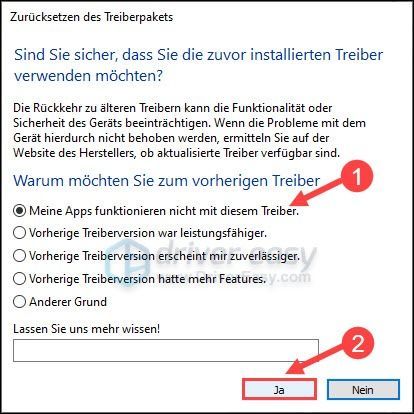
6) Starta om din dator och testa om din Razer Kraken-mikrofon fungerar som den ska.
Fix 3: Uppdatera din ljuddrivrutin till den senaste versionen
Om det inte hjälper att återställa drivrutinen, försök att uppdatera din ljuddrivrutin till den senaste versionen. Vanligtvis kan en problematisk ljuddrivrutin också vara ansvarig för en icke-fungerande mikrofon.
Så du kan uppdatera din ljuddrivrutin antingen manuellt eller automatiskt. Du kan ladda ner den senaste drivrutinen från din ljudkortstillverkares webbplats och sedan installera den manuellt på din PC. Detta kräver förstås tid, tålamod och datorvana. Eller kan du Lätt förare lämna allt arbete.
Lätt förare är ett verktyg som automatiskt upptäcker de felaktiga och föråldrade drivrutinerna på din PC och laddar ner och installerar de senaste (med hjälp av Pro-version ).
Du kommer att få med Pro-version av Driver Easy fullt stöd samt en 30 dagars pengarna-tillbaka-garanti .ett) Att ladda ned och installera Lätt förare .
2) Kör Lätt förare av och klicka Skanna nu . Alla problematiska drivrutiner på din PC kommer att upptäckas inom en minut.
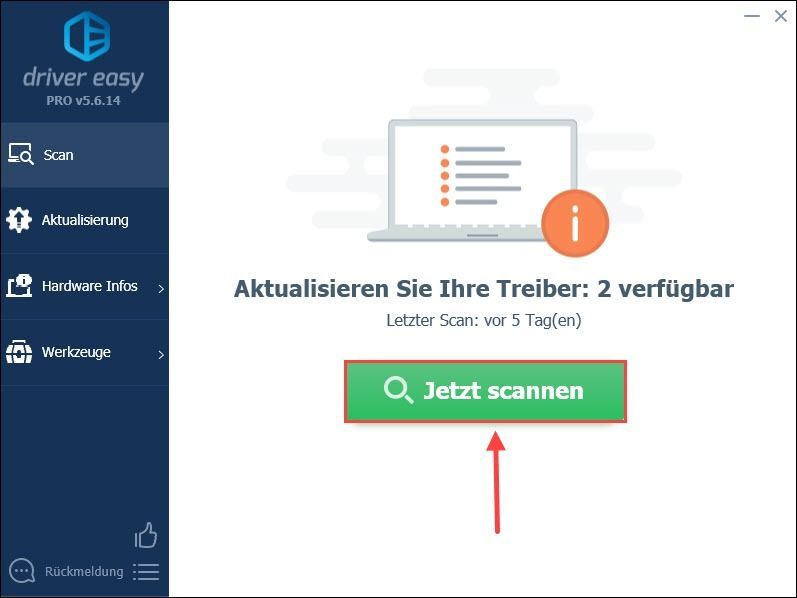
3) Klicka bara Uppdatera alla på. Alla korrekta och senaste drivrutiner för de upptäckta enheterna kommer att laddas ner och installeras automatiskt.
Eller klicka Uppdatering Nästa ditt ljudkort för att uppdatera din ljuddrivrutin. (Båda fallen kräver Pro-version .)
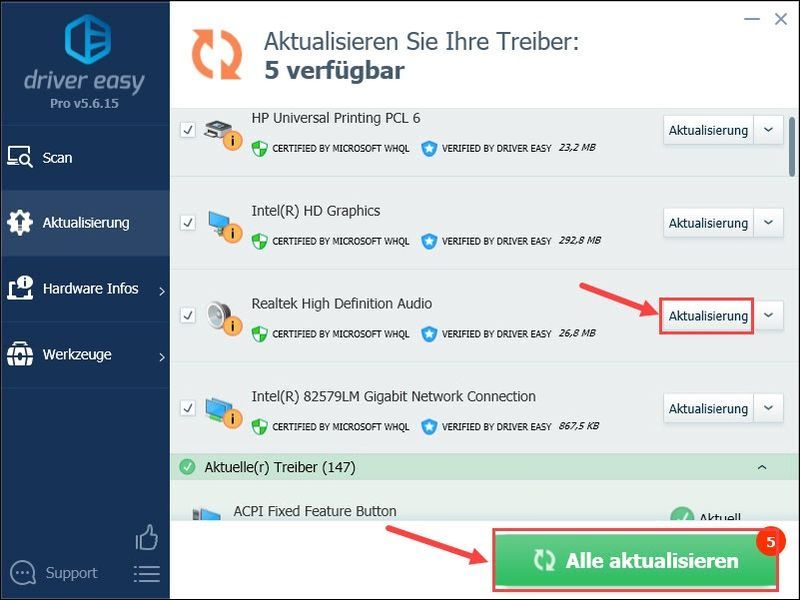
anteckning : Du kan också använda Gratis version Uppdatera din ljuddrivrutin, men du måste göra en del av uppdateringen manuellt.
Drivrutin för Easy Pro erbjuder omfattande teknisk support. Om du behöver hjälp, vänligen kontakta vårt Driver Easy-supportteam på .4) Efter uppdateringen startar du om din dator och provar att använda din Razer Kraken-headsetmikrofon.
Fix 4: Avinstallera Razer-programvaran på din PC
Det finns många tillfällen där leverantörssläppt programvara kommer i konflikt med själva produkten. Och så lösningen på detta är att avinstallera Razer-programvaran.
1) Tryck på tangentbordet samtidigt Windows Taste + R . Ge appwiz.cpl en och tryck på Enter-tangent .
2) Klicka med rättigheter Högerklicka på all Razer-programvara t.ex. B. Razer Synapse och avinstallera dem en efter en.
3) När du har avinstallerat all programvara, starta om din dator och kontrollera om det aktuella problemet har löst sig.
Fixa 5: Kör det berörda programmet som administratör
Ge de berörda appadministratörsrättigheterna och Razer Kraken-mikrofonproblemet kan elimineras.
1) Klicka med rättigheter Högerklicka på programmet och välj egenskaper ut.
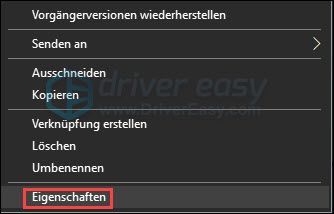
2) Im Tab kompatibilitet , krok Du kör programmet som administratör en och klicka OK .
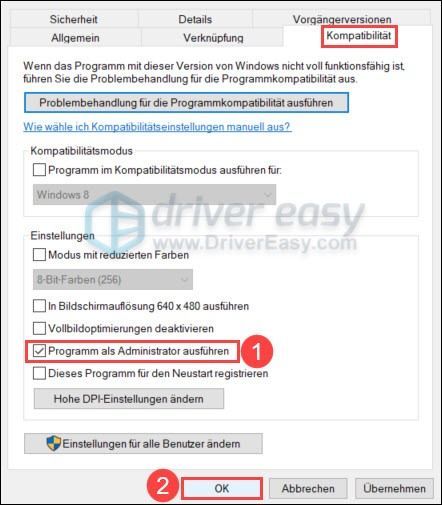
3) Starta om din PC och kontrollera om din Razer Kraken-mikrofon fungerar nu.
Fixa 6: Kontrollera din hårdvara
Alla ovanstående metoder är baserade på antagandet att själva din Razer Kraken-mikrofon och din dators portar inte är defekta. Om de inte hjälper dig bör du kontrollera din mikrofon.
Anslut helt enkelt ditt headset till en annan dator för att testa om din mikrofon fungerar där. Om inte, bör du kontakta kundsupporten för din headsettillverkare.
Hjälpte den här guiden dig? Låt oss gärna veta dina frågor eller åsikter i kommentarsfältet nedan.


![[Ladda ner] Intel Iris Xe Graphics Driver för Windows 10, 11](https://letmeknow.ch/img/knowledge/24/intel-iris-xe-graphics-driver.jpg)



