iPhone kommer med ett antal ringsignaler som du kan välja att få aviseringar för inkommande samtal. Men efter att ha lekt med dessa alternativ kan du snart tycka att dessa pip eller boop låter för tråkigt. Om detta är fallet med dig, oroa dig inte. Du kan skapa din egen ringsignal ur din favoritlåt, utan att skjuta ut extra pengar! Läs vidare och ta reda på hur ...
3 steg för att skapa ringsignal till din iPhone
Här bryter jag ner processen att skapa din egen iPhone till 3 lätt att följa steg :
Steg 1: Skapa en ringsignal
I steg 1 använder vi iTunes för att skapa en ringsignal.
Så här gör du:
1) Starta iTunes på din dator.
2) Bestäm låten du vill använda för din ringsignal . Se till att du har gjort det redan köpt låten från ditt iTunes-bibliotek och laddas ner till din dator .
3) Helst varar en ringsignal ungefär 20-30 sekunder . Så snälla spela spåret tills du har hittat det det exakta utdraget du vill skapa din ringsignal. Sedan notera start- och stopptiderna av låten.
4) Högerklicka på låten och klicka Låtinfo .

5) Klicka på alternativ fliken och ändra sedan Start och sluta gånger till den tid du noterade i steg 3) . När du är klar klickar du på OK .
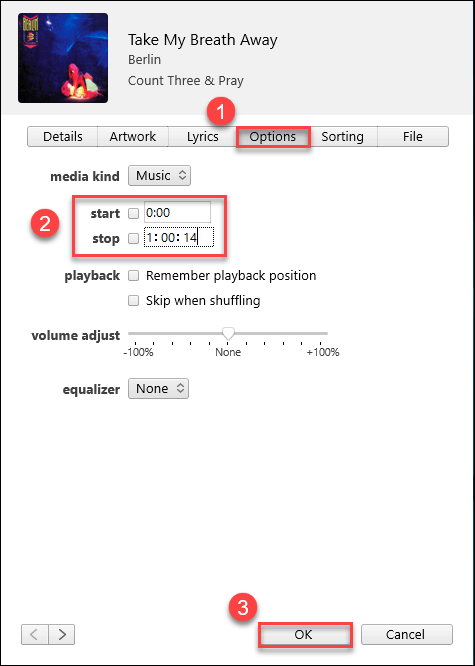
6) Se till låten är fortfarande markerad . Klicka sedan Fil > Konvertera > Skapa AAC-version . Därefter bör du kunna se en ringsignalversion (dvs. AAC-versionen) av låten visas precis under det ursprungliga ljudspåret.
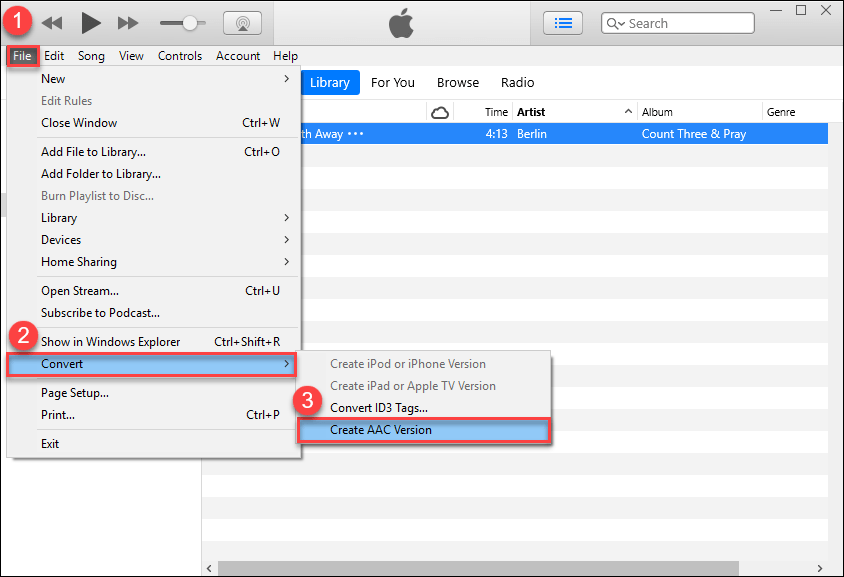 AAC (Advanced Audio Coding) är ett ljudformat som ger samma ljudkvalitet som MP3 samtidigt som det tar mindre lagringsutrymme.
AAC (Advanced Audio Coding) är ett ljudformat som ger samma ljudkvalitet som MP3 samtidigt som det tar mindre lagringsutrymme. 7) Dra AAC-versionen av spåret (dvs. den 20-30 sekunder) till skrivbordet.
8) Beroende på om du kan se filtillägget .m4a:
- Om ja, kan du se filtillägget .m4a , då ändra filtillägget till .m4r och klicka Ja en gång uppmanad att bekräfta ändringen.
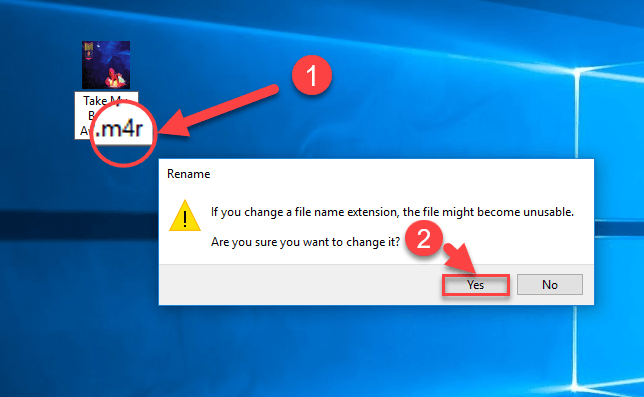
- Om nej kan du inte se filtillägget , det betyder att Windows har dolt filnamnstilläggets namn. Så du kan ändra inställningarna för att visa det:
a) Tryck på på tangentbordet Windows-logotangenten , typ alternativ för filutforskare och klicka sedan på Alternativ för File Explorer en gång visas det som ett sökresultat.
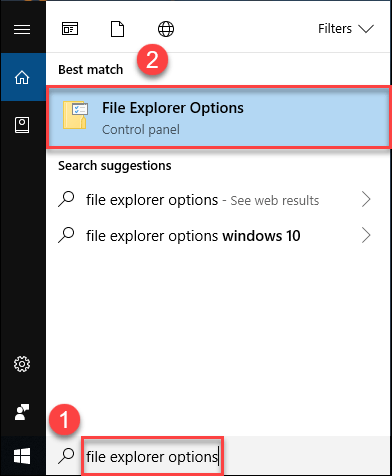
b) I Alternativ för File Explorer klicka på Se fliken och rulla sedan ner i sidofältet Avancerade inställningar och en fästing lådan för Dölj entiteter för kända filtyper . När du är klar klickar du på OK .
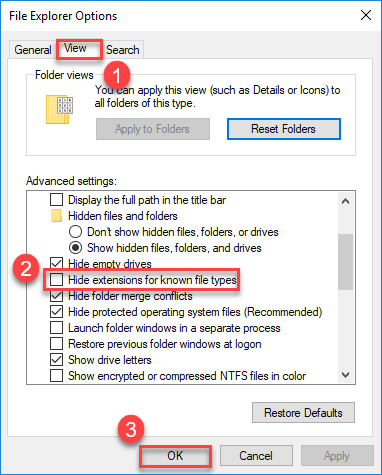
c) Gå tillbaka till skrivbordet, och du skulle kunna se filtillägget (.m4a) för AAC-versionen av låten. Förändra tillägget till .m4r och klicka Ja en gång uppmanad att bekräfta ändringen.
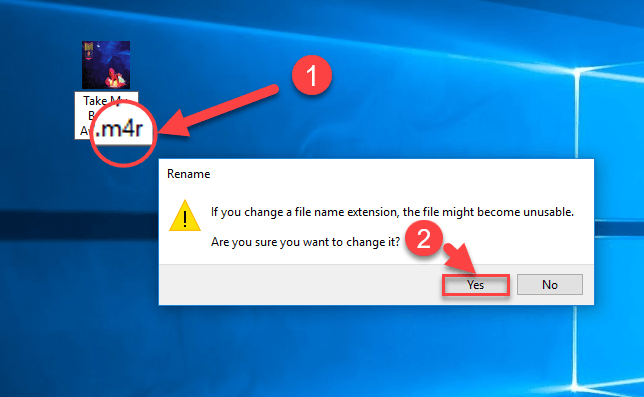
Nu har du skapat ringsignalen. Gå vidare till Steg 2 nedan för att kopiera ringsignalen till din iPhone.
Steg 2: Kopiera ringsignalen till din iPhone
I steg 2 använder vi fortfarande iTunes för att synkronisera ringsignalen till iPhone.
Så här gör du:
1) Anslut din iPhone till din dator med en anslutningskabel.
2) Starta iTunes och klicka på iPhone-ikonen i det övre vänstra hörnet.
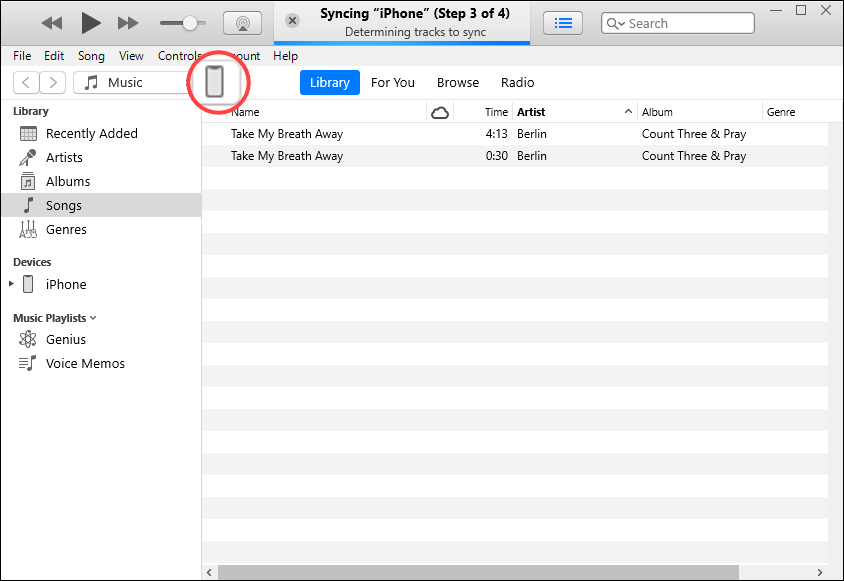
3) Klicka på Sammanfattning . Rulla sedan ned till höger i rutan alternativ sektion, bock lådan för Hantera videor manuellt och klicka Tillämpa .
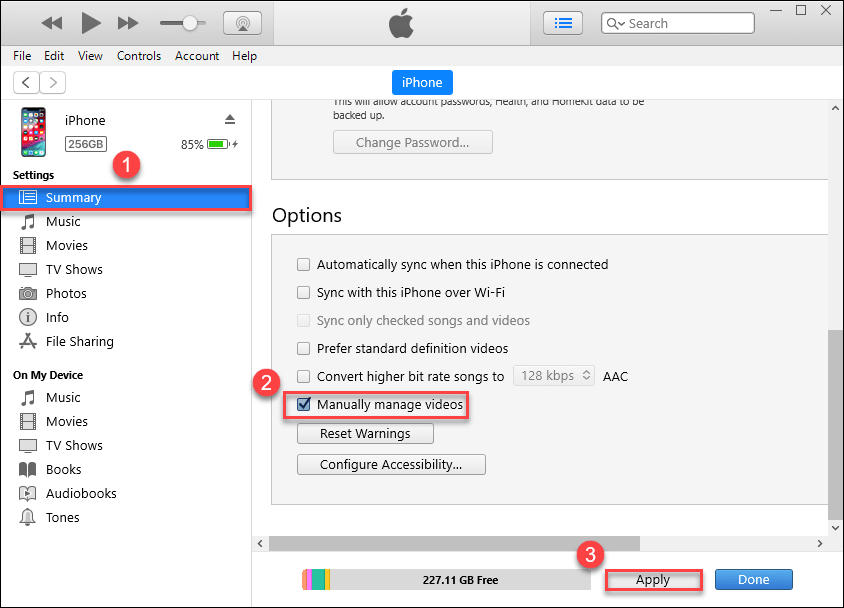
4) I den vänstra rutan, under På min enhet klicka på Toner . Sedan dra ringsignalen till mappen Toner och klicka Tillämpa .
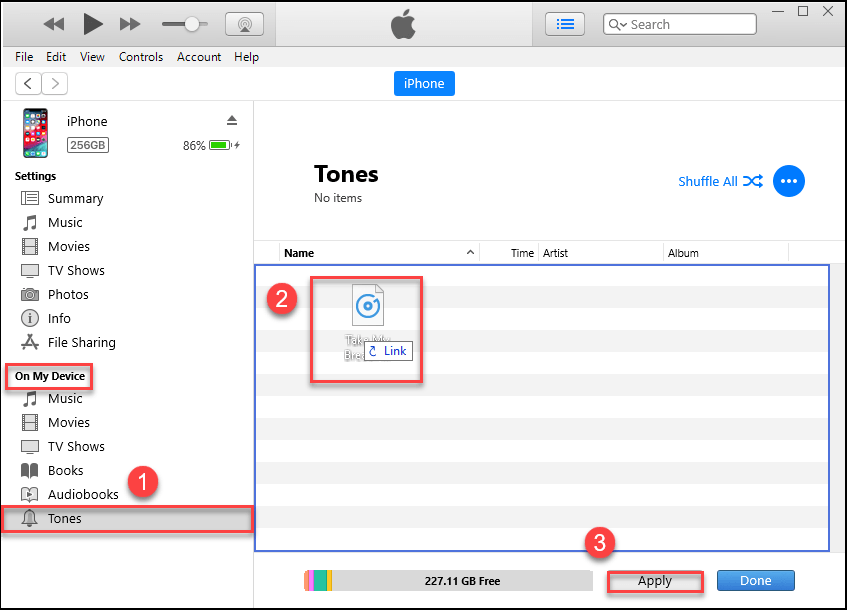
Grattis nu - du har framgångsrikt synkroniserat ringsignalen till din iPhone.
Steg 3: Ställ in ringsignalen på din iPhone
I steg 3 ställer vi in önskat spår som vår ringsignal.
Så här gör du:
1) Tryck på på din iPhone inställningar > Ljud & Haptics > Ringsignal .
2) Tryck på Ringsignal för att ändra ringsignalen till den du just skapat.
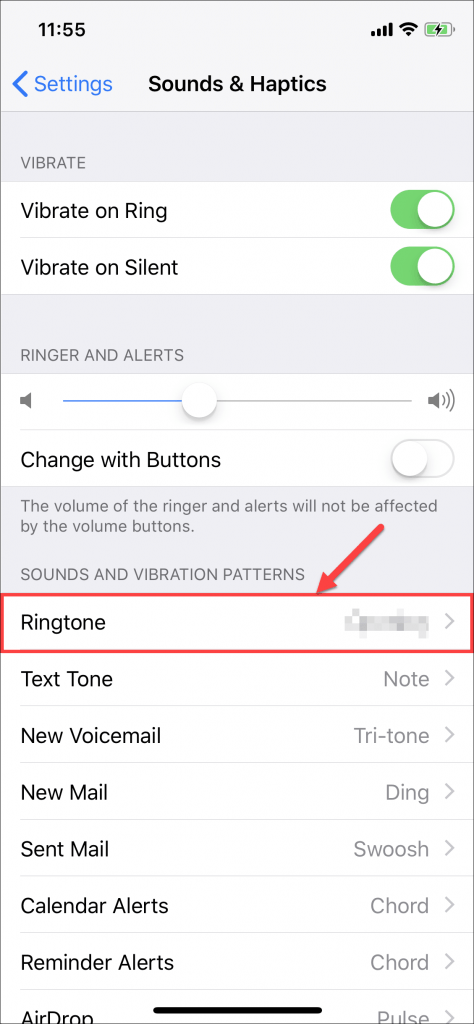
Voila - nu har du framgångsrikt skapat en ringsignal för din iPhone. Du kommer att kunna höra det när telefonen ringer.
Nu går du - 3 enkla steg för att skapa en ringsignal till din iPhone. Du är mer än välkommen att lämna en kommentar nedan om du har några idéer, förslag och frågor. Tack för att du läser!
Utvalda bilder av Caio från Pexels


![STAR WARS: Squadrons Crashing [Löst]](https://letmeknow.ch/img/program-issues/62/star-wars-squadrons-crashing.jpg)
![[LADDA NED] Brother QL-570-drivrutin för Windows 10](https://letmeknow.ch/img/knowledge/79/brother-ql-570-driver.jpg)


