Om du har en Qualcomm Atheros trådlös nätverksadapter men inte kan ansluta till Internet kan du behöva installera om drivrutinen för att felsöka problemet. Den här artikeln beskriver hur du installerar om nätverksadapterdrivrutinen enkelt och snabbt.

Tre steg för att installera om nätverksadapterdrivrutinen:
- Avinstallera drivrutinen för nätverksadaptern i Enhetshanteraren
- Installera en ny nätverksadapterdrivrutin
- Uppdatera din nätverksadapterdrivrutin
Steg 1: Avinstallera drivrutinen för nätverksadaptern
För att avinstallera drivrutinen för nätverksadaptern kan du använda Enhetshanteraren, som visar en lista över alla hårdvarukomponenter som finns i din dator eller ansluten till den.
1) Tryck på på tangentbordet Windows-logotypnyckel och R samtidigt för att anropa rutan Kör.
2) Typ devmgmt.msc och tryck Stiga på för att öppna Enhetshanteraren.
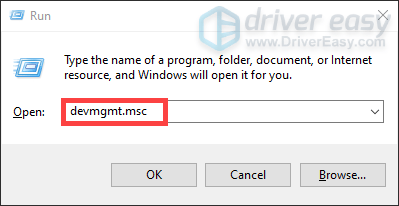
3) I Device Manager-fönstret dubbelklickar du på nätverksadapternoden för att expandera rullgardinsmenyn.

4) Högerklicka på din Qualcomm Atheros trådlösa nätverksadapter och välj Avinstallera enheten .
5) Markera rutan Ta bort drivrutinsprogramvaran för den här enheten och klicka Avinstallera .

Detta tar bort adaptern från listan och avinstallerar drivrutinen.
Steg 2: Installera en ny nätverksadapterdrivrutin
För att få en ny nätverksadapterdrivrutin installerad på din dator behöver du bara starta om datorn och vid start kommer systemet automatiskt att installera om den saknade drivrutinen för ditt system.
Det kanske inte ger dig den senaste drivrutinen. Så du kan fortfarande möta nätverksproblem. I det här fallet måste du uppdatera din drivrutin .
Steg 3: Uppdatera drivrutinen för nätverksadaptern
Det finns huvudsakligen två sätt att uppdatera din nätverksadapterdrivrutin: manuellt och automatiskt .
Alternativ 1: Uppdatera dina drivrutiner manuellt
Eftersom Atheros inte producerar drivrutiner själva kan du gå till din datortillverkares webbplats för att leta efter och ladda ner den senaste drivrutinen. Innan du börjar, se till att du känner till PC-modellen och det specifika operativsystem du använder (Windows 10 32-bit eller Windows 10 64-bit). Vanligtvis kommer den nedladdade drivrutinen att vara i körbart format (.exe). Du kan installera drivrutinen genom att bara dubbelklicka på den körbara filen och följa instruktionerna på skärmen.
Om din dator inte kan anslutas till internet, ladda ner drivrutinen med en annan dator med internetåtkomst. Använd sedan ett USB-minne för att överföra drivrutinen till din dator.
Alternativ 2: Uppdatera dina drivrutiner automatiskt rekommenderas)
Om du inte känner till datorhårdvaran och inte har tid att uppdatera nätverksadapterdrivrutinen manuellt, rekommenderar vi att du använder den Förare lätt som ditt stora val. Det är ett användbart verktyg som automatiskt känner igen ditt system och hittar rätt drivrutiner för det. Du behöver inte riskera att ladda ner och installera fel drivrutin.
Så här uppdaterar du din nätverksadapterdrivrutin med Driver Easy:
1) Ladda ner och installera Driver Easy.
2) Kör Driver Driver Easy och klicka på Skanna nu knapp. Driver Easy kommer sedan att skanna din dator och upptäcka eventuella problemdrivrutiner.
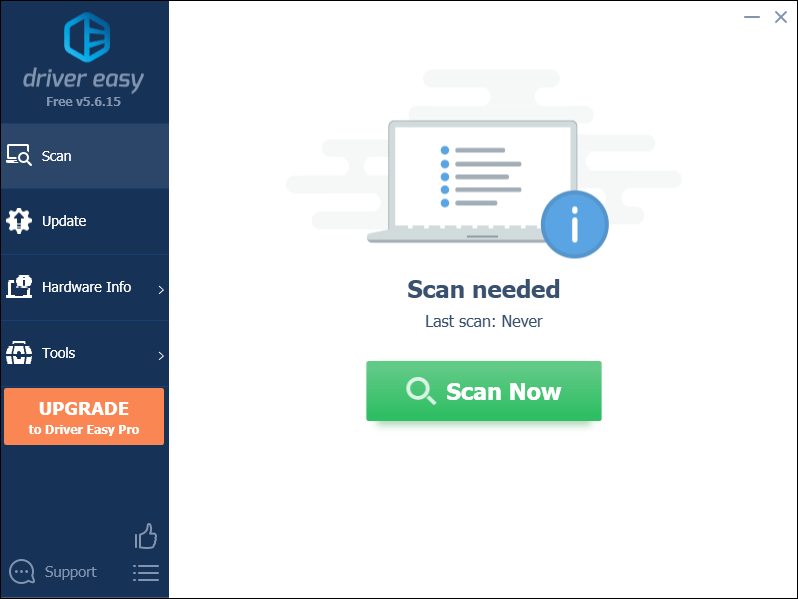
3) Klicka på Uppdatering -knappen bredvid en flaggad nätverksadapterdrivrutin för att automatiskt ladda ner rätt version av den här drivrutinen, sedan kan du installera den manuellt (du kan göra detta med GRATIS versionen).
Eller klicka Uppdatera alla för att automatiskt ladda ner och installera rätt version av alla drivrutiner som saknas eller är inaktuella på ditt system (detta kräver Pro-version som kommer med fullt stöd och a 30-dagars pengarna tillbaka garanti. Du uppmanas att uppgradera när du klickar Uppdatera alla ).
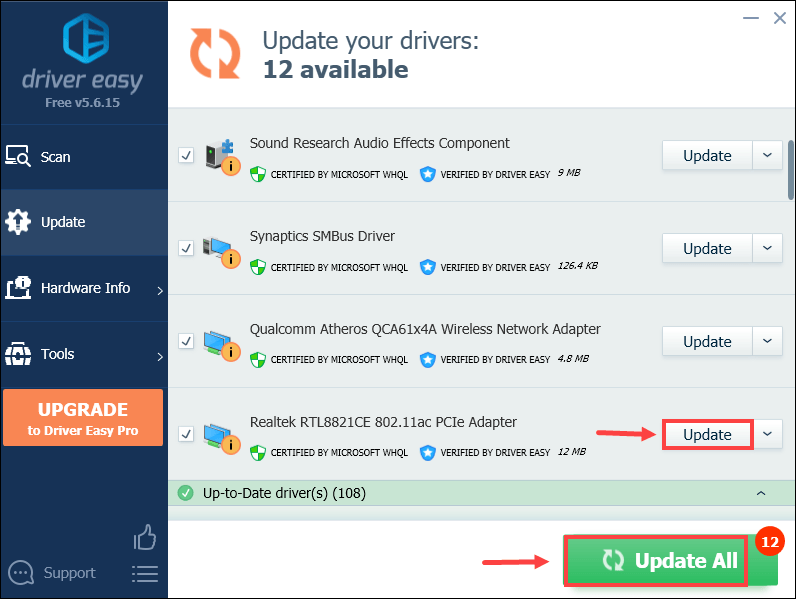 Pro-versionen av Driver Easy levereras med fullständig teknisk support. Om du behöver hjälp, kontakta Driver Easy supportteam på support@letmeknow.ch .
Pro-versionen av Driver Easy levereras med fullständig teknisk support. Om du behöver hjälp, kontakta Driver Easy supportteam på support@letmeknow.ch . Starta om datorn efter att du har uppdaterat dina drivrutiner så att ändringarna träder i kraft.
Förhoppningsvis kan du installera om drivrutinen för Qualcomm Atheros Wireless Network Adapter med tipsen ovan. Om du har några frågor, vänligen lämna dina kommentarer nedan.

![[LÖST] Nattljus fungerar inte på Windows 10/11](https://letmeknow.ch/img/knowledge-base/16/solved-night-light-not-working-on-windows-10/11-1.jpg)

![[LÖST] Halo Infinite startar inte på grund av DirectX12-fel](https://letmeknow.ch/img/knowledge/11/halo-infinite-not-launching-due-directx12-error.jpg)
![[LÖST] SteelSeries Arctis Prime-mikrofon fungerar inte](https://letmeknow.ch/img/sound-issues/82/steelseries-arctis-prime-mic-not-working.jpg)

