
Astro gamingheadset är utrustade med en mycket känslig enkelriktad mikrofon som fokuserar på din röst och minimerar bakgrundsljud. Det kan dock stöta på problem ibland. Om du råkar vara en av dem och undrar hur du fixar det genom att installera om Astro-drivrutiner, här är en steg-för-steg-guide för dig.
Om Astro-förare
Astro Gaming tillhandahåller inte specifika drivrutiner för sina headset och kontroller. Istället kommer Windows att göra jobbet åt dig.
Det betyder att du inte behöver installera Astro-specifika drivrutiner. Men om du har problem med dina headset eller andra Astro-produkter kan du uppdatera eller installera relaterade drivrutiner som NVIDIA eller Realtek ljuddrivrutiner.
Om du inte har någon aning om hur du löser problemet själv, nedan går vi igenom stegen för att antingen göra det manuellt eller automatiskt.
Hur man uppdaterar Astro-drivrutiner
Om ditt Astro-headset inte fungerar korrekt är det mycket troligt att de relaterade ljuddrivrutinerna är skadade eller föråldrade. Du kan installera om eller uppdatera drivrutinen för att åtgärda ljud- eller mikrofonproblem:
Det finns huvudsakligen två sätt för dig att uppdatera Astro-drivrutinen:
Automatiskt – Om du inte har tid, tålamod eller datorvana att uppdatera dina drivrutiner manuellt kan du göra det automatiskt med Lätt förare . Driver Easy kommer automatiskt att känna igen ditt system och hitta rätt drivrutiner för alla enheter, såsom ljuddrivrutinen och grafikdrivrutinen, och sedan laddas ner och installeras dem korrekt.
Manuellt - Den manuella uppdateringen tar tid och kräver datorvana. För att uppdatera Astro-drivrutinen manuellt måste du uppdatera HyperX Virtual Surround Sound-drivrutinen via Enhetshanteraren. Sedan måste du ladda ner den senaste Realtech High Definition Device-drivrutinen från tillverkarens officiell hemsida , och sedan installera det manuellt.
Metod 1. Automatiskt
För att spara tid, eller se till att du gör det på rätt sätt, kan du hålla alla dina enhetsdrivrutiner (inklusive drivrutiner för att få dina Astro-headset att fungera) uppdaterade automatiskt.
ett) Ladda ner och installera Driver Easy.
2) Kör Driver Easy och klicka på Skanna nu knapp. Driver Easy kommer sedan att skanna din dator och upptäcka eventuella problem med drivrutiner.
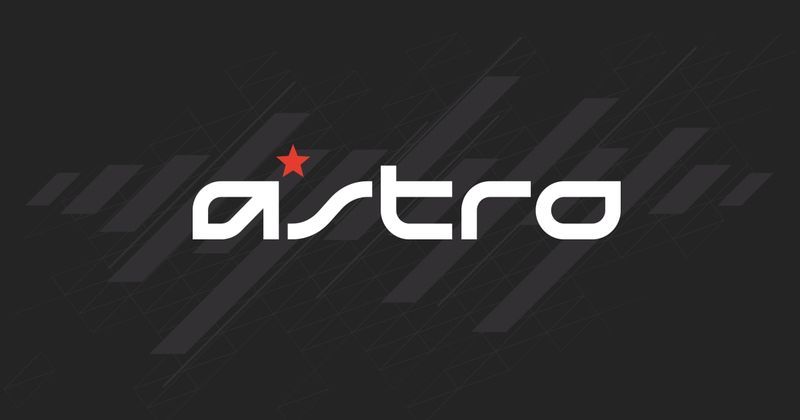
3) Klicka på Uppdatering knappen bredvid den flaggade grafikdrivrutinen för att automatiskt ladda ner den korrekta versionen av den drivrutinen, sedan kan du installera den manuellt (du kan göra detta med den GRATIS versionen).
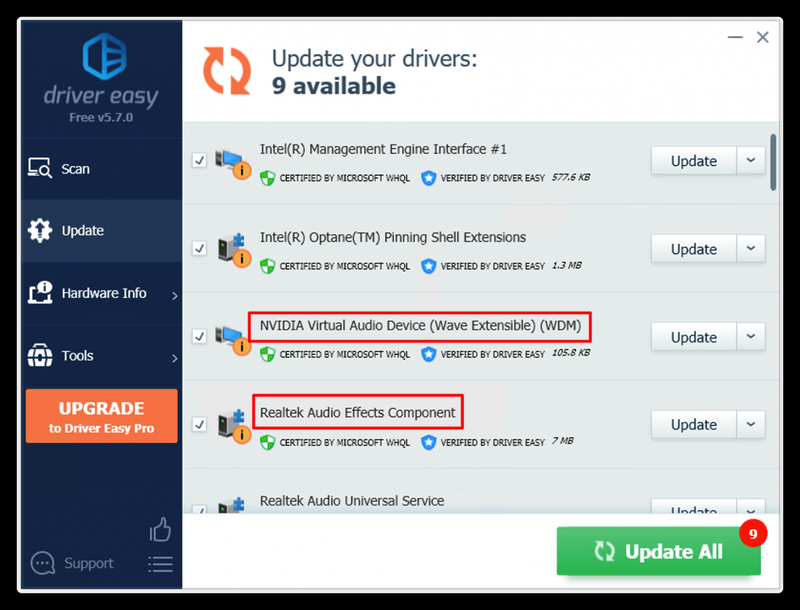
Eller klicka Uppdatera alla för att automatiskt ladda ner och installera rätt version av alla drivrutiner som saknas eller är inaktuella på ditt system. (Detta kräver Pro version som kommer med fullt stöd och en 30-dagars pengarna-tillbaka-garanti. Du kommer att uppmanas att uppgradera när du klickar på Uppdatera alla.)
4) När du är klar kan du starta om din dator för att ändringarna ska träda i kraft.
Pro-versionen av Driver Easy levereras med fullständig teknisk support.Om du behöver hjälp, vänligen kontakta Driver Easys supportteam på support@drivereasy.com .
Metod 2. Manuellt
Astro-drivrutiner tillhandahålls och uppdateras automatiskt genom Microsoft, men du kan inte lita på att Windows får den senaste drivrutinen eftersom den inte alltid levererar den senaste (läs varför...). Om du föredrar att göra det på Windows-sättet, här är hur du uppdaterar eller installerar om Astro-drivrutiner manuellt.
1) På ditt tangentbord, tryck på Windows logotyp + R på samma gång.
2) Gå in devmgmt.msc för att öppna Enhetshanteraren.
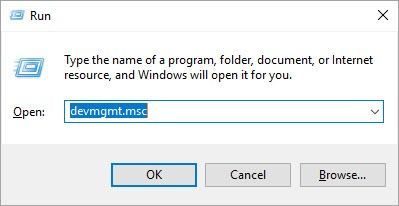
3) Expandera Ljud, video och spelkontroller kategori. Högerklicka på de listade ljuddrivrutinerna och välj Uppdatera drivrutinen .
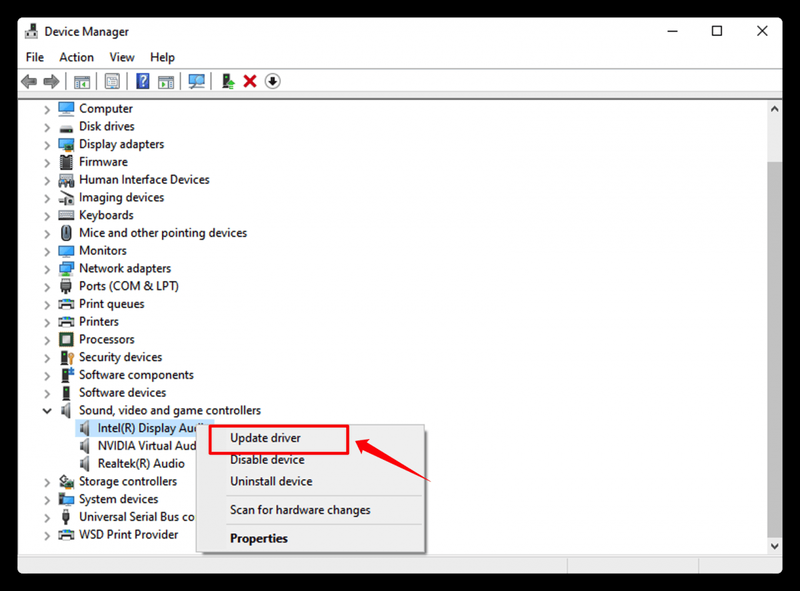
4) Om det inte finns någon tillgänglig uppdatering kan du avinstallera dessa enheter och starta om din dator. När det är klart kommer drivrutinen att installeras automatiskt.
Om du vill uppdatera Astro-drivrutiner för att åtgärda vissa ljudproblem kan du antingen uppdatera relaterade drivrutiner automatiskt, eller så kan du gå till Enhetshanteraren för att uppdatera/avinstallera dem en efter en.
- Audio
- Förare




![[Fast] Horizon Zero Dawn BOOST FPS och öka prestanda](https://letmeknow.ch/img/knowledge/98/horizon-zero-dawn-boost-fps.png)
