'>
Gör det Grand Theft Auto ( GTA ) 5 stammar när du är mitt i spelet eller startar spelet på din dator? Vi förstår hur frustrerande det är. Men oroa dig inte. Det finns något du kan göra för att åtgärda GTA 5-stammarproblem.
Prova dessa korrigeringar:
Det finns fem korrigeringar som har hjälpt många spelare att lösa sina problem. Du behöver inte prova dem alla; arbeta dig bara ner i listan tills du hittar den som fungerar för dig.
- Större ledigt utrymme
- Begränsa din FPS
- Inaktivera helskärmsoptimeringar
- Uppdatera grafikkortdrivrutinen
- Stäng av VSync
Fix 1: Större ledigt utrymme
Tillräckligt med hårddisk är viktigt för ett spel. Ett spel använder ledigt utrymme på lagringsenheten för att cacha när det startas. Om du lämnar en kull ledig plats på en hårddisk skulle spelets hastighet vara begränsad. Så för att fixa GTA 5-stammarfrågan kan du flytta spelet till en större solid hårddisk. Och det är bättre att du avslutar andra bakgrundsprocesser när du startar spelet.
Om den här åtgärden inte hjälper, oroa dig inte, gå vidare till nästa åtgärd.
Fix 2: Begränsa din FPS
Den höga FPS och utökad distansskalning kan vara orsaken till GTA 5-stammarfrågan. För att lösa det kan du minska dem.
- Öppna GTA 5 INSTÄLLNINGAR .
- Klick Avancerad grafik och hitta Utökad distansskalning.
- Minska den till den lägsta orsaken ju högre det skulle kosta mer videominne.

- Klick Grafik och hitta Uppdateringsfrekvens . Håll den runt 60Hz eller mindre för att begränsa din FPS.
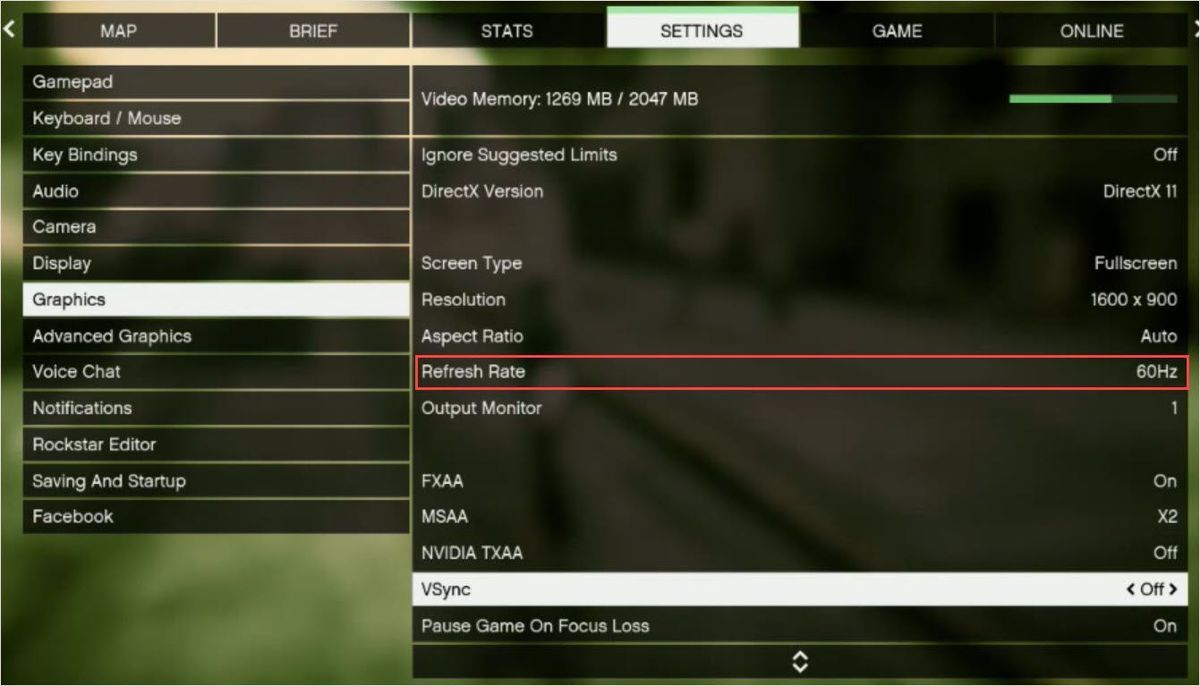
- Starta om spelet för att kontrollera.
Fix 3: Inaktivera helskärmsoptimeringar
Helskärmsläget kan vara orsaken till GTA-stammarfrågan. Genom att inaktivera helskärmsläget kan det hjälpa dig att lösa problemet.
- Navigera till spelmappen.
- Högerklicka på GTA5.exe .
- Klick Egenskaper .
- I Kompatibilitet kontrollerar du Inaktivera helskärmsoptimeringar låda.
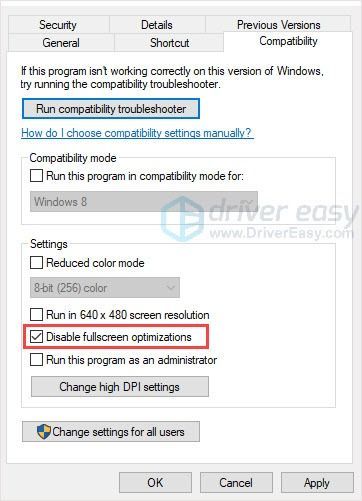
- Starta om spelet och kolla.
Fix 4: Uppdatera grafikkortdrivrutinen
GTA-stammarfrågan kan relatera till grafikkvalitet. För att förbättra spelgrafikens kvalitet är det ett bra alternativ att uppdatera grafikkortdrivrutinen. För med föråldrade eller felaktiga drivrutiner kan du stöta på GTA 5-stammarproblemet eller andra problem.
Det finns två sätt att uppdatera din drivrutin: manuellt och automatiskt.
Alternativ 1 - manuellt - Du behöver lite datorkunskaper och tålamod för att uppdatera dina drivrutiner på det här sättet, för du måste hitta exakt rätt drivrutin online, ladda ner den och installera den steg för steg.
ELLER
Alternativ 2 - automatiskt (rekommenderas) - Detta är det snabbaste och enklaste alternativet. Allt görs med bara ett par musklick - enkelt även om du är nybörjare på datorn.
Alternativ 1 - Ladda ner och installera drivrutinen manuellt
Du kan ladda ner grafikdrivrutiner från tillverkarens officiella webbplats. Sök efter den modell du har och hitta rätt drivrutin som passar ditt specifika operativsystem. Ladda sedan ner drivrutinen manuellt.
Alternativ 2 - Uppdatera drivrutiner automatiskt
Om du inte har tid eller tålamod att uppdatera grafikdrivrutinerna manuellt kan du göra det automatiskt med Förare lätt .
Driver Easy känner automatiskt igen ditt system och hittar rätt drivrutiner för det. Du behöver inte veta exakt vilket system din dator kör, du behöver inte riskera att ladda ner och installera fel drivrutin och du behöver inte oroa dig för att göra ett misstag när du installerar.
Du kan uppdatera dina drivrutiner automatiskt med antingen FRI eller den För version av Driver Easy. Men med Pro-versionen tar det bara två klick (och du får fullt stöd och en 30-dagars pengarna tillbaka-garanti ):
- Ladda ner och installera Driver Easy.
- Kör Driver Easy och klicka på Skanna nu knapp. Driver Easy kommer sedan att skanna din dator och upptäcka eventuella problemdrivrutiner.
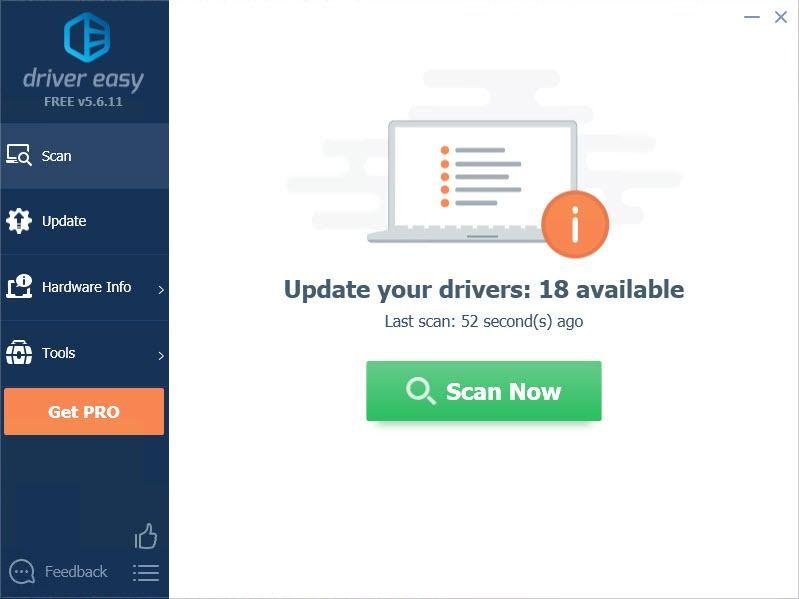
- Klicka på Uppdatering -knappen bredvid den flaggade drivrutinen för att automatiskt ladda ner rätt version av den drivrutinen, sedan kan du installera den manuellt (du kan göra detta med den GRATIS versionen).
Eller klicka Uppdatera alla för att automatiskt ladda ner och installera rätt version av Allt de drivrutiner som saknas eller är inaktuella på ditt system. (Detta kräver Pro-version som har full support och en 30-dagars pengarna tillbaka garanti. Du uppmanas att uppgradera när du klickar på Uppdatera alla.)
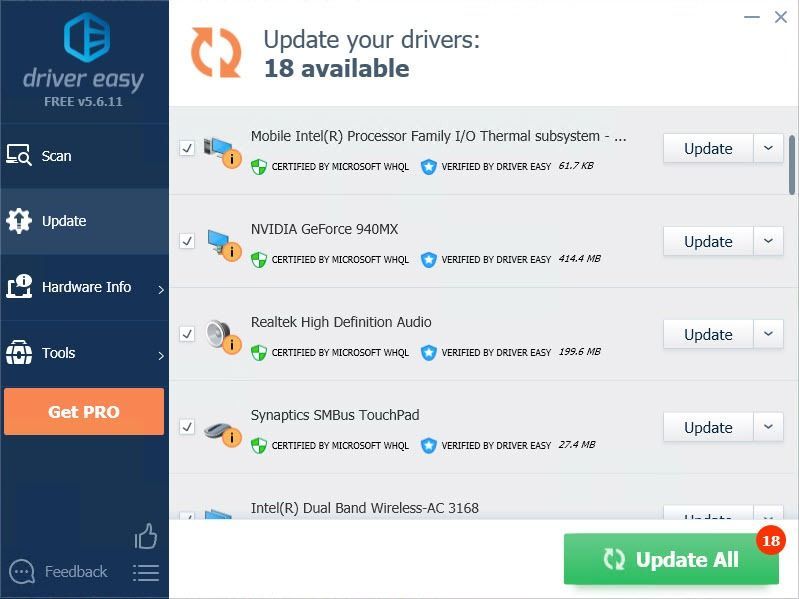
- Starta om spelet och kontrollera om det stammar eller inte.
Var noga med att bifoga webbadressen till den här artikeln om det behövs för mer ändamålsenlig och effektiv vägledning.
Fix 5: Stäng av VSync
VSync står för Vertical Sync, som är ett visningsalternativ i 3D-PC-spel. Det låter dig synkronisera bildfrekvensen med bildskärmens uppdateringsfrekvens för bättre stabilitet. Och att ha VSync av i GTA 5 har rapporterats av många spelare som ett effektivt sätt att åtgärda stammande problemet.
Att göra så:
- Öppna GTA 5 INSTÄLLNINGAR .
- Klick Grafik och bläddra ner. Hitta VSync och vrid den AV .
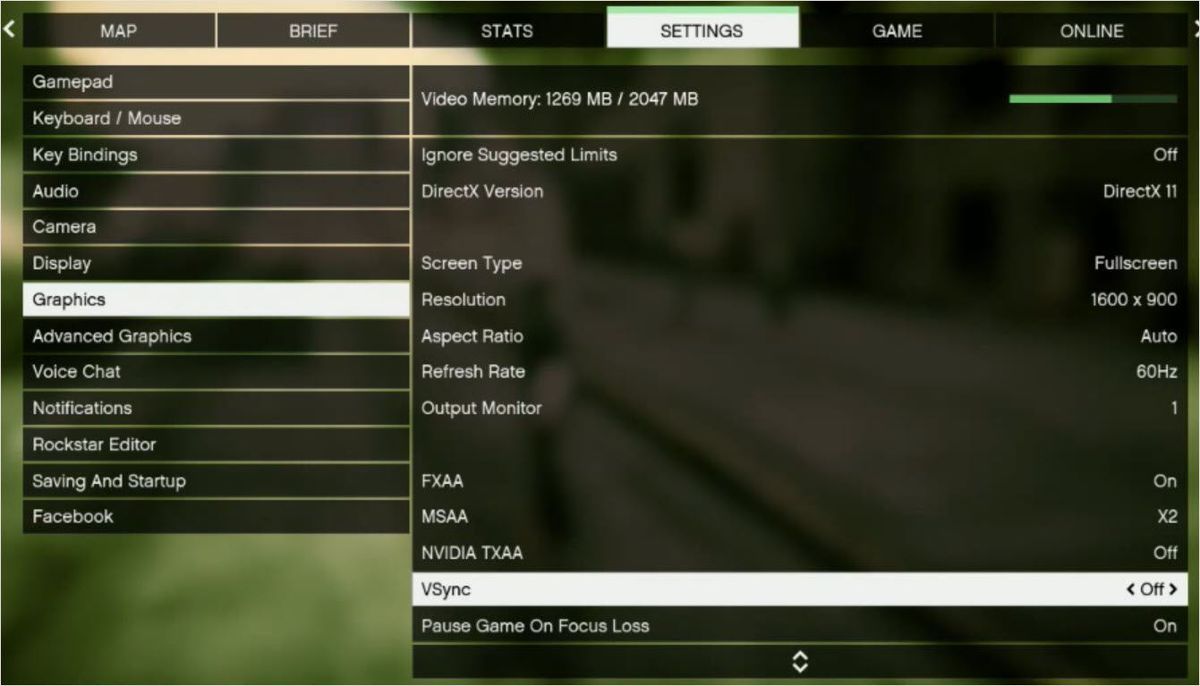
Om det redan är AV , försök att vända på den PÅ starta sedan om ditt spel och vrid VSync AV om igen. - Starta om din dator och GTA 5 igen för att se om det fungerar.
Förhoppningsvis kan ovanstående metoder hjälpa till. Om du har några frågor, idéer eller förslag är du välkommen att lämna dina kommentarer.

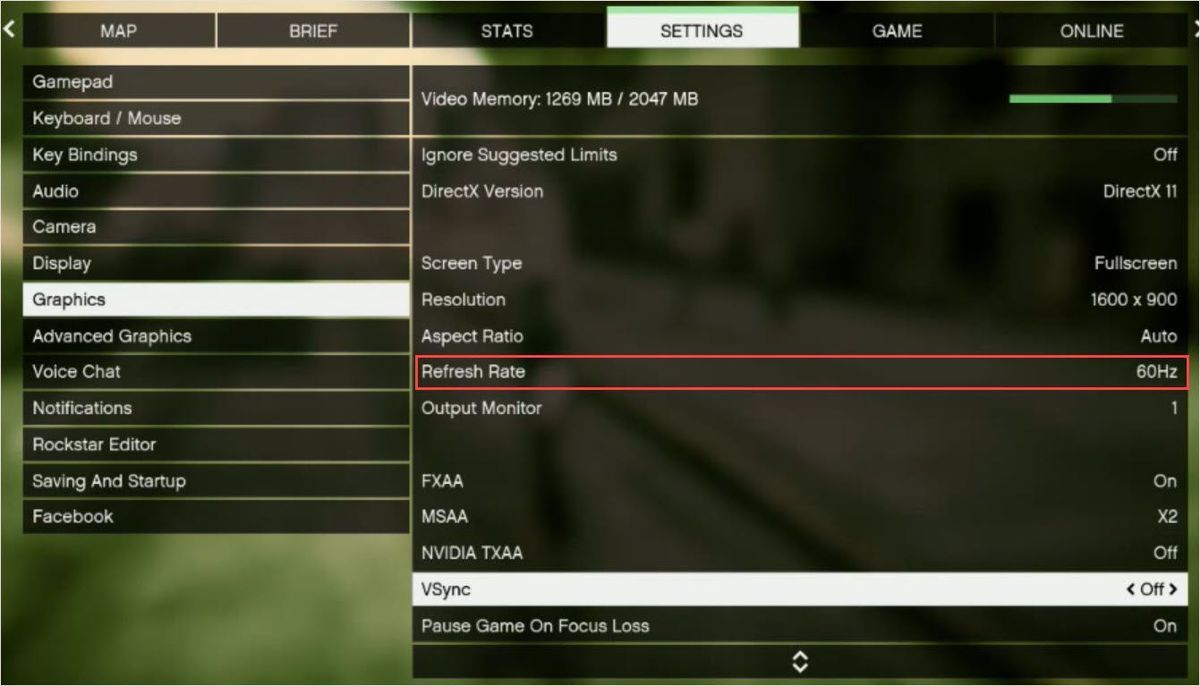
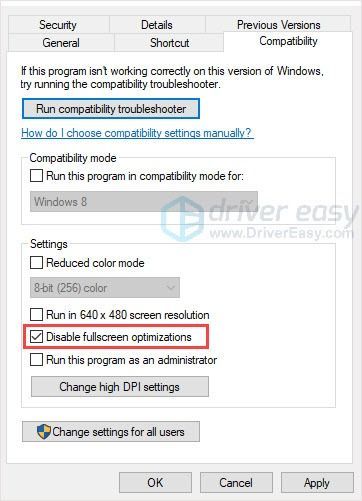
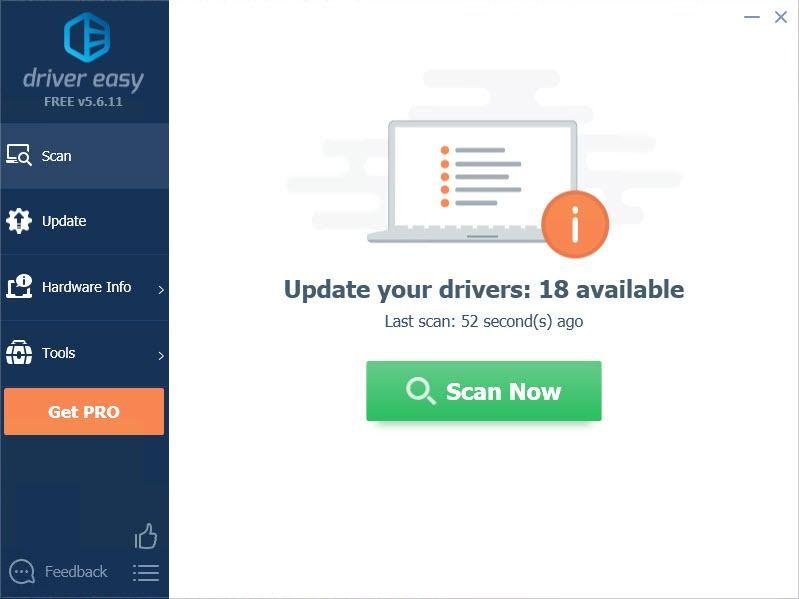
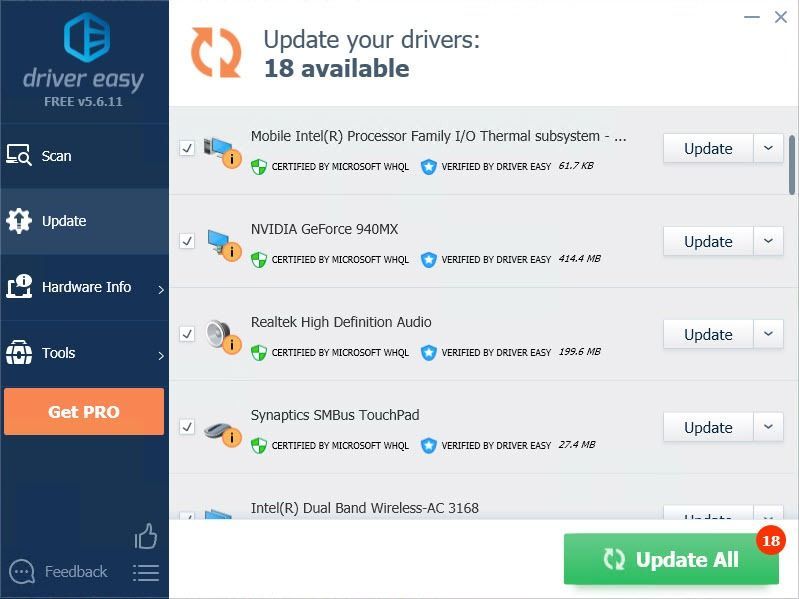
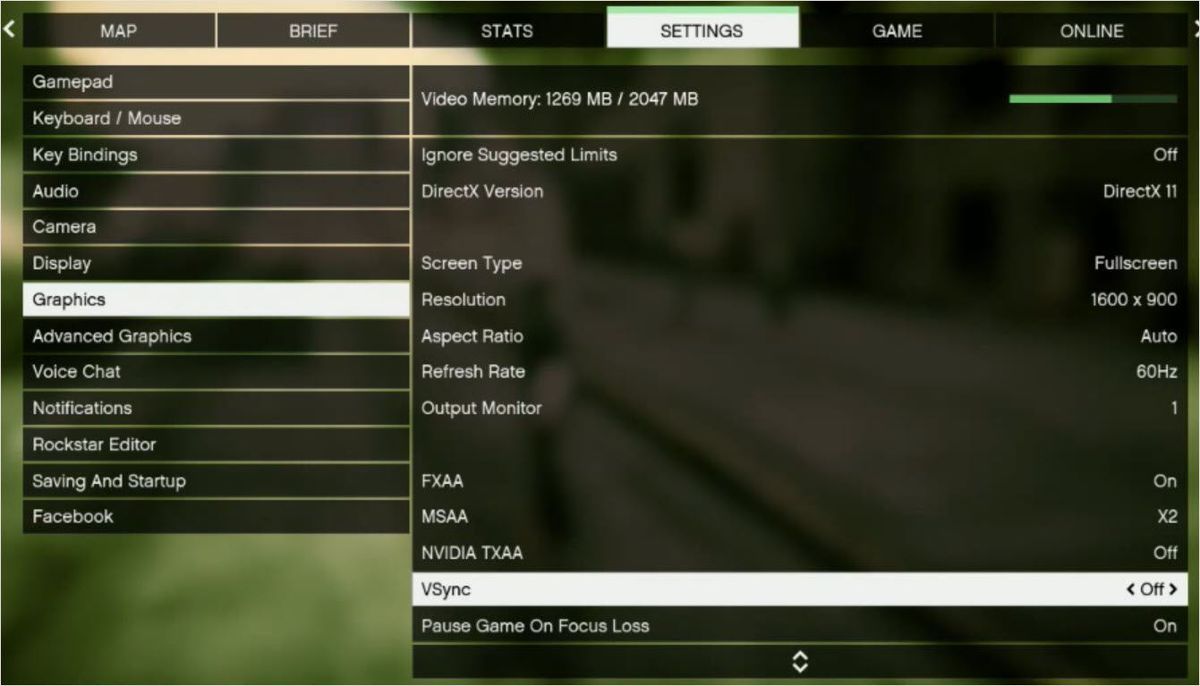






![[2022 tips] Corsair Link Ladda ner | Snabbt & enkelt](https://letmeknow.ch/img/knowledge/80/corsair-link-download-quickly-easily.png)