Den efterlängtade, direkta konkurrenten till Diablo 4, Last Epoch lanserades för ett par dagar sedan, men den har sedan dess plågats av olika problem. Bland dem är Last Epoch som kraschar på PC en av de mest omnämnda av spelgemenskapen.
Medan utvecklarna jobbar på en absolut fix för Last Epochs kraschar på PC-problemet som ska lösas en gång för alla, här är några testade och sanna lösningar som har hjälpt många andra spelare med spelkraschproblemen. Så om du också stör dig på att Last Epoch kraschar på din dator hela tiden, prova följande guide och få dig tillbaka på rätt spår.

Prova dessa korrigeringar för problem med Last Epoch som kraschar på PC
Du behöver inte prova alla följande korrigeringar: arbeta dig helt enkelt ner i listan tills du hittar den som gör tricket för att fixa problemet med Last Epoch som kraschar på PC åt dig.
- Verifiera spelfilens integritet
- Prova olika startalternativ
- Inaktivera överlagringar i spelet
- Ändra kompatibilitetsinställningarna
- Kör Last Epoch på det dedikerade grafikkortet
- Begränsa max FPS
- Uppdatera installera bildskärmskortets drivrutin
- Inaktivera XMP i BIOS
- Reparera skadade eller skadade systemfiler
- Kontrollera kraschloggarna
1. Verifiera spelfilens integritet
Enligt vissa spelare tenderar spelfiler i Steam att bli igensatta med alla möjliga saker och kan bli skadade, därför med problem som att spel kraschar eller inte startar. För att se om detta är boven till att ditt Last Epoch kraschar på PC-problem kan du verifiera spelfilerna på detta sätt:
- Starta Steam.
- I den BIBLIOTEK , högerklicka på Last Epoch och välj Egenskaper från rullgardinsmenyn.

- Välj Installerade filer fliken och klicka på Verifierad integritet för spelfiler knapp.
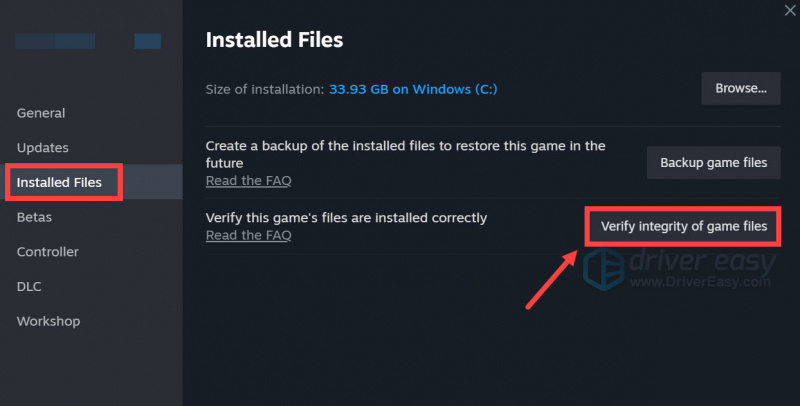
- Steam kommer att verifiera spelets filer – den här processen kan ta flera minuter.
När verifieringen är klar, men Last Epoch fortfarande kraschar, gå vidare till de andra korrigeringarna nedan.
2. Prova olika startalternativ
Enligt vissa spelare hjälper det att försöka starta Last Epoch med olika startalternativ för att stoppa spelet från att krascha. För att se om detta gör susen för dig också:
- Starta Steam.
- I den BIBLIOTEK , högerklicka på Last Epoch och välj Egenskaper från rullgardinsmenyn.

- Lägg till under startalternativen -dx11 . Spara sedan och försök starta Last Epoch för att se om den fortfarande kraschar.
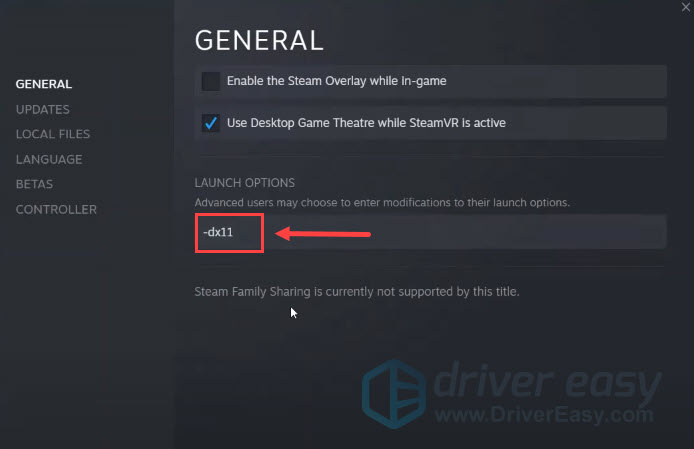
- Om Last Epoch fortfarande kraschar, försök att ändra kommandot till -dx12 och se om det hjälper.
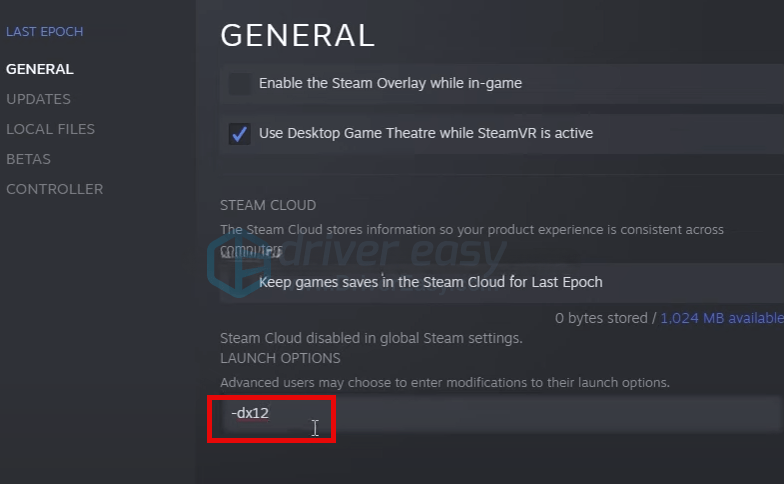
- Några föreslog också -fönster , som startar Last Epoch i fönsterläge. Om varken DirectX 11 eller DirectX 12 hjälper till att stoppa Last Epoch från att krascha, kan du prova detta vanliga istället.
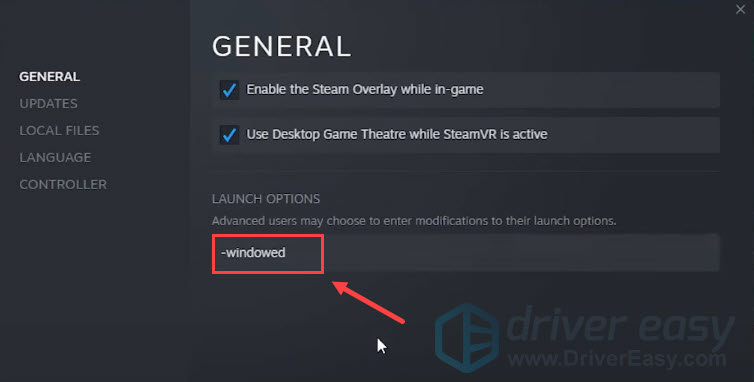
Om inget av startalternativen ovan hjälper till att fixa problemet med Last Epoch-krasch på PC, gå vidare till nästa metod nedan.
3. Inaktivera överlagring i spelet
Med överlagringar i spelet kan du interagera med vänner och lägga beställningar medan du är i spelet, men den här funktionen kan orsaka en överdriven mängd resurser, vilket kan orsaka problem som spelkrascher med Last Epoch. Om du använder Steam-överlägg, försök att inaktivera det för att se om det hjälper Last Epoch att sluta krascha.
Att göra så:
- Öppna din Steam-klient och navigera till Bibliotek flik.
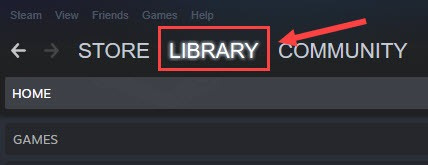
- Högerklicka Sista epoken från spellistan och klicka Egenskaper .
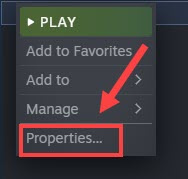
- Avmarkera Aktivera Steam Overlay medan du är i spelet .
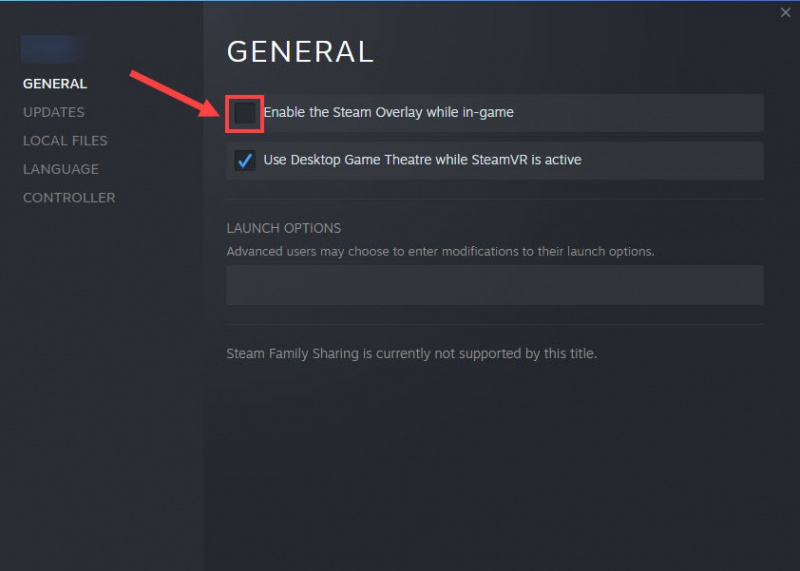
Här är några andra program som kommer med överläggsfunktionen: kontrollera om du behöver inaktivera överlägget i dem också:
- MD Radeon ReLive
- ASUS GPU Tweak II
- Disharmoni
- EVGA PrecisionX
- MSI Afterburner
- Mumla
- Nvidia ShadowPlay
- NZXT Orange
- Övervarg
- Razer Cortex
- Razer Synapse
- XFire
Om inaktivering av Steam-överlagring (och det i ovanstående program) inte hjälper till att stoppa Last Epoch från att krascha ytterligare, gå vidare till nästa metod.
4. Ändra kompatibilitetsinställningarna
Senaste epok som kraschar på PC kan också bero på brist på vissa datorrättigheter eller privilegier, vilket kan lösas genom att köra spelet som admin. Som en sidoanteckning, inaktivering av helskärmsoptimering och körning i kompatibilitetsläge i Windows 7 nämns också som fixar enligt vissa spelare. Dessa inställningar klassificeras alla som kompatibilitetsinställningar.
För att se om dessa kompatibilitetsinställningar hjälper till att stoppa Last Epoch från att krascha på din dator också:
- Högerklicka på din Ånga ikonen och välj Egenskaper .
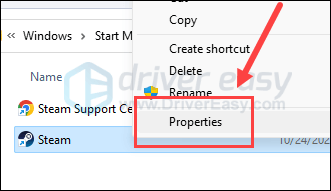
- Välj Kompatibilitet flik. Kryssa i rutan för Kör det här programmet i kompatibilitetsläge för: välj sedan Windows 7 från rullgardinsmenyn. Kryssa sedan i rutorna för Inaktivera helskärmsoptimeringar och Kör det här programmet som administratör . Klick Tillämpa och OK för att spara ändringarna.
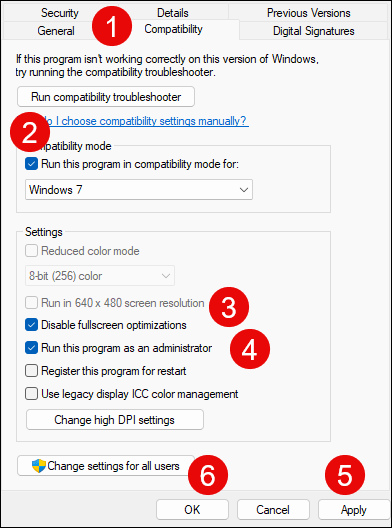
- Gå till C:\Program Files (x86)\Steam\steamapps\common\LastEpoch , och upprepa ovanstående till Sista epoken exekveringsfil där.
Öppna nu Last Epoch igen för att se om den fortfarande kraschar. Om problemet kvarstår, gå vidare till nästa korrigering.
5. Kör Last Epoch på det dedikerade grafikkortet
När Last Epoch fortsätter att krascha på din dator, kanske du också vill kontrollera Windows-grafikinställningarna för att se till att de är korrekt inställda. Detta inkluderar att köra Last Epoch med det dedikerade grafikkortet och i High Performance-läget. Att göra så:
- På tangentbordet trycker du på Windows nyckeln och jag nyckel samtidigt för att öppna Inställningar.
- Välj Spelande och se till att växeln för Spelläge är satt till På . Klicka sedan på Grafik flik.
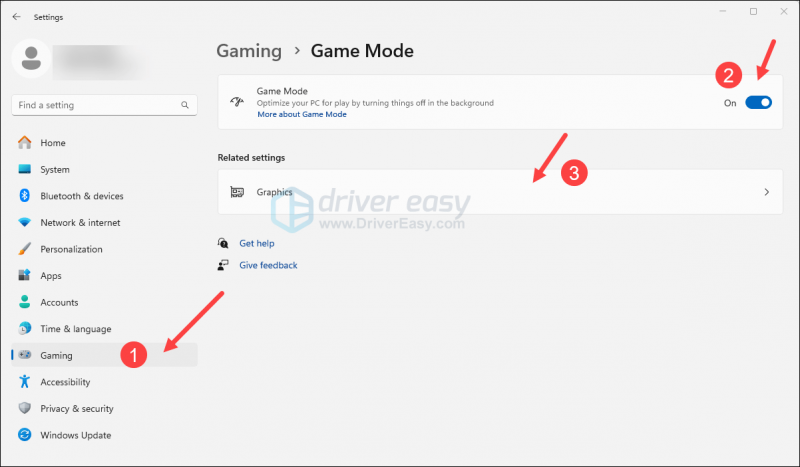
- Välj Sista epoken eller Ånga från listan över appar och välj Hög prestanda .
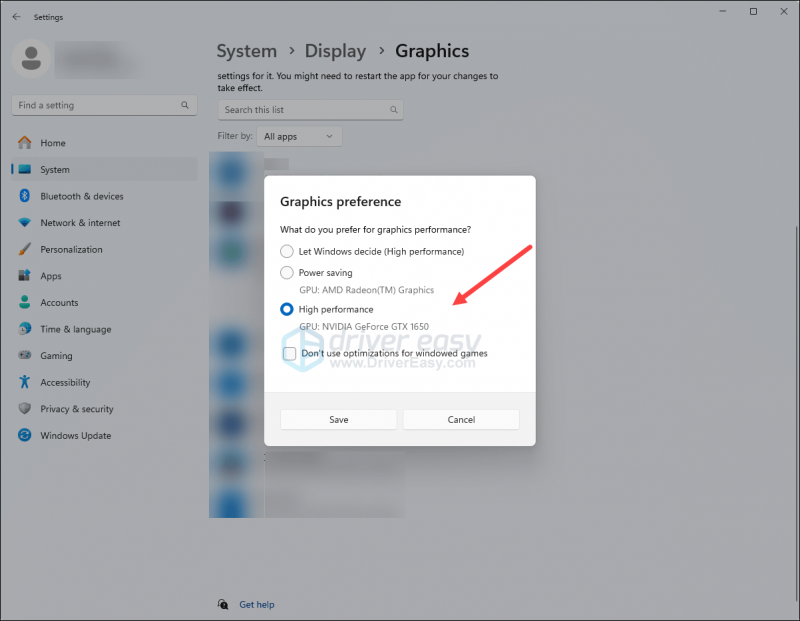
- Klicka sedan Ändra standardinställningar för grafik .
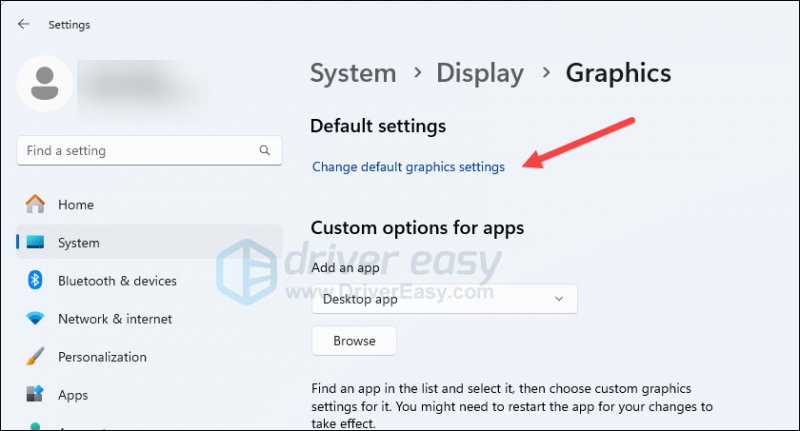
- Se till att växlarna för Hårdvaruaccelererad GPU-schemaläggning och Optimering för fönsterspel är båda inställda på På .
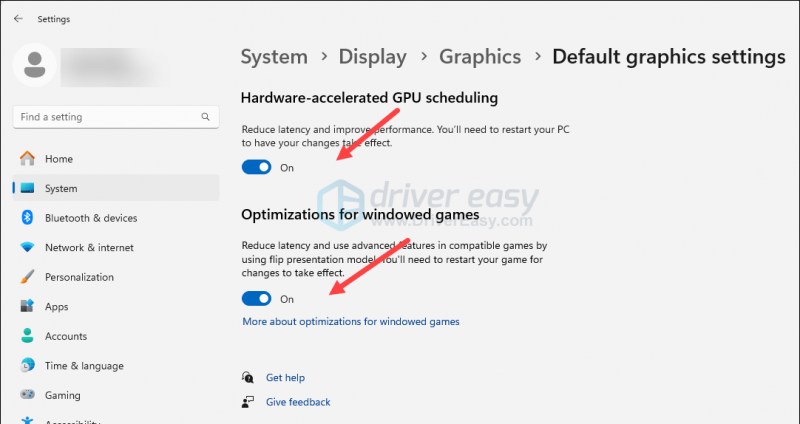
Försök att köra Last Epoch igen för att se om den fortfarande kraschar. Om problemet kvarstår, gå vidare till nästa korrigering nedan.
6. Begränsa max FPS
En hel del community-spelare nämnde att ett tak för max FPS hjälper till att stoppa Last Epoch från att krascha på deras datorer. För att se om detta hjälper till att fixa problemet med spelkraschar åt dig:
Så här ställer du in FPS-gränsen i NVIDIA Kontrollpanel:
- På skrivbordet högerklickar du på ett tomt utrymme och väljer NVIDIA kontrollpanel .
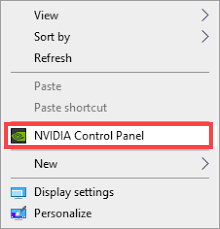
- Välj i den vänstra rutan Hantera 3D-inställningar och välj Programinställningar . Avmarkera rutan för Visa endast program som finns på den här datorn .
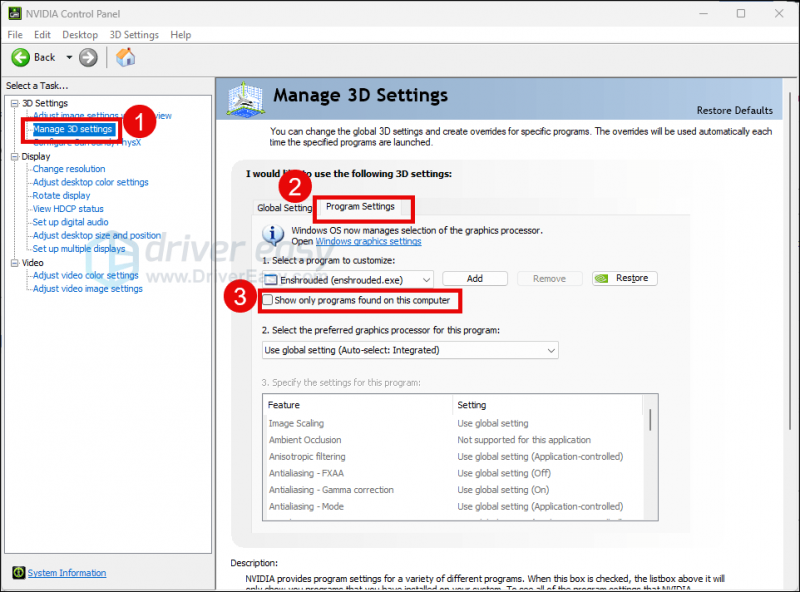
- Klick Välj ett program att anpassa , scrolla sedan ner i listan för att välja LastEpoch.exe .
- Välj Högpresterande NVIDIA-processor , scrolla sedan ned för att ställa in Max framhastighet till ett tal som är lägre än din bildskärms uppdateringsfrekvens (som vanligtvis är 60 FPS), säg 58 FPS.
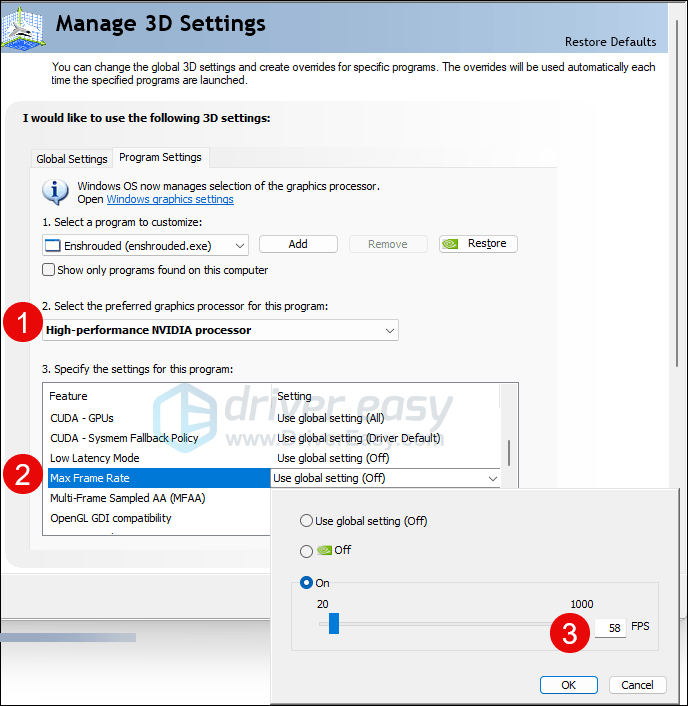
Såvida du inte använder ett AMD FreeSync och Nvidia G-Sync skärmkort bör din Max Frame Limit vara 1/2, 1/3 eller 1/4 av din bildskärms uppdateringsfrekvens.
Så här ställer du in FPS-gränsen i AMD Radeon Software:
- På ditt tangentbord, tryck på Windows nyckel och typ amd . Klicka sedan AMD Radeon programvara .
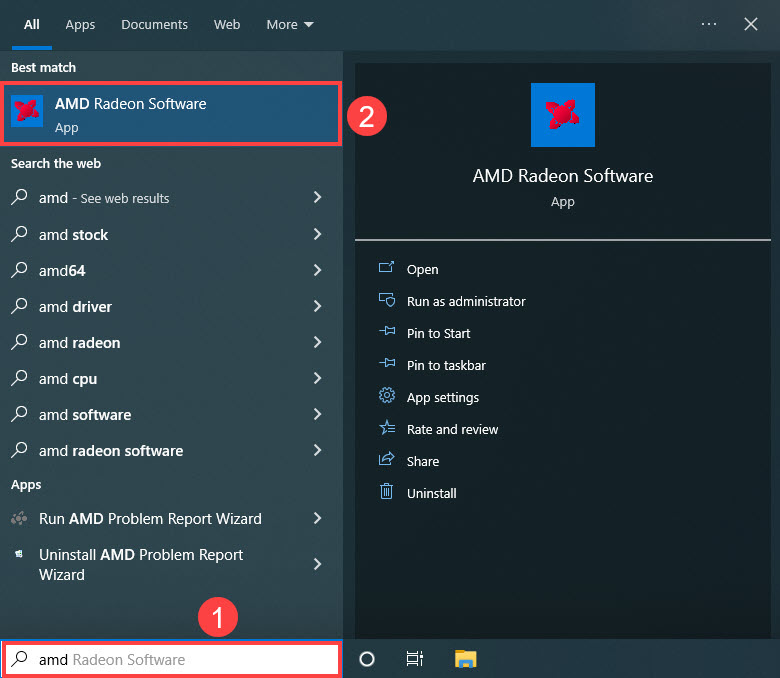
- Klick Globala inställningar , gå sedan till Frame Rate Target Control , och ställ in bildfrekvensen på ett lägre värde än din bildskärms uppdateringsfrekvens.
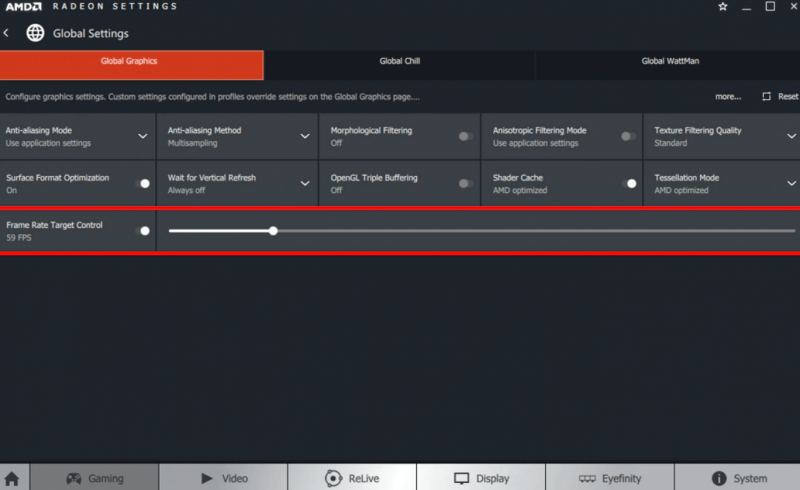
Såvida du inte använder ett AMD FreeSync och Nvidia G-Sync skärmkort bör din Max Frame Limit vara 1/2, 1/3 eller 1/4 av din bildskärms uppdateringsfrekvens.
När FPS-hastigheten är inställd, försök att starta Last Epoch igen för att se om den fortsätter att krascha. Gå i så fall vidare.
7. Uppdatera bildskärmskortets drivrutin
En föråldrad eller felaktig drivrutin för bildskärmskort kan också vara boven till att Last Epoch kraschar på PC, så om ovanstående metoder inte hjälper till att fixa krascharna med Last Epoch, är det troligt att du har en skadad eller föråldrad grafikdrivrutin. Så du bör uppdatera dina drivrutiner för att se om det hjälper.
Det finns huvudsakligen två sätt att uppdatera din grafikdrivrutin: manuellt eller automatiskt.
Alternativ 1: Uppdatera din grafikdrivrutin manuellt
Om du är en tekniskt kunnig spelare kan du lägga lite tid på att uppdatera din GPU-drivrutin manuellt.
För att göra det, besök först webbplatsen för din GPU-tillverkare:
Sök sedan efter din GPU-modell. Observera att du bara ska ladda ner den senaste drivrutinsinstallationen som är kompatibel med ditt operativsystem. När du har laddat ned, öppna installationsprogrammet och följ instruktionerna på skärmen för att uppdatera.
Alternativ 2: Uppdatera din grafikdrivrutin automatiskt (rekommenderas)
Om du inte har tid, tålamod eller färdigheter att uppdatera drivrutinen manuellt kan du göra det automatiskt med Lätt förare . Driver Easy kommer automatiskt att känna igen ditt system och hitta rätt drivrutiner för det. Du behöver inte veta exakt vilket system din dator kör, du behöver inte bli besvärad av fel drivrutin du skulle ladda ner, och du behöver inte oroa dig för att göra ett misstag när du installerar. Driver Easy klarar allt.
Du kan uppdatera dina drivrutiner automatiskt med antingen FRI eller den Pro version av Driver Easy. Men med Pro-versionen tar det bara 2 steg (och du får fullt stöd och en 30-dagars pengarna-tillbaka-garanti):
- Ladda ner och installera Driver Easy.
- Kör Driver Easy och klicka på Skanna nu knapp. Driver Easy kommer sedan att skanna din dator och upptäcka eventuella problem med drivrutiner.
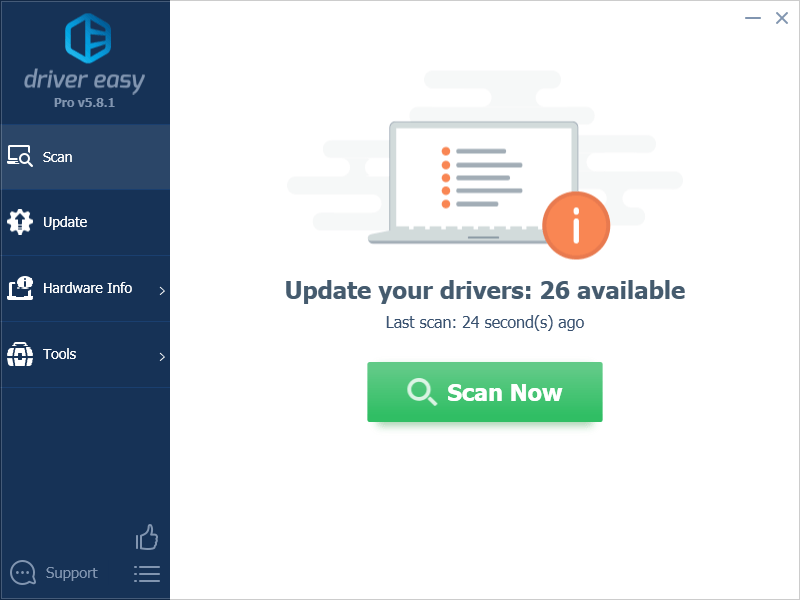
- Klick Uppdatera alla för att automatiskt ladda ner och installera rätt version av Allt drivrutinerna som saknas eller är inaktuella på ditt system. (Detta kräver Pro version – du uppmanas att uppgradera när du klickar på Uppdatera alla.)
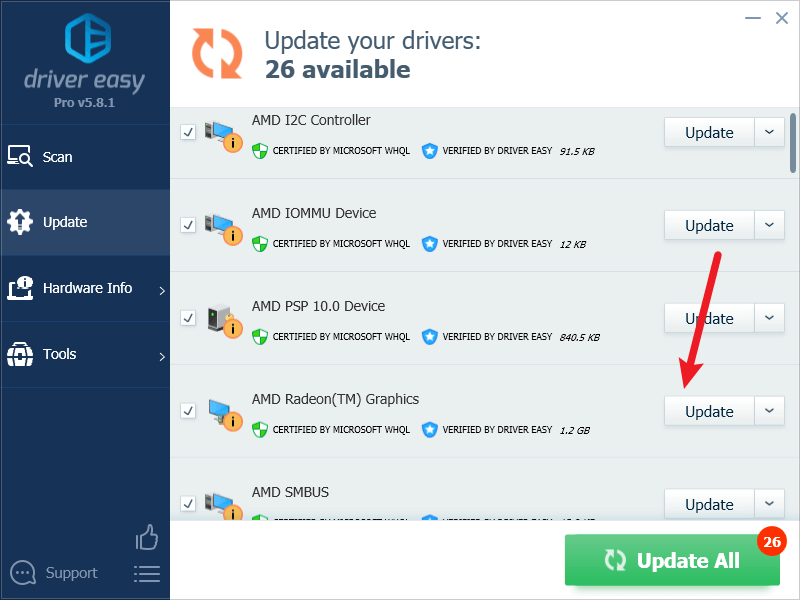
Notera : Du kan göra det gratis om du vill, men det är delvis manuellt. - Starta om din dator för att ändringarna ska träda i kraft.
Starta Last Epoch igen och se om den senaste grafikdrivrutinen hjälper till att stoppa den från att krascha ytterligare. Om den här korrigeringen inte fungerar för dig, prova nästa korrigering nedan.
8. Inaktivera XMP i BIOS
När XMP (Extreme Memory Profile) är aktiverat är ditt minne överklockat, vilket gör att det kan köras snabbare, till och med mer än den hastighet som vissa processorer officiellt stöder. Det kan vara anledningen till att vissa användare tycker att det hjälpte till att åtgärda kraschproblemet med Last Epoch att stänga av XMP.
För att se om att stänga av XMP också löser problemet med kraschar i Last Epoch för dig, måste du gå till datorns BIOS. Att göra så:
- Starta i datorns BIOS eller UEFI. Om du inte är säker på hur du gör det, kontrollera din dators manual eller tillverkarens webbplats.
- Om du kan se XMP-växeln, bra, växla den till AV . Spara sedan ändringen och avsluta BIOS eller UEFI.
- Om du inte hittar XMP-profilväxlingen, försök att se om du hittar AI Tuner, AI Tweaker, Performance, Extreme Tweaker, Överklockningsinställningar , eller några andra termer med tuner, tweaker eller överklockning.
- När du ser dem, se om du kan hitta XMP-profilen där. Om du gör det, växla till AV . Spara sedan ändringen och avsluta BIOS eller UEFI.
Försök sedan starta Last Epoch för att se om den fortfarande kraschar. Gå i så fall vidare.
9. Reparera skadade eller skadade systemfiler
Om du står inför ihållande problem och ingen av de tidigare lösningarna har visat sig effektiva, är det möjligt att dina korrupta systemfiler är skyldiga. För att rätta till detta blir det avgörande att reparera systemfilerna. Verktyget System File Checker (SFC) kan hjälpa dig i denna process. Genom att utföra kommandot 'sfc /scannow' kan du initiera en genomsökning som identifierar problem och reparerar saknade eller korrupta systemfiler. Det är dock viktigt att notera det SFC-verktyget fokuserar främst på att skanna stora filer och kan förbise mindre problem .
I situationer där SFC-verktyget kommer till kort, rekommenderas ett kraftfullare och mer specialiserat Windows-reparationsverktyg. Fortect är ett automatiserat Windows-reparationsverktyg som utmärker sig för att identifiera problematiska filer och ersätta felaktiga filer. Genom att skanna din dator heltäckande kan Fortect tillhandahålla en mer omfattande och effektiv lösning för att reparera ditt Windows-system.
- Ladda ner och installera Fortect.
- Öppna Fortect. Det kommer att köra en gratis genomsökning av din dator och ge dig en detaljerad rapport över din PC-status .
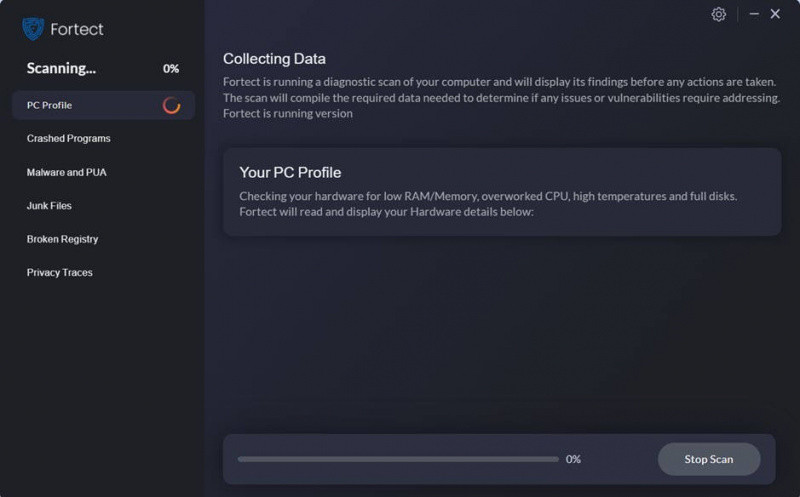
- När du är klar ser du en rapport som visar alla problem. Klicka på för att åtgärda alla problem automatiskt Starta reparation (Du måste köpa den fullständiga versionen. Den levereras med en 60 dagars pengarna-tillbaka-garanti så att du kan återbetala när som helst om Fortect inte löser ditt problem).
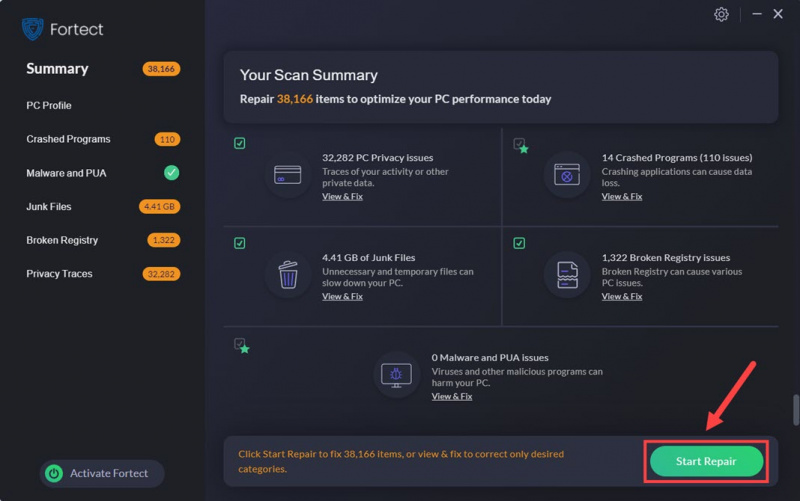
10. Kontrollera kraschloggarna
Vid det här laget, om du fortfarande vill felsöka kraschproblemet med Last Epoch, kan du behöva hänvisa till loggfilerna. Här är mer om Last Epochs loggfil från deras support: Spelets loggfil
Om du inte är säker på hur du ska tolka loggfilerna kan du behöva skicka in filen till Last Epochs support så att de kan hantera det här problemet åt dig.
Tack för att du läser inlägget ovan. Hoppas att en av metoderna ovan hjälper till att fixa problemet med Last Epoch som kraschar på PC åt dig. Om du har andra förslag eller frågor får du gärna lämna en kommentar.


![[Löst] Overwatch Black Screen vid lansering (2022)](https://letmeknow.ch/img/knowledge/68/overwatch-black-screen-launch.png)


![[LÖST] COD: Black Ops Cold War kraschar](https://letmeknow.ch/img/other/95/cod-black-ops-cold-war-crash.jpg)
