Din Intel Wireless AC-9560 fungerar inte på din dator? Du är verkligen inte ensam! Många användare rapporterar samma problem. Även om det här problemet kan verka svårt är det faktiskt inte så svårt att åtgärda.
Prova dessa korrigeringar
Du kanske inte behöver prova dem alla. Arbeta dig helt enkelt tills du hittar den som gör tricket.
- Se till att Wi-Fi är aktiverat
- Återaktivera AC-9560-adaptern
- Aktivera WLAN AutoConfig-tjänsten
- Installera om AC-9560-drivrutinerna
Fix 1: Se till att Wi-Fi är aktiverat
Vissa bärbara datorer har en hårdvarubrytare eller en tangentkombination som låter dig slå på / av Wi-Fi. Så innan du provar något mer komplicerat, se först till att Wi-Fi är aktiverat på din dator.
Strömställaren kan se ut som följande:

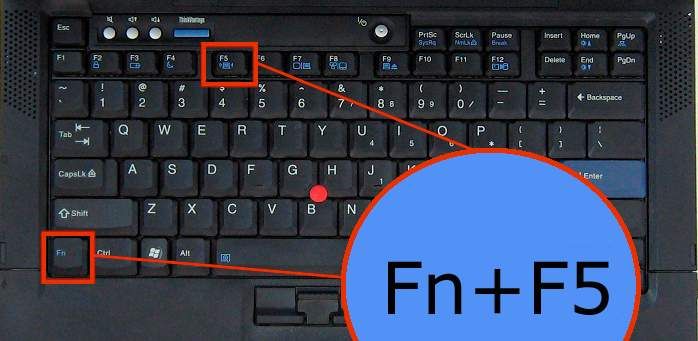 Sök på tangentbordet efter Wi-Fi-ikonen och tryck på den tillsammans med Fn nyckel.
Sök på tangentbordet efter Wi-Fi-ikonen och tryck på den tillsammans med Fn nyckel. Om du är säker eller inte kan bestämma att ditt Wi-Fi är aktiverat, fortsätt helt enkelt till nästa fix nedan.
Fix 2: Aktivera AC-9560-adaptern igen
Ibland kan det bara vara ett problem med Windows. Vissa användare rapporterade att om du stänger av det och slår på det igen, får du tillbaka deras Wi-Fi. Så du kan prova detsamma och se hur det går.
- Tryck på på tangentbordet Vinn + R (Windows-logotangenten och R-tangenten) för att åberopa Springa dialog. Skriv eller klistra sedan in devmgmt.msc och klicka OK .
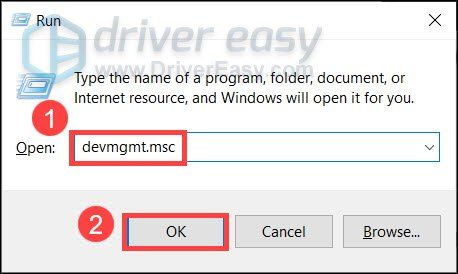
- Dubbelklicka Nätverkskort för att expandera noden. Högerklicka sedan Intel (R) Wireless-AC 9560 och välj Inaktivera enhet .
Om du inte ser din AC-9560-adapter kan du prova att använda Driver Easy för att söka efter drivrutiner som saknas.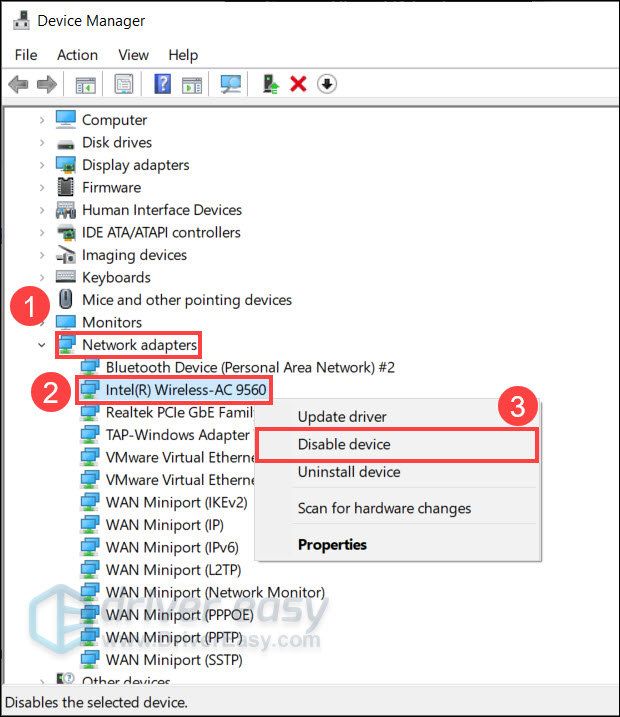
- Starta om datorn och upprepa dessa steg för att aktivera AC-9560-adaptern.
Om det här tricket inte ger dig tur, ta en titt på nästa.
Fix 3: Aktivera WLAN AutoConfig-tjänsten
WLAN AutoConfig är en Windows-tjänst som styr hur ditt Wi-Fi fungerar. Om den här tjänsten är inaktiverad eller har ställts in fel fungerar inte ditt Wi-Fi. Så du måste se till att den är inställd på att köras automatiskt.
Så här kan du kontrollera:
- Tryck på på tangentbordet Vinn + R (Windows-logotangenten och R-tangenten) för att åberopa Springa dialog. Skriv eller klistra sedan in services.msc och klicka OK .
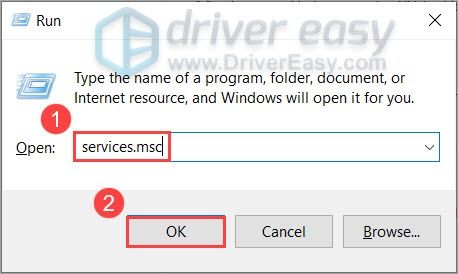
- Hitta en tjänst som heter WLAN AutoConfig . Högerklicka och välj Egenskaper .

- Se till Starttyp är satt till Automatisk . Och Tjänstestatus är Löpning .
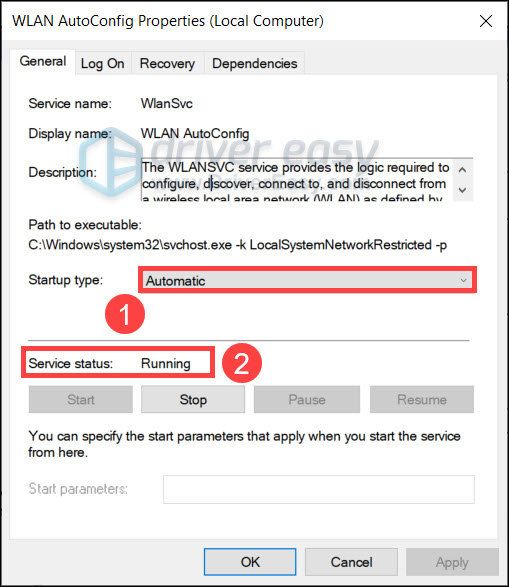
Om inställningarna för WLAN AutoConfig är bra kan du gå vidare till nästa fix.
Fix 4: Installera om l AC-9560-drivrutinen
När det gäller drivrutinsproblem är en av de mest effektiva lösningarna att installera om drivrutinen. Men tänk på att du kan behöva två datorer för att installera om nätverksdrivrutinen. Och om du inte vet hur, följ stegen nedan.
Avinstallera AC-9560 förare
Först måste du avinstallera drivrutinen:
- Tryck på på tangentbordet Vinn + X (Windows-tangenten och X-tangenten) för att öppna WinX-menyn. Välj sedan Enhetshanteraren .
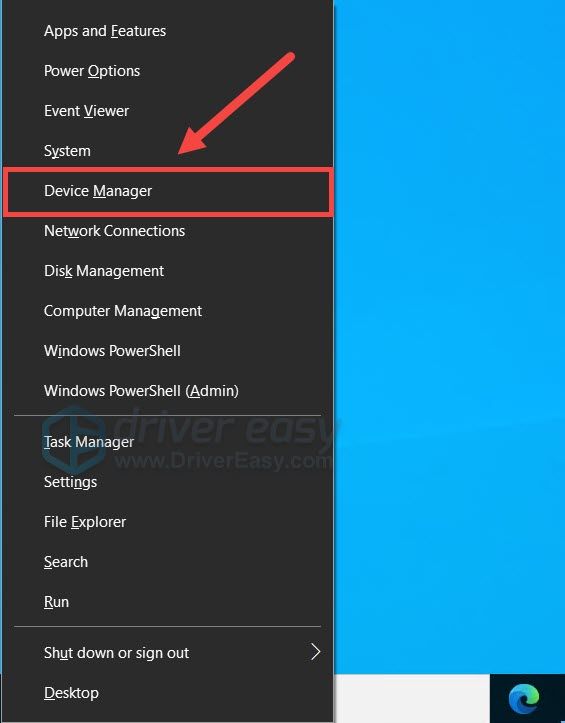
- Dubbelklicka Nätverkskort för att expandera noden. Högerklicka sedan Intel (R) Wireless-AC 9560 och välj Avinstallera enheten .
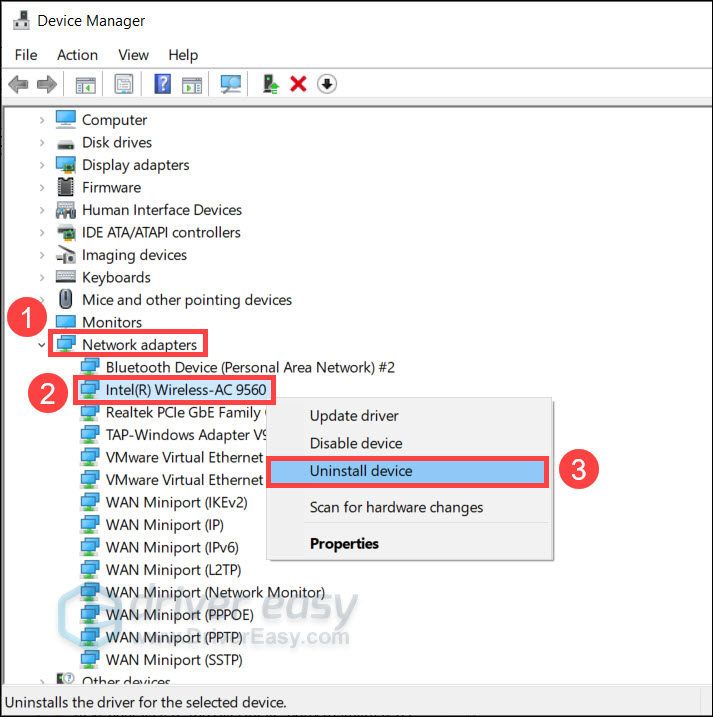
- Markera rutan framför Ta bort drivrutinsprogramvaran för den här enheten . Klicka sedan Avinstallera .
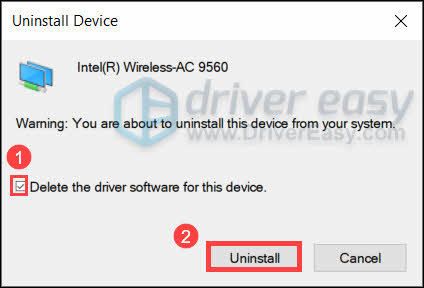
- Starta om datorn.
Installera AC-9560-drivrutinen
Windows 10 bör installera den generiska nätverksdrivrutinen efter en omstart. Men så är inte alltid fallet. Om Windows misslyckades eller om du använder Windows 7 eller 8 kan du använda följande steg för att installera den senaste nätverksdrivrutinen.
Det finns två sätt att göra detta på. Du kan gå till Intels drivrutins nedladdningssida och sök efter din modell, ladda ner och installera sedan drivrutinen manuellt. Eller om du inte har tid, tålamod eller datorkunskaper kan du göra allt detta automatiskt med Förare lätt .
Om din dator inte har något internet kan du ladda ner Driver Easy från en annan dator och sedan installera den på offline-datorn. Med Offline Scan-funktion av Driver Easy kan du ladda ner och installera nätverksdrivrutiner även utan internet .- Ladda ner och installera Driver Easy.
- Kör Driver Easy och klicka på Skanna nu knapp. Driver Easy kommer sedan att skanna din dator och upptäcka eventuella problemdrivrutiner.
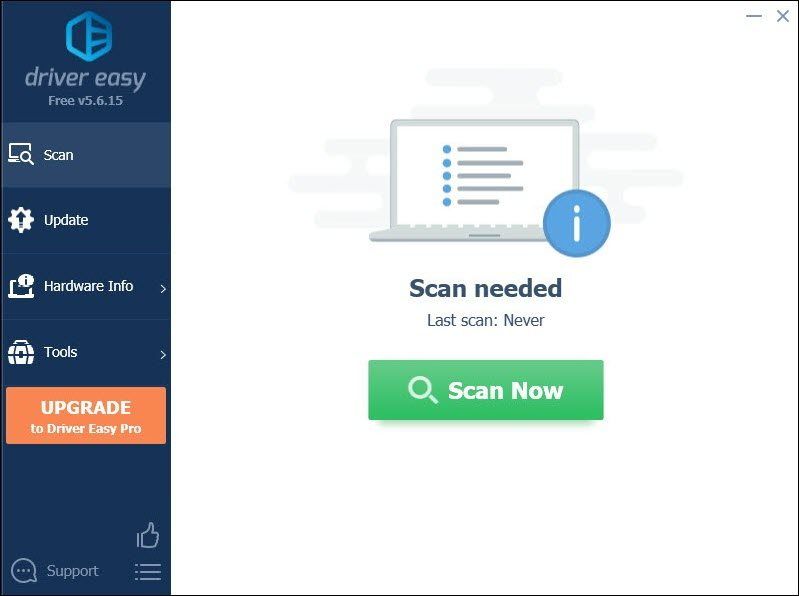
- Klick Uppdatera alla för att automatiskt ladda ner och installera rätt version av Allt de drivrutiner som saknas eller är inaktuella på ditt system.
(Detta kräver Pro-version - du uppmanas att uppgradera när du klickar på Uppdatera alla. Om du inte vill betala för Pro-versionen kan du fortfarande ladda ner och installera alla drivrutiner du behöver med den gratis versionen; du behöver bara ladda ner dem en i taget och installera dem manuellt, på det vanliga Windows-sättet.)
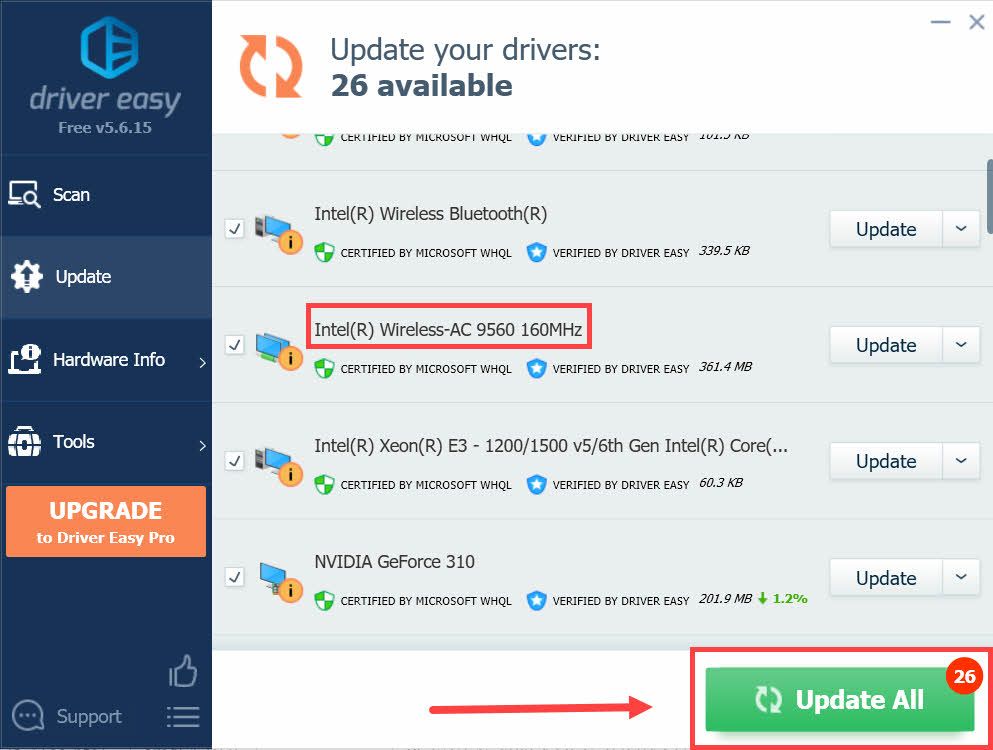
När du har installerat den senaste drivrutinen för AC-9560 startar du om datorn för att ändringarna ska gälla.
Förhoppningsvis hjälper det här inlägget dig att få din AC-9560 att fungera ordentligt. Om du har några frågor eller idéer, lämna en kommentar nedanför så återkommer vi ASAP.
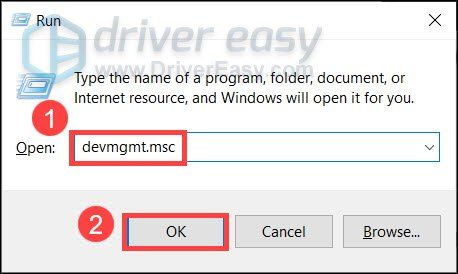
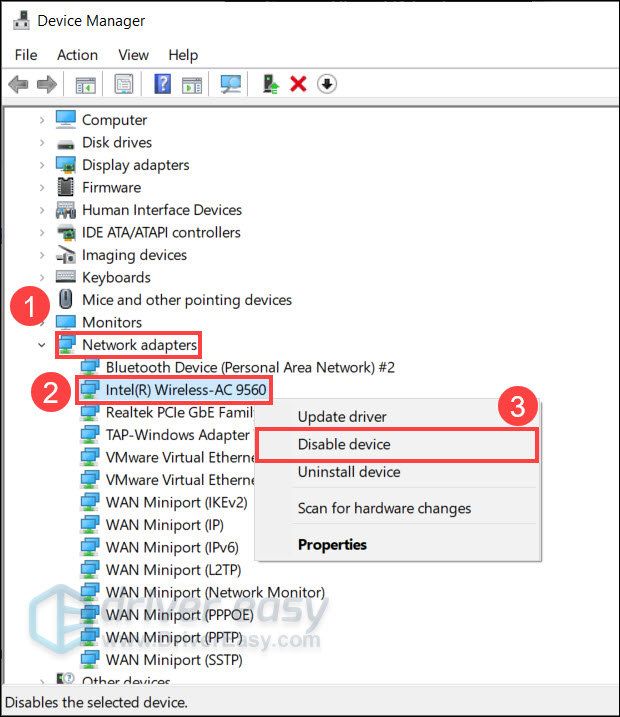
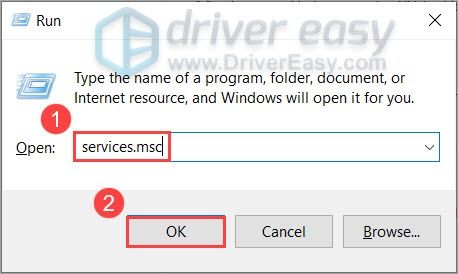

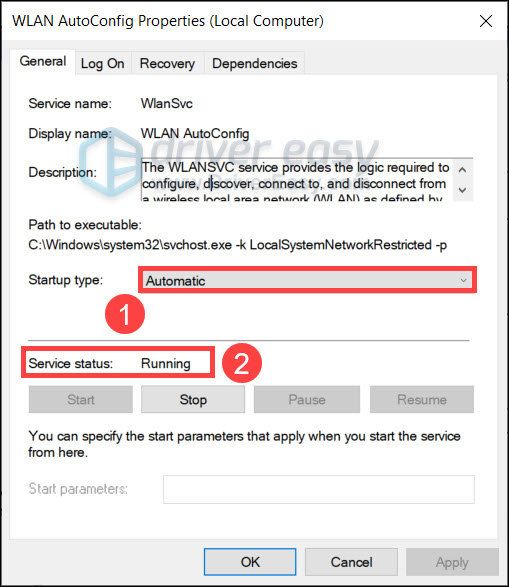
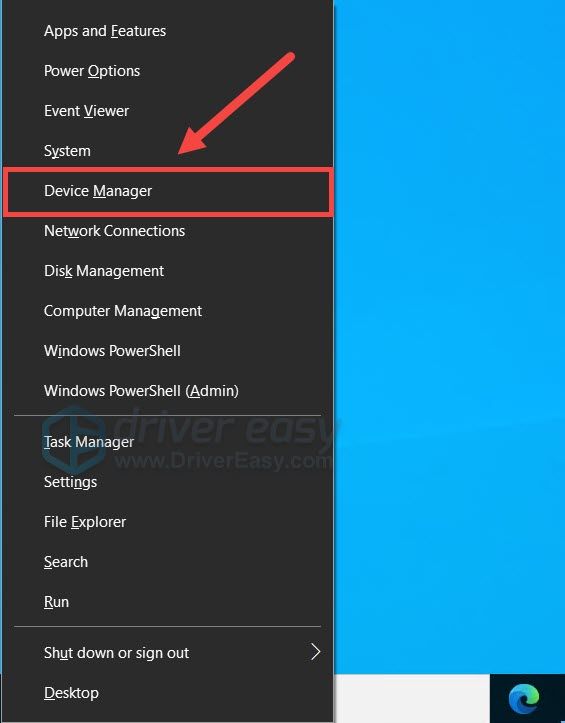
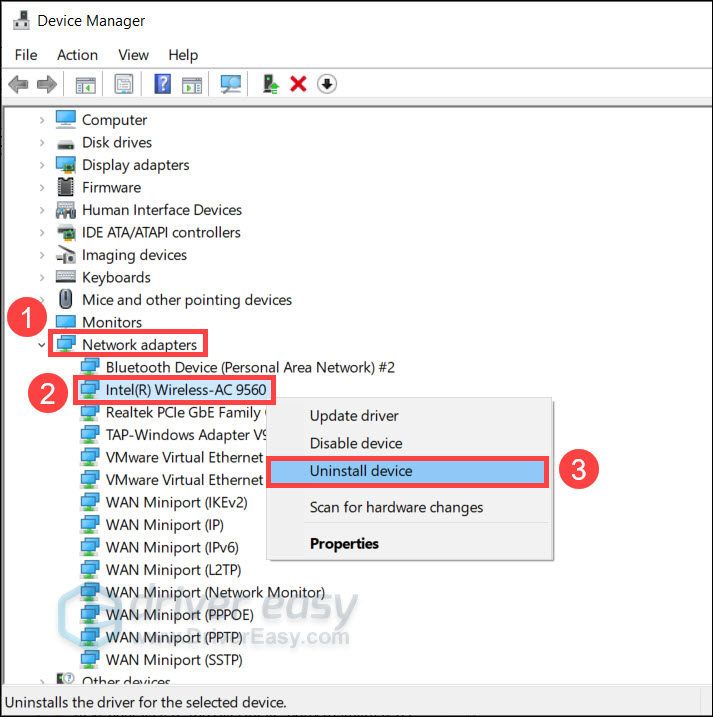
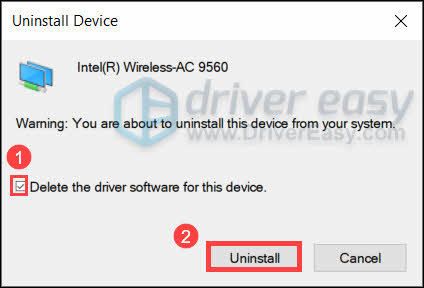
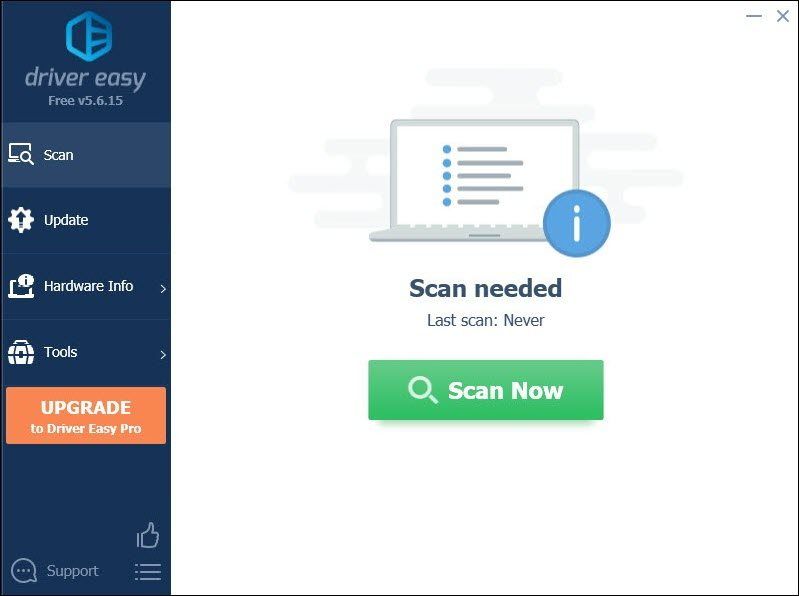
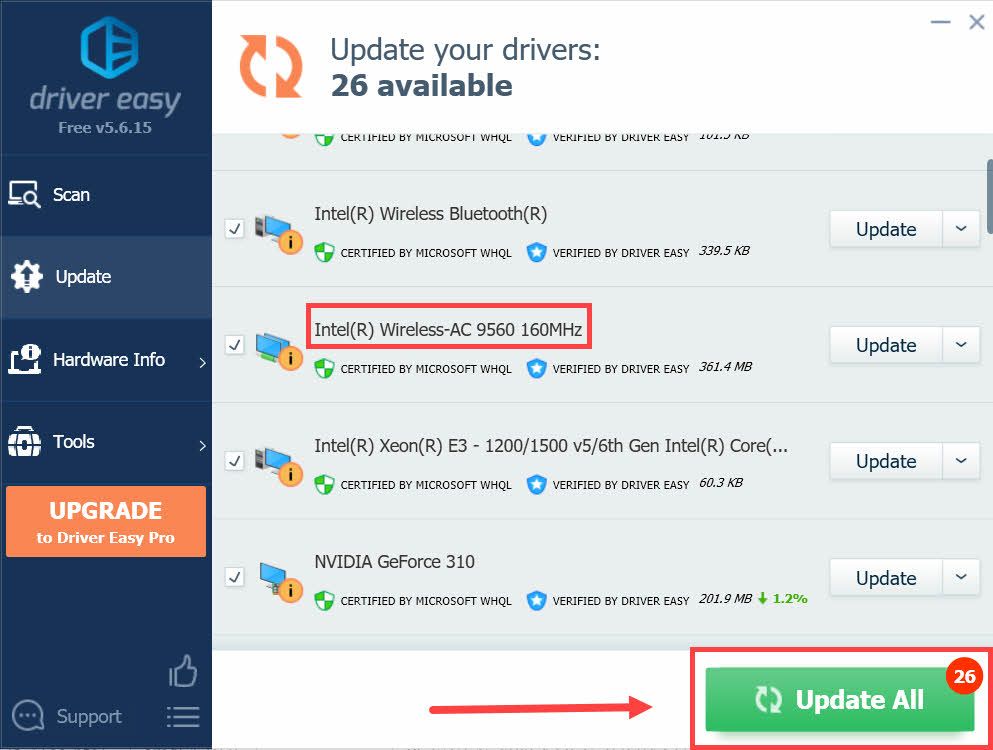






![[LÄST] Fel 0xc19001e1 i Windows 10](https://letmeknow.ch/img/knowledge/04/error-0xc19001e1-windows-10.jpg)