För spelare skulle Logitech G923 vara ett måste för att kunna njuta av racing-videospel som Forza Horizon 5 till fullo. Men mitt i spelet kommer det ett obehagligt felmeddelande som säger åt dem att göra det vänligen återanslut en kontrollenhet . Detta problem med att koppla bort kontroller hindrar dem från att gå med i spektakulära lopp. Men den goda nyheten är att du kan fixa det. I den här artikeln har vi samlat korrigeringar.

Prova dessa korrigeringar
Du kanske inte behöver prova alla; arbeta dig helt enkelt ner i listan tills du hittar den som fungerar för dig.
- Logitech
1. Dubbelkolla dina anslutningar
För att felsöka anslutningsproblemet är det första du ska göra att kontrollera om ditt hjul får rätt mängd ström och om det är helt inkopplat.
Det kommer att finnas några LED-aviseringar för att meddela dig.
G923 PlayStation-versionen kommer att ha en blinkande lysdiod på toppen av hjulet.

Medan G923 Xbox-versionen kommer att ha rpm-lysdioder helt tända.

Om inget av dessa hände, vill du dubbelkolla din strömanslutning.
Det första du behöver göra är att vända på hjulet, dubbelkolla det din strömanslutning är inte för spänd så att den har en bra mängd flex.
Om ditt hjul är anslutet till väggen, se till att det är det helt inkopplad . Om den är ansluten till ett överspänningsskydd, se till att ditt överspänningsskydd verkligen är påslaget och inte inställd på AV-läget .
När du har identifierat att ditt hjul har rätt ström, vill du se till att din dator faktiskt tar emot en signal från ditt hjul.
2. Se till att ditt hjul fungerar inom G Hub
Om din enhet inte är ansluten som avsett måste du verifiera om den är korrekt konfigurerad. För att göra detta, följ instruktionerna nedan.
1) Öppna din Logitech G Hub.
Logitech G Hub möjliggör exklusiva funktioner på G923. Om du inte har det på din PC, ladda ner det just nu.
2) Gå över till ditt hjul som du har kopplat in. Om det visas på G Hub, klicka på det.

3) Gå till din Ratt alternativ.

4) Flytta ditt hjul och se till att det finns representerat på G Hub.
5) Klicka sedan på dina pedaler . När du är i Pedal Sensitivity, fortsätt och tryck på din pedal och notera att det reflekteras på G Hub.
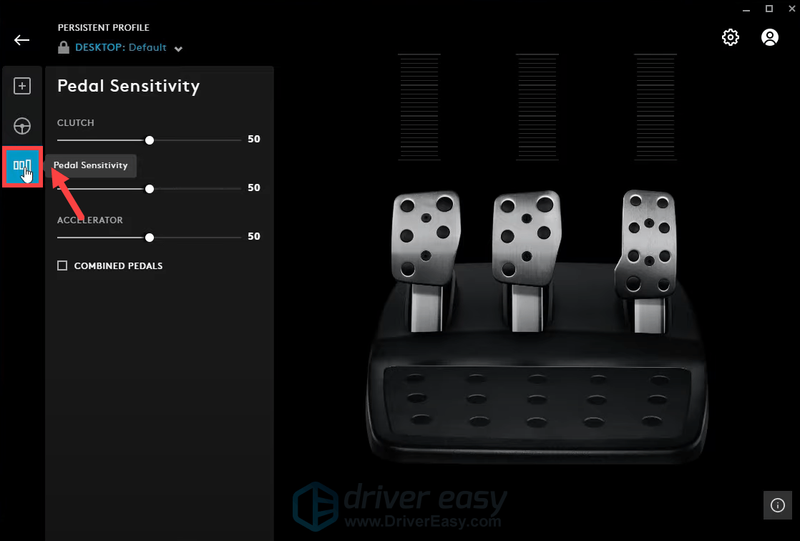
När du har verifierat att ditt hjul och pedaler fungerar inom G Hub måste du göra det verifiera att de också är synliga i kontrollpanelen i spelkontrollsektionen . För att göra detta, följ instruktionerna nedan.
1) Skriv eller klistra in i sökrutan glädje.cpl . Klicka sedan glädje.cpl från resultaten.
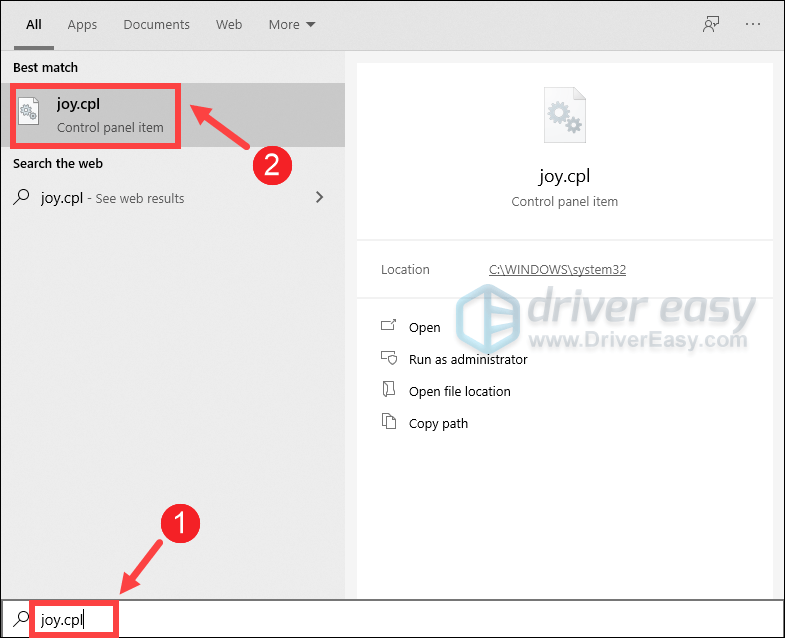
2) I avsnittet Installerade spelkontroller bör du kunna se din handkontroll.

3) Välj Egenskaper .

Här kan du snabbt identifiera vilken knapp som trycks in. I händelse av att den här sidan är tom måste du gå vidare till nästa fix.
3. Se till att Steam upptäcker din kontroller
Felet frånkopplad styrenhet skulle förmodligen indikera att Steam inte kan upptäcka din exakta enhet, Logitech G923 du använder. För att verifiera om det är ditt fall, följ stegen nedan.
1) Öppna din Steam-klient. Från den övre vänstra klientmenyn, klicka på Ånga och gå till inställningar .

2) I panelen Inställningar väljer du Kontroller fliken så hittar du ALLMÄNNA KONTROLLINSTÄLLNINGAR knapp. Klicka på det.
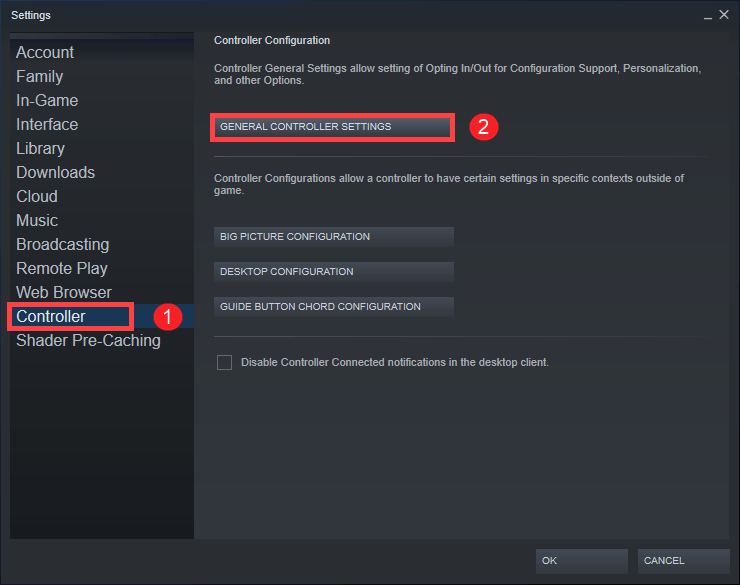
3) Därifrån måste du se till att alla lådor är okontrollerad . Kontrollera sedan att den upptäckta kontrollern verkligen är ditt hjul.
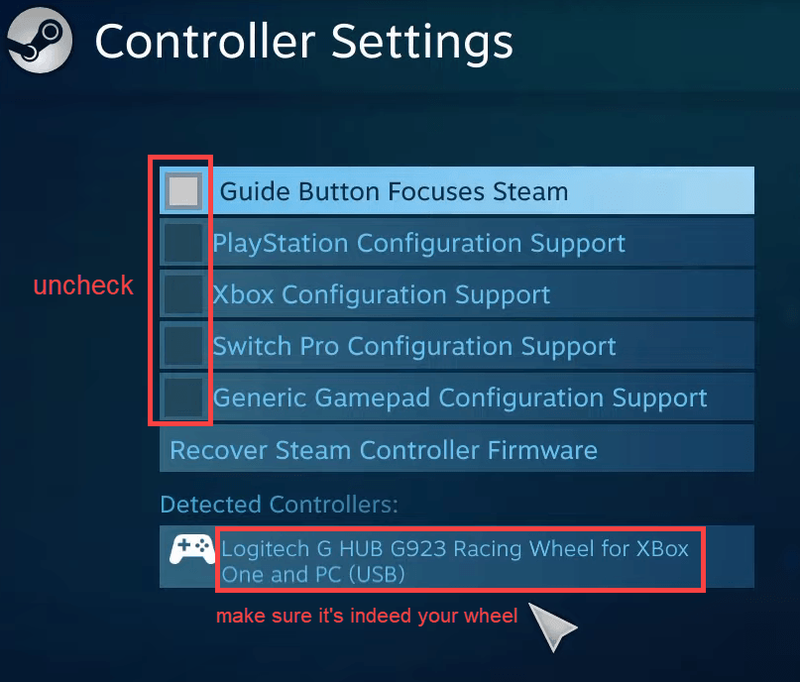
Om ditt problem kvarstår, prova nästa lösning nedan.
4. Installera de senaste drivrutinerna för ditt system
Ibland har du helt enkelt inte de senaste drivrutinerna. Dessa är osynkroniserade med de senaste versionerna kan orsaka allmän instabilitet i hela ditt system. Så du måste uppdatera dina enhetsdrivrutiner. Det här är förmodligen den bästa bilden du har fått utan att göra en massa felsökning.
För att uppdatera dina enhetsdrivrutiner kan du antingen göra det manuellt via Enhetshanteraren eller gå till tillverkarens sida för nedladdning av drivrutiner för att ladda ner och installera den exakta drivrutinen för ditt system. Detta kräver en viss nivå av datorkunskap och kan vara en huvudvärk om du inte är tekniskt kunnig.
Om du inte har tid, tålamod eller datorvana att uppdatera dina drivrutiner kan du göra det automatiskt med Lätt förare . Det är ett användbart verktyg som automatiskt känner igen ditt system och hittar rätt drivrutiner för det. Du behöver inte veta exakt vilket system din dator kör eller riskerar att ladda ner och installera fel drivrutin.
ett) Ladda ner och installera Driver Easy.
2) Kör Driver Easy och klicka på Skanna nu knapp. Driver Easy kommer sedan att skanna din dator och upptäcka alla enheter med saknade eller inaktuella drivrutiner.
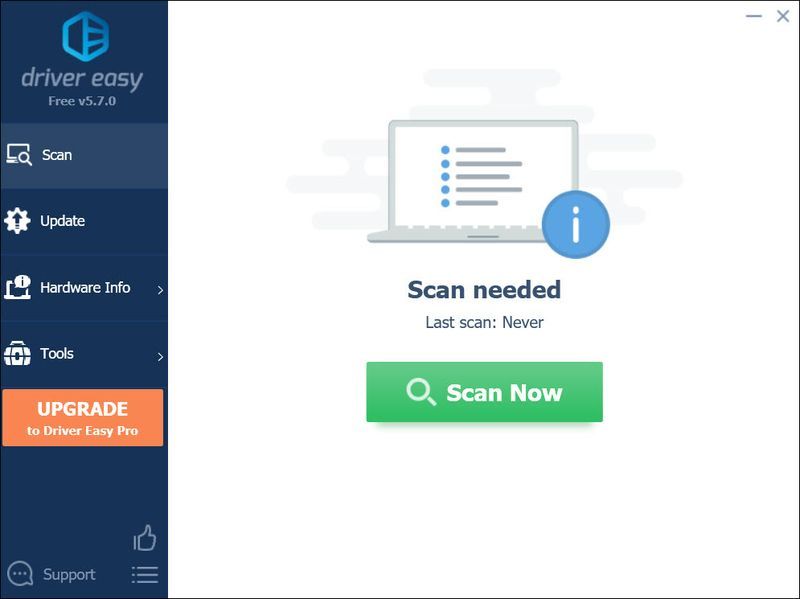
3) Klicka Uppdatera alla . Driver Easy kommer sedan att ladda ner och uppdatera alla dina föråldrade och saknade enhetsdrivrutiner, vilket ger dig den senaste versionen av varje, direkt från enhetstillverkaren.
Detta kräver Pro version som kommer med fullt stöd och en 30 dagars pengarna-tillbaka-garanti . Du kommer att uppmanas att uppgradera när du klickar på Uppdatera alla. Om du inte vill uppgradera till Pro-versionen kan du också uppdatera dina drivrutiner med den GRATIS versionen. Allt du behöver göra är att ladda ner dem en i taget och installera dem manuellt.
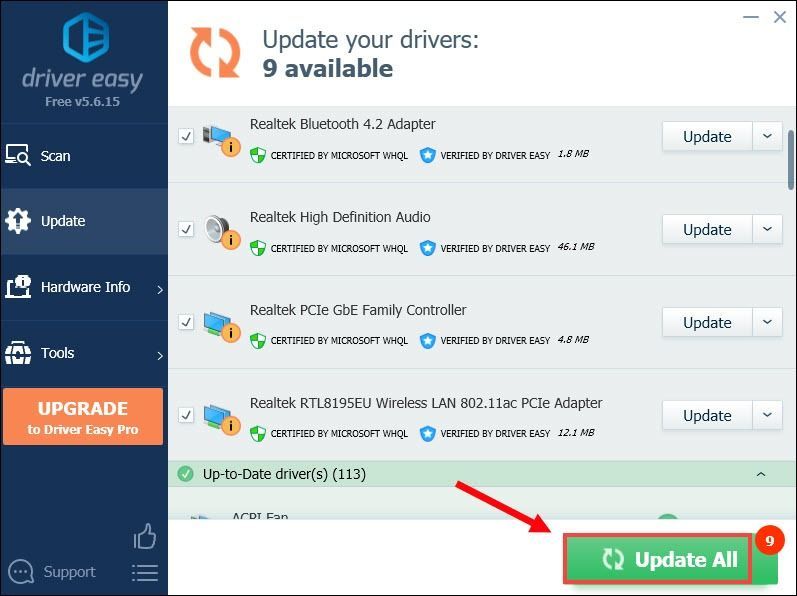 Om du behöver hjälp, vänligen kontakta Driver Easys supportteam kl.
Om du behöver hjälp, vänligen kontakta Driver Easys supportteam kl. Efter att du har uppdaterat drivrutiner, starta om din dator. Om du fortfarande får felet Controller disconnected eller din Logitech G923 fortfarande inte fungerar, fortsätt till nästa fix.
5. Installera om ditt hjul genom Registereditorn
Om det inte hjälper att uppdatera drivrutiner är det dags att identifiera om det är något fel med ditt hjuls inställningar. I det här fallet kan du prova att installera om det via Registereditorn genom att följa instruktionerna nedan.
1) På ditt tangentbord, tryck på Windows-logotyp + R-tangenter samtidigt för att öppna rutan Kör.
2) Skriv eller klistra in regedit . Tryck sedan på Enter.

Klick Ja för att acceptera att appen kommer att göra ändringar på din enhet.
3) Följ stigen som börjar kl Dator > HKEY_CURRENT_USER > System > CurrentControlSet > MediaProperties > PrivateProperties > Joystick > OEM .
Sedan måste du identifiera hjulet som är specifikt för dig.
Ditt specifika hjul kommer att bestämmas av de sista 4 siffrorna finns i slutet av varje VID.
Om du använder G923 Xbox-versionen måste du hitta C26E .
Om du använder G923 PlayStation-versionen måste du hitta C266 .
Sedan kommer du att ta bort det specifika hjulet från registret vilket gör att registret kan installera om hjulet och eventuellt lösa felet.
I mitt fall måste jag högerklicka på C26E och välja Radera .
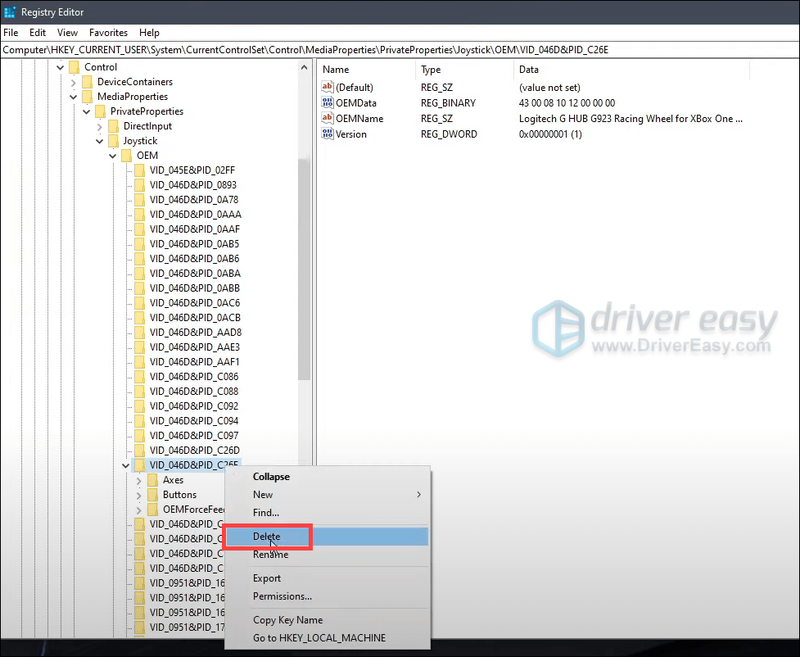
4) Klicka Ja att acceptera den som permanent raderad.

5) Koppla nu bort ditt hjul. Och sätt sedan tillbaka hjulet.
6) Sedan måste du identifiera att hjulet kommer att dyka upp i registret genom att klicka Visa > Uppdatera .
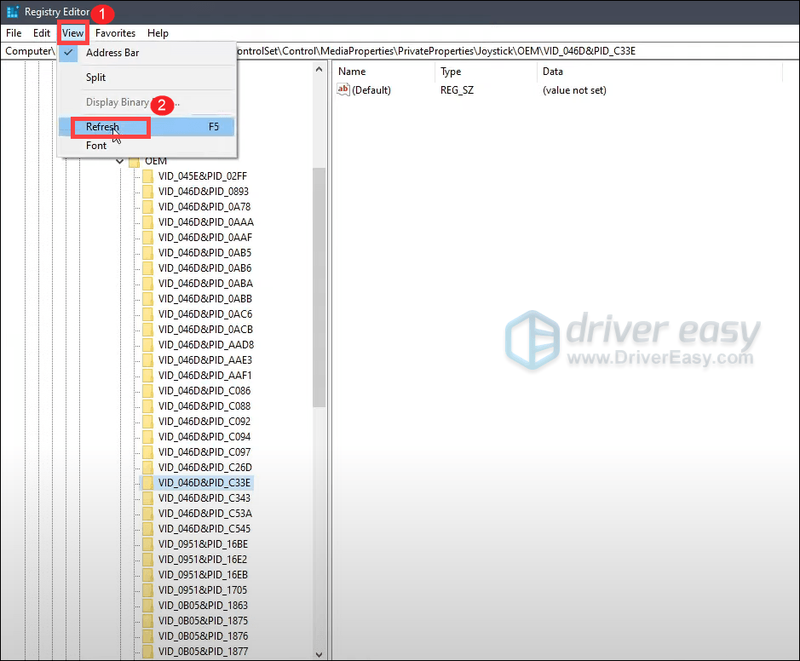
Kontrollera att ditt hjul har återgått till registret. Stäng sedan registret.
Om ditt problem kvarstår...
Om allt annat misslyckas och din kontroller fortfarande inte fungerar kan du gräva djupt i något. Det är att skanna och reparera ditt system med Jag återställer . Det är ett professionellt reparationsverktyg som automatiskt hjälper dig att reparera eventuella skadade systemfiler som kan orsaka fel eller problem i din Windows.
ett) Ladda ner och installera Restoro.
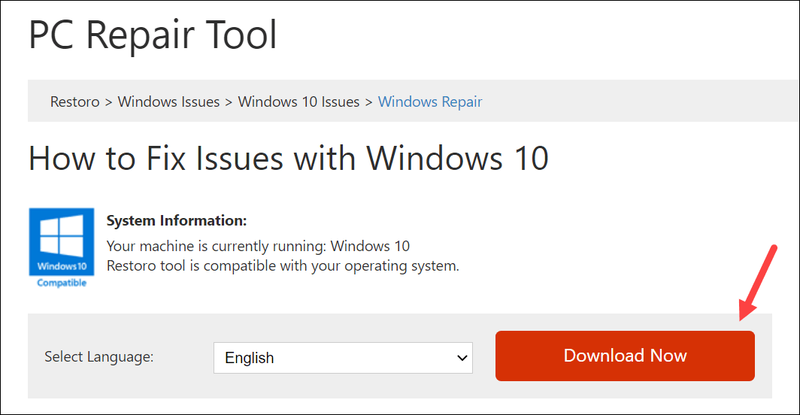
2) Starta Restoro och det kommer att köra en GRATIS genomsökning av din PC. När skanningen är klar ser du en fullständig översikt över ditt system och dina problem.
3) Klicka Starta reparation för att starta reparationsprocessen och vänta på att Restoro ska åtgärda problemet.
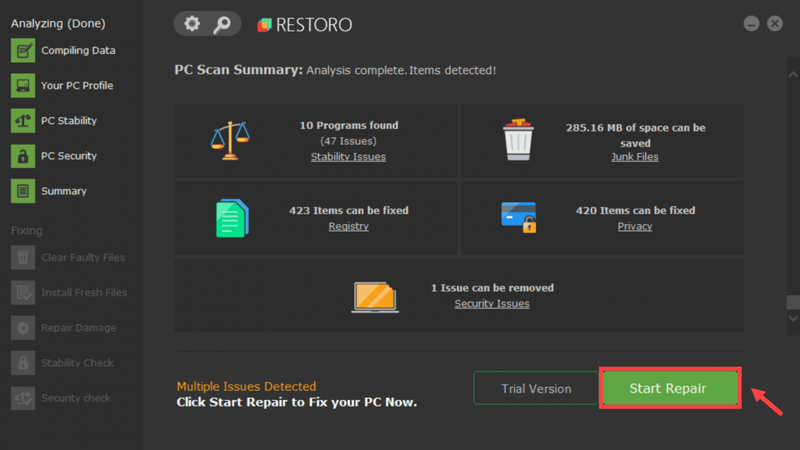
Så det här är den kompletta guiden för att felsöka din Logitech G923 Styrenheten frånkopplad problem. Om du lyckades hitta en annan lösning, tveka inte att dela med oss i kommentarsfältet nedan. Vi kommer att integrera det i vår felsökningsguide.

![[LÖST] Origin kommer inte att öppnas på Windows 10, 11](https://letmeknow.ch/img/knowledge/44/origin-won-t-open-windows-10.png)
![[Fixat] 6 korrigeringar för att Modern Warfare 2 kraschar på PC (2022)](https://letmeknow.ch/img/knowledge-base/02/fixed-6-fixes-for-modern-warfare-2-crashing-on-pc-2022-1.png)
![0XA00F429F CAMERA FEL Windows 11 [Löst!]](https://letmeknow.ch/img/knowledge-base/13/0xa00f429f-camera-error-windows-11-solved-1.jpg)


