'>

Om du är Surface Pro 4-användare och pekskärmen på din surfplatta inte kan fungera är du inte ensam. Många Surface Pro 4-användare rapporterar detta. Den goda nyheten är att du kan fixa det. Artikeln visar dig fyra metoder. Du kanske inte behöver pröva dem alla; arbeta bara uppifrån och ner tills du hittar den som fungerar.
Metod 1: Utför en avstängning med två knappar
Metod 2: Installera systemuppdateringar
Metod 3: Uppdatera drivrutinen för din pekskärm
Metod 4: Återställ din Surface Pro 4
NOTERA: Eftersom din pekskärm inte kan fungera behöver du annat inmatningsapparater som en mus, ett tangentbord, ett typskydd osv. för att utföra några av dessa metoder.
Metod 1: Utför en avstängning med två knappar
Din pekskärm kan sluta fungera korrekt om det finns korruptionsproblem på din Surface Pro 4. Du måste utföra en avstängning med två knappar att stänga av den helt för att se om detta kan rensa dessa problem och återställa din pekskärm.
1) Håll ned strömknappen av din enhet för vissa 30 sekunder och släpp den sedan.
2) tryck på volym upp (+) -knappen och den strömknappen tillsammans och håll dem runt femton sekunder . (Do INTE släpp dem när du ser att logotypen dyker upp.)
3) Lämna din Surface Pro 4 för över 10 sekunder .
4) Starta din enhet. Försök sedan med pekskärmen och se om den kan fungera.
Metod 2: Installera systemuppdateringar
Ditt operativsystem kan innehålla vissa defekter som inaktiverar pekskärmen på din enhet. Du bör verifiera att ditt system är uppdaterat och installera systemuppdateringarna om det inte är det.
1) Öppet inställningar .

2) Välj Uppdatering och säkerhet.

3) Välj Sök efter uppdateringar och vänta tills systemuppdateringarna installeras.

4) Starta om datorn och kontrollera om det här fixar din pekskärm.
Metod 3: Uppdatera drivrutinen för din pekskärm
Du kanske inte kan använda din pekskärm om du använder fel eller föråldrad pekskärmsdrivrutin. Du bör verifiera att din pekskärm har rätt drivrutin och uppdatera den om den inte gör det.
Om du inte känner dig bekväm att spela med drivrutiner manuellt kan du göra det automatiskt med Förare lätt .
Dykare lätt kan automatiskt känna igen ditt system och hitta rätt drivrutiner för det. Du behöver inte veta exakt vilket system din dator kör, du behöver inte riskera att ladda ner och installera fel drivrutin och du behöver inte oroa dig för att göra ett misstag när du installerar.
Du kan uppdatera dina drivrutiner automatiskt med antingen GRATIS eller För version av Driver Easy. Men med Pro-versionen tar det bara 2 klick (och du får fullt stöd och a 30-dagars pengarna tillbaka garanti):
1) Ladda ner och installera Förare lätt .
2) Springa Förare lätt och klicka på Skanna nu knapp.
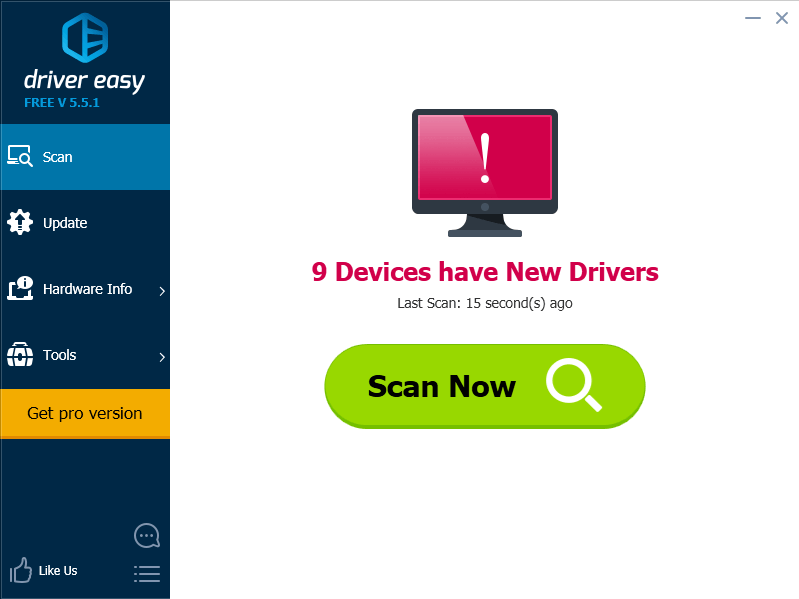
3) Klicka på knappen Uppdatera bredvid en flaggad pekskärmsdrivrutin för att automatiskt ladda ner och installera rätt version av den här drivrutinen (du kan göra detta med den GRATIS versionen). Eller klicka på Uppdatera alla för att automatiskt ladda ner och installera rätt version av alla drivrutiner som saknas eller är inaktuella på ditt system (detta kräver Pro-version - du uppmanas att uppgradera när du klickar på Uppdatera alla).
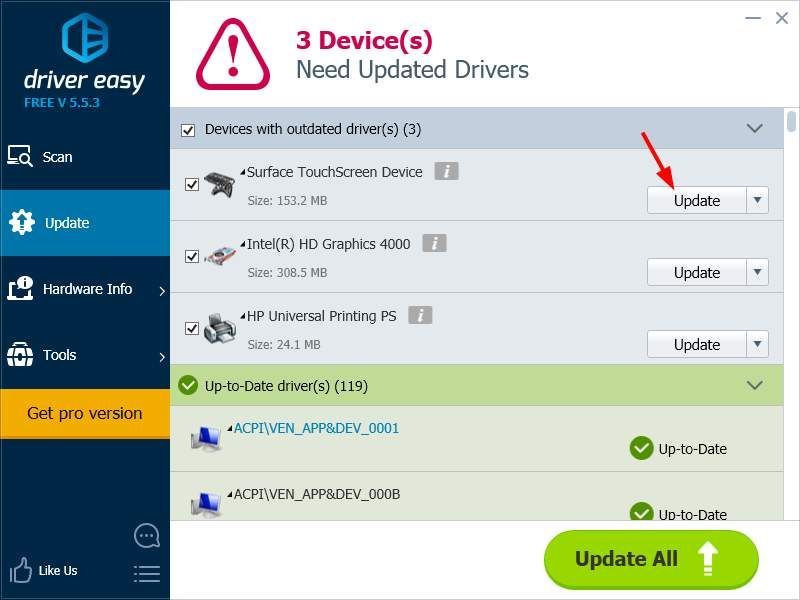
Metod 4: Återställ din Surface Pro 4
Din pekskärm fungerar inte problemet kan bero på ett skadat system på din surfplatta. Du kan försöka återställa din enhet för att fixa ditt system.
1) Öppet inställningar .

2) Välj Uppdatering och säkerhet.

3) Välj Återhämtning och välj sedan Komma igång knappen under Återställ den här datorn.
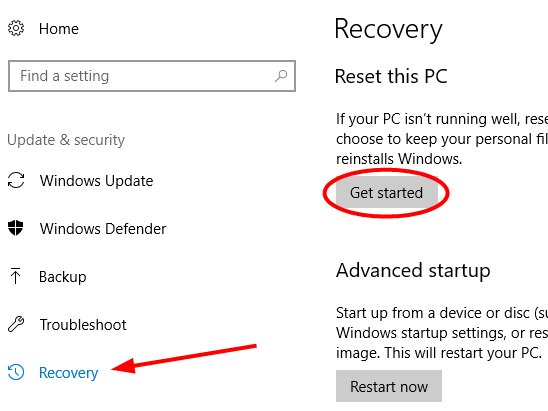
4) Välj antingen till behåll dina filer eller att ta bort allt när du återställer din enhet.
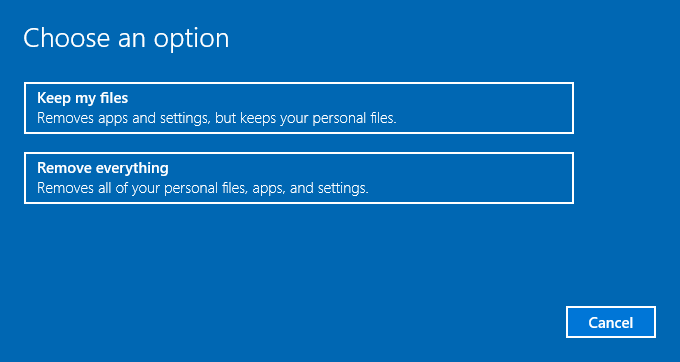
4) Vänta tills din enhet återställs helt. Testa sedan skärmen och se om den blir normal igen.
![[LÖST] Minecraft svarar inte på PC](https://letmeknow.ch/img/knowledge/58/minecraft-not-responding-pc.jpg)
![[LÖST] Steam allvarligt fel: Det gick inte att ansluta till den lokala Steam-klientens process](https://letmeknow.ch/img/knowledge/20/steam-fatal-error.png)

![[LÖST] Black Ops Cold War Error Code 887a0005](https://letmeknow.ch/img/program-issues/21/black-ops-cold-war-error-code-887a0005.jpg)

![[LÖST] Logitech G733 mic fungerar inte](https://letmeknow.ch/img/sound-issues/82/logitech-g733-mic-not-working.jpg)
![[LÖST] Kreativa stenhögtalare fungerar inte](https://letmeknow.ch/img/sound-issues/44/creative-pebble-speakers-not-working.jpg)