'>
Om du använder Windows 10 och du upptäcker att Microsoft Teredo Tunneling Adapter slutar fungera är du inte ensam. Många Windows-användare rapporterar också detta problem.
Men inga bekymmer, det är möjligt att fixa det. Här är tre olika tillvägagångssätt som du kan prova. Du kanske inte behöver prova dem alla; välj bara den som passar din situation och läs vidare.
Del 1: Om du av misstag raderade den
Del 2: Om du ser ett gult utropstecken bredvid det
Del 3: Om du ser ett kod 10-fel
Vad är Teredo Tunneling?
Innan vi börjar med verksamheten kanske du vill veta exakt Teredo Tunneling is (Om du redan har känt till detta, hoppa över den här delen). För att veta vad vi har att göra med måste du först veta IPv4 och IPv6 .
IPv4 är ett IP-protokoll (med formatet liknar 192.168.10.25 ) som tilldelar våra datorer en unik adress som är vår identitet att kommunicera med världen på Internet. De flesta av oss använder IPv4-tekniken.
Eftersom det finns fler och fler nätanvändare och mindre och mindre tillgängliga IPv4 adresser, IPv6 (med formatet liknar 2001: DB8: 0: 0: 8: 0: 417A ) som tar in ett oräkneligt antal adresser införs.
När varje dator bara använder IPv4 som ett sätt att kommunicera förstår de varandra perfekt, så nätverksanslutningen går smidigt. Men med IPv6 läggs till, de tycker att det är omöjligt att prata med varandra och därmed är nätverksanslutningen ett problem. Därför, Teredo Tunneling fungerar som en översättare som översätter IPv4 till IPv6 och vice versa så att kommunikationen via Internet är möjlig igen.
Del 1: Om du av misstag raderade den
1) Tryck på på tangentbordet Windows-logotypnyckel och R samtidigt, skriv sedan devmgmt.msc och tryck Stiga på .

2) Expandera Nätverkskort .
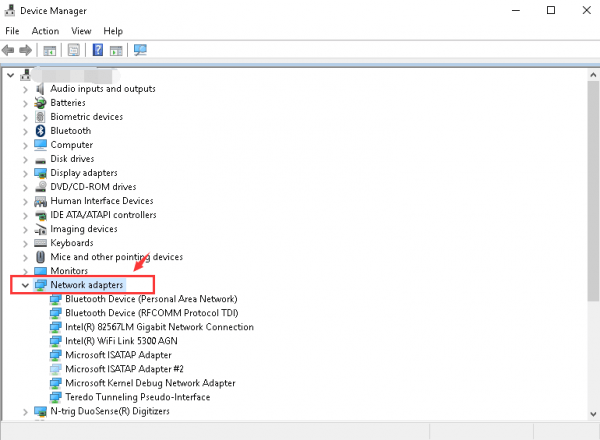
3) Klicka på Handling och Lägg till äldre hårdvara .
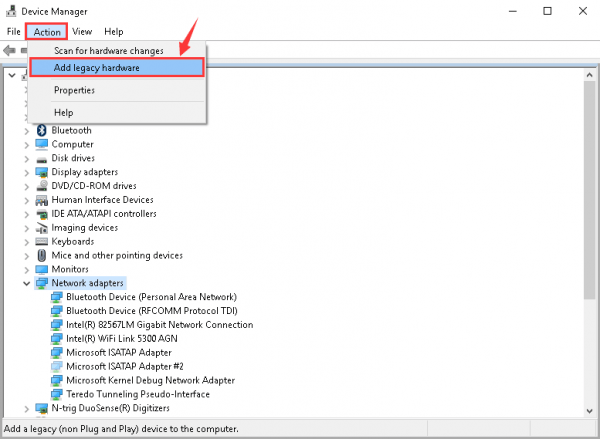
4) Klicka på Nästa .
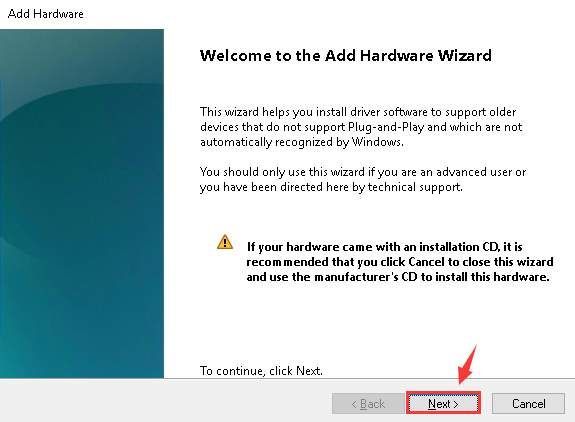
5) Klicka på Nästa om igen. Klicka sedan Nästa en gång till.
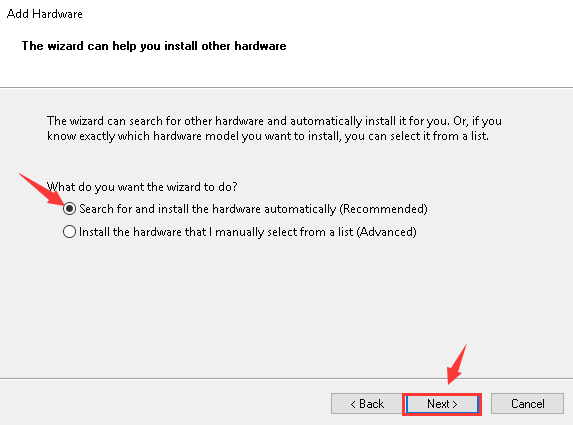
6) Markera Nätverkskort och klicka Nästa att fortsätta.
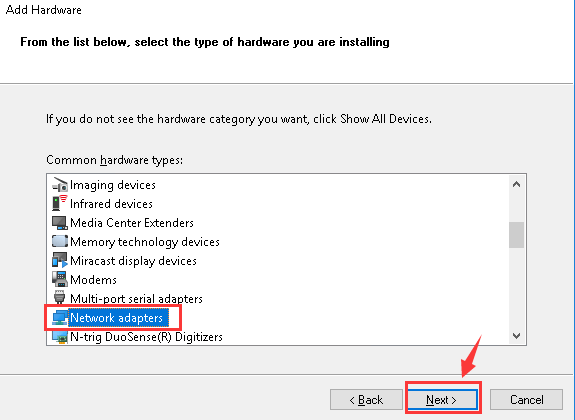
7) Klicka på på vänster sida av rutan Microsoft . Klicka på på höger sida av rutan Microsoft Teredo Tunneling Adapter . Klicka sedan Nästa att fortsätta.
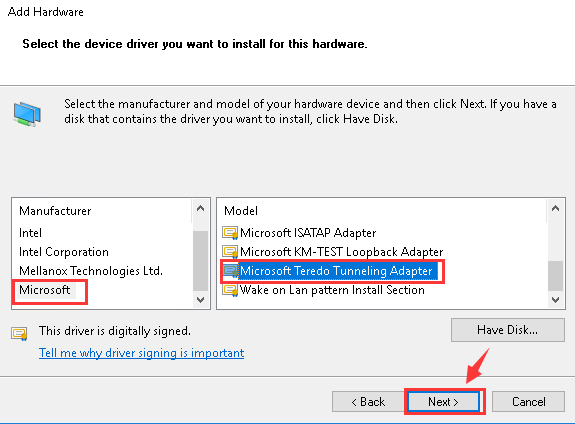
8) Klicka på Nästa för att starta installationen.
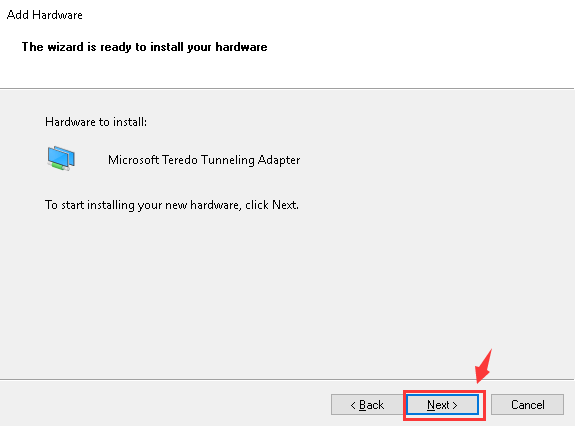
9) När du ser detta fönster, din Microsoft Teredo Tunneling Adapter har installerats.
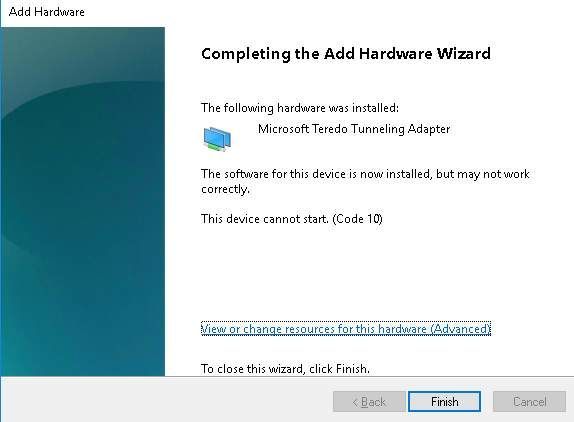
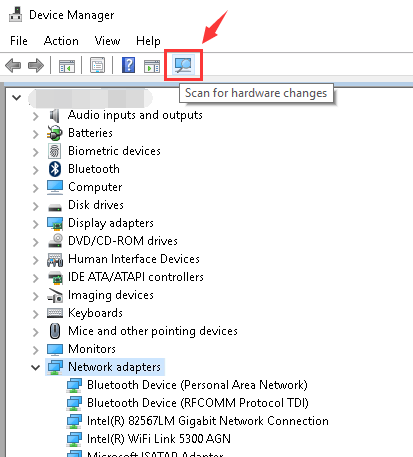
Del 2: Om du ser ett gult utropstecken bredvid det
1) Tryck på på tangentbordet Windows-tangent och R på samma gång. Skriv in regedit och tryck Stiga på . Klicka på om du uppmanas till administratörsbehörighet Ja .
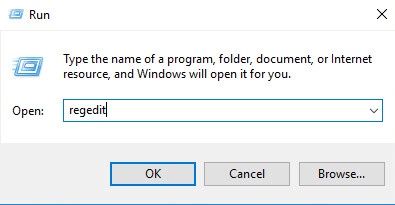
2) VIKTIG: Innan du gör några ändringar i registerredigeraren, tack backa upp först om något oåtervinnbart fel inträffar.
Följ stigen:HKEY_LOCAL_MACHINE SYSTEM CURRENTCONTROLSET SERVICES TCPIP6 PARAMETERS
Att lokalisera DisableComponets på höger sida av rutan.
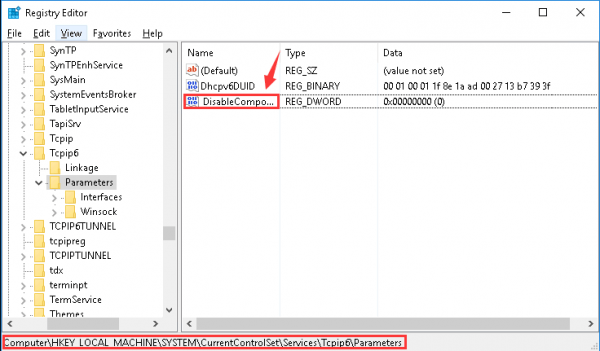
3) Högerklicka DisableComponet och klicka Ändra .
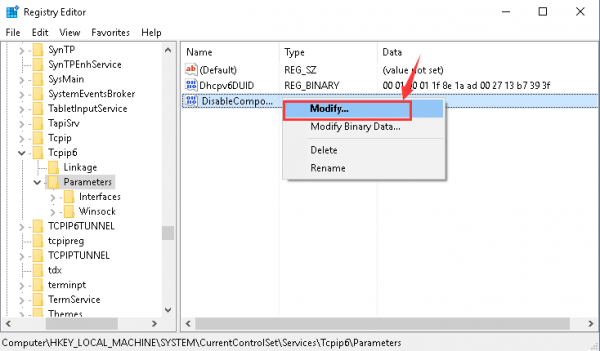
4) Ändra värdet till 0 och klicka OK att spara.
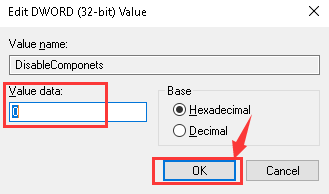
5) Starta om datorn. Se om Microsoft Teredo Tunneling Adapter Arbetar.
Del 3: Om du ser ett kod 10-fel
Om detta är vad du ser i statyerna på din Microsoft Teredo Tunneling Adapter :
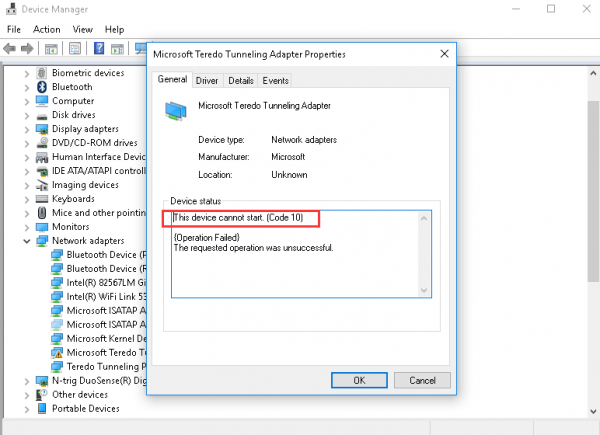
Så här kan du fixa det:
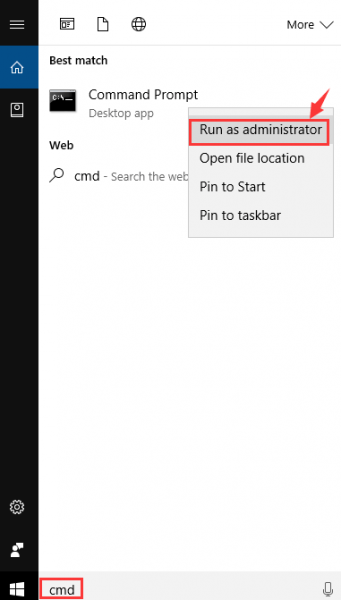
Klicka på om du uppmanas till administratörsbehörighet Ja att fortsätta.
2) Skriv in följande kommando:netsh int teredo ange tillstånd inaktiverat
Tryck sedan på Stiga på på tangentbordet.
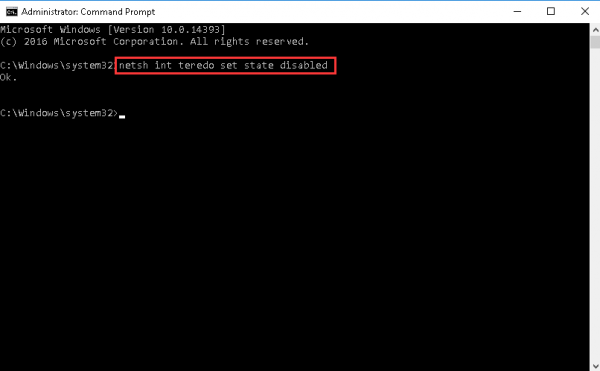
Lämna det här fönstret öppet.
3) Tryck på på tangentbordet Windows-tangent och R på samma gång. Typ devmgmt.msc och tryck Stiga på .
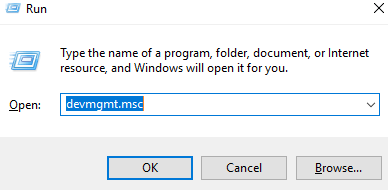
4) Klicka på Se och Visa dolda enheter .
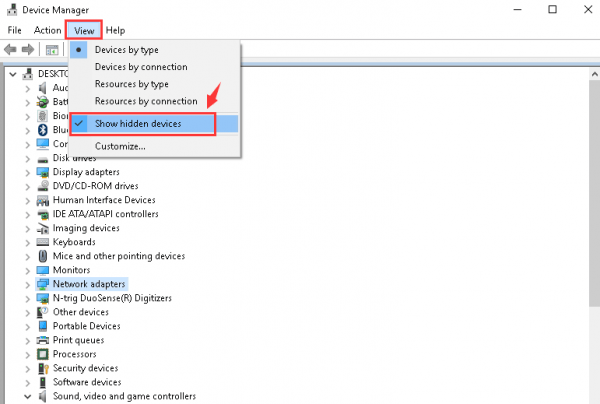
5) Expandera Nätverkskort Och högerklicka Microsoft Teredo Tunneling Adapter och klicka Avinstallera .
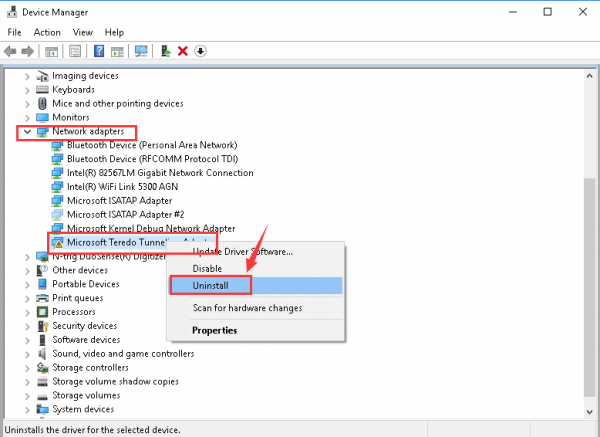
6) Klicka på OK för att bekräfta avinstallationen av denna enhet.
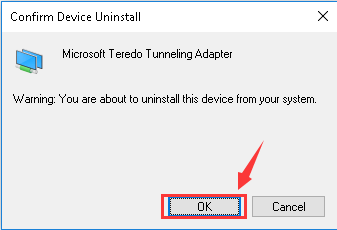
netsh int ipv6 ställa in teredo-klient
Se till att du har skrivit varje bokstav korrekt och tryck sedan på Stiga på på tangentbordet.
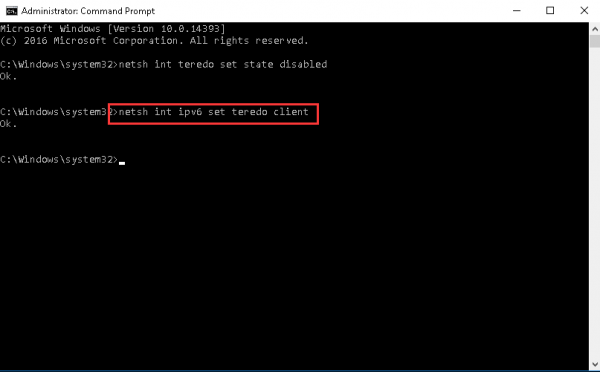
8) Gå tillbaka till Enhetshanteraren. Klick Nätverkskort och Sök efter maskinvaruändringar .
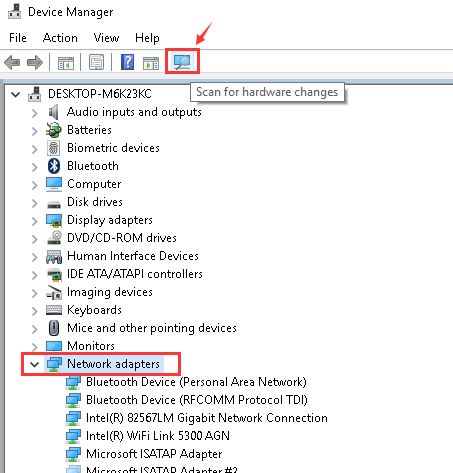
9) Du borde kunna se Teredo Tunneling Pseudo-Interface alternativ utan gult utropstecken.
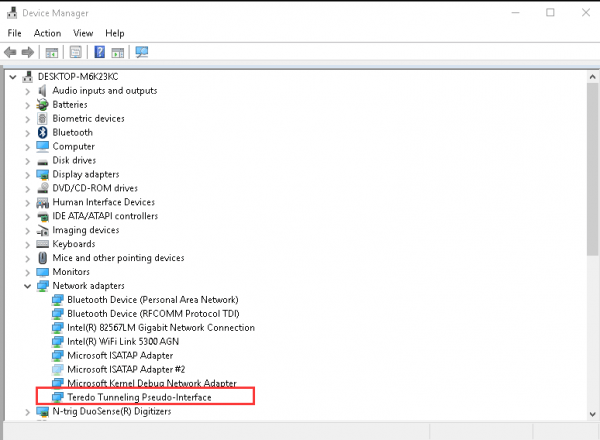
Relaterade inlägg:
Teredo Tunneling Pseudo-Interface Driver Driver i Windows 7

![[FIXAT] Skyrim kommer inte att starta | 2022 Tips](https://letmeknow.ch/img/knowledge/06/skyrim-won-t-launch-2022-tips.png)
![[LÖST] CS:GO-mikrofonen fungerar inte](https://letmeknow.ch/img/knowledge/22/cs-go-mic-not-working.png)
![[LÖST] Aliens: Fireteam Elite kraschar hela tiden på PC](https://letmeknow.ch/img/knowledge/14/aliens-fireteam-elite-keeps-crashing-pc.jpg)
![[Ladda ner] AMD Ryzen-drivrutin enkelt och gratis](https://letmeknow.ch/img/other/63/amd-ryzen-pilote-facilement-gratuitement.jpg)

![[Löst] Chivalry 2 Crash](https://letmeknow.ch/img/knowledge/35/chivalry-2-crash.jpg)