'>

Det går inte att hitta Microsoft Teredo Tunneling-adapter i Enhetshanteraren ? Även efter att du har valt att visa dolda enheter? Du måste vara frustrerad nu eftersom du förmodligen inte kunde använda partchatt i din Xbox-app.
Oroa dig inte. Du kommer inte att fastna där för alltid. I den här guiden lär du dig hur du åtgärdar Microsoft Teredo Tunneling Adapter saknas problem på din dator. Läs vidare och hitta hur ...
Prova dessa korrigeringar:
- Installera Teredo-adaptern manuellt
- Återaktivera Teredo-adaptern
- Kontrollera om Teredo-adaptern är inaktiverad i ditt register
- Vill vi fixa problemet åt dig?
Fix 1: Installera Teredo-adaptern manuellt
När du inte hittar Microsoft Teredo Tunneling-adapter i Enhetshanteraren kan du först installera den manuellt för att se den presenteras.
Så här kan du installera Teredo-adaptern manuellt:
- Håll ned tangenten på tangentbordet Windows-logotypnyckel och tryck sedan på R för att ta fram en körruta.
- Typ devmgmt.msc och tryck Stiga på .

- Enhetshanteraren öppnas sedan. Klick Handling att välja Lägg till äldre hårdvara .

- Klick Nästa .

- Kryssa för Installera hårdvaran som jag manuellt väljer från en lista (Advanced) , Klicka sedan Nästa .

- Klick Nätverkskort , Klicka sedan Nästa .

- Klick Microsoft sedan Microsoft Teredo Tunneling Adapter . Klick Nästa .

- Klick Nästa för att börja installera adaptern.
- Klick Avsluta .
- Klicka på i Enhetshanterar-fönstret Se att välja Visa dolda enheter .

- Dubbelklicka Nätverkskort . Kontrollera om Microsoft Teredo Tunneling Adapter finns där.
till) Om det gör det, gratulerar!
b) Om du fortfarande inte kan se det, oroa dig inte, det finns något annat du kan prova. Gå vidare till nästa fix.
Fix 2: Återaktivera Teredo-adaptern
Följande steg hjälper dig att inaktivera Teredo-adaptern och sedan aktivera den igen.
- Håll ned tangenten på tangentbordet Windows-logotypnyckel och tryck sedan på R för att ta fram en körruta.
- Typ cmd och tryck sedan på Ctrl + Skift + Enter knapparna tillsammans.

- Klick Ja när du uppmanas av användarkontokontroll.

- Skriv följande kommando och tryck på Stiga på .
netsh interface Teredo set state inaktivera
Starta om datorn när du har gjort det. - När din dator har startats om kör du Kommandotolken som administratör som Steg 1 till steg 3 visar.
- Skriv följande kommando och tryck på Stiga på .
netsh-gränssnitt Teredo set state type = default
- Öppna en körruta som Steg 1 visar.
- Typ devmgmt.msc och tryck Stiga på .
- Klick Se att välja Visa dolda enheter . Dubbelklicka sedan Nätverkskort och kontrollera om Teredo-adaptern dyker upp.
till) Om det gör det, bra!
b) Om du fortfarande inte kan se adaptern, ge inte upp hoppet, kontrollera om Fix 3 hjälper dig ...
Fix 3: Kontrollera om Teredo-adaptern är inaktiverad i ditt register
Om båda metoderna ovan inte hjälper dig finns det en god chans att något program varnar dina nätverksinställningar för att inaktivera Teredo Tunneling-adaptern.
Du kan kontrollera om Teredo-adaptern är inaktiverad i ditt register genom dessa steg:
- Håll ned tangenten på tangentbordet Windows-logotypnyckel och tryck sedan på R för att ta fram en körruta.
- Typ cmd och tryck sedan på Ctrl + Skift + Enter knapparna tillsammans.

- Klick Ja när du uppmanas av användarkontokontroll.

- Skriv följande kommando och tryck på Stiga på .
regfråga HKL Syste CurrentControlSe Service iphlpsv TeredoCheck
Kontrollera om utgången innehåller följande rad: Skriv EG_DWORD 0x4
till) Om du ser linjen är Teredo-adaptern det Inaktiverad på din dator.
Du kan aktivera det genom att skriva följande kommando och trycka på Stiga på för att aktivera adaptern:netsh-gränssnitt Teredo set state type = default
b) Om du inte ser linjen går du vidare till nästa steg. - Skriv följande kommando och tryck på Stiga på :
reg fråga HKL Syste CurrentControlSe Service TcpIp Parametrar
Kontrollera värdet på följande rad: DisabledComponents T.EX DWORD 0x ...
till) Om värdet är inte 0x0 , Som DisabledComponents REG_DWORD 0x8e, är Teredo-adaptern Inaktiverad på din dator.
Skriv följande kommando och tryck på Stiga på för att aktivera adaptern:reg addHKLM Sstem CurrentContrlSet Serices Tpip6 Parameters / v DisabledComponents / REG DWORD / d 0x0
b) Om värdet är 0x0, gå vidare till nästa steg.
- Öppna en körruta som steg 1 visar.
- Typ devmgmt.msc och tryck Stiga på .
- Klick Se att välja Visa dolda enheter . Dubbelklicka sedan Nätverkskort och kontrollera om Teredo-adaptern dyker upp.
Vill vi fixa problemet åt dig?
Om ingen av korrigeringarna ovan fungerade, eller om du inte har tid eller självförtroende att felsöka problemet själv, få oss att fixa det åt dig. Allt du behöver göra är Pro-version och du får gratis teknisk support som en del av ditt köp. Det betyder att du kan kontakta våra datortekniker direkt och förklara ditt problem, och de kommer att undersöka om de kan lösa det på distans.
VIKTIG: Snälla du bifoga webbadressen till den här artikeln när du kontaktar oss så kan vi hjälpa dig att lösa problemet ASAP. Du kan förvänta oss att vi svarar inom två arbetsdagar.Du kan enkelt kontakta oss via verktyget Driver Easy Feedback. För att lära dig hur du använder det här verktyget, besök den här länken: https://www.drivereasy.com/help55/feedback/ .
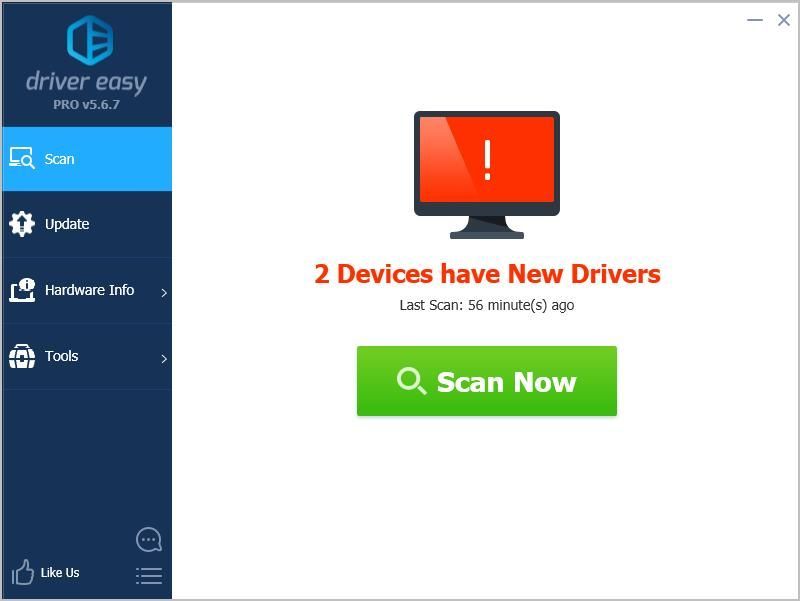












![0XA00F429F CAMERA FEL Windows 11 [Löst!]](https://letmeknow.ch/img/knowledge-base/13/0xa00f429f-camera-error-windows-11-solved-1.jpg)


