'>

Om du använder en Logitech G433-mikrofon och den inte fungerar nu är du inte ensam. Många användare rapporterar detta problem. Men oroa dig inte, du kan fixa det. Prova lösningarna här.
Korrigeringar att prova:
Du kanske inte behöver pröva dem alla, bara arbeta dig ner i listan tills du hittar den som fungerar för dig.
- Dubbelkolla fysiska anslutningar
- Uppdatera din ljuddrivrutin
- Ställ in din mikrofon som en standardenhet
Fix 1: Dubbelkolla fysisk anslutning
Se till att din mikrofon är ordentligt ansluten till din dator. Om anslutningen är lite lös kan det tyckas att den är ansluten bra. Försök att koppla ur mikrofonen och anslut sedan den igen för att se till att anslutningen är säker (eller försök att ansluta enheten till en annan USB-port).
Om problemet kvarstår, gå vidare till nästa åtgärd nedan.
Fix 2: Uppdatera din ljuddrivrutin
Ljudproblem uppstår sannolikt om du använder en felaktig drivrutin för mikrofonen eller om den är föråldrad. Försök att uppdatera din Logitech G433-drivrutin för att se om det löser problemet. Det finns två sätt att få den senaste korrekta drivrutinen:
- Alternativ 1 - Installera Logitech G433-drivrutinen automatiskt (rekommenderas)
- Alternativ 2 - Ladda ner och installera drivrutinen manuellt
Alternativ 1 - Installera Logitech G433-drivrutinen automatiskt
Om du inte har tid, tålamod eller datorkunskaper att uppdatera din Logitech G433-drivrutin manuellt kan du göra det automatiskt med Förare lätt .
Driver Easy känner automatiskt igen ditt system och hittar rätt drivrutin för det. Du behöver inte veta exakt vilket system din dator kör, du behöver inte riskera att ladda ner och installera fel drivrutin och du behöver inte oroa dig för att göra ett misstag när du installerar.
Du kan uppdatera din drivrutin automatiskt med GRATIS eller Pro-versionen av Driver Easy. Men med Pro-versionen tar det bara två klick:
1) Ladda ner och installera Driver Easy.
2) Kör Driver Easy och klicka på Skanna nu knapp. Driver Easy kommer sedan att skanna din dator och upptäcka eventuella problemdrivrutiner.
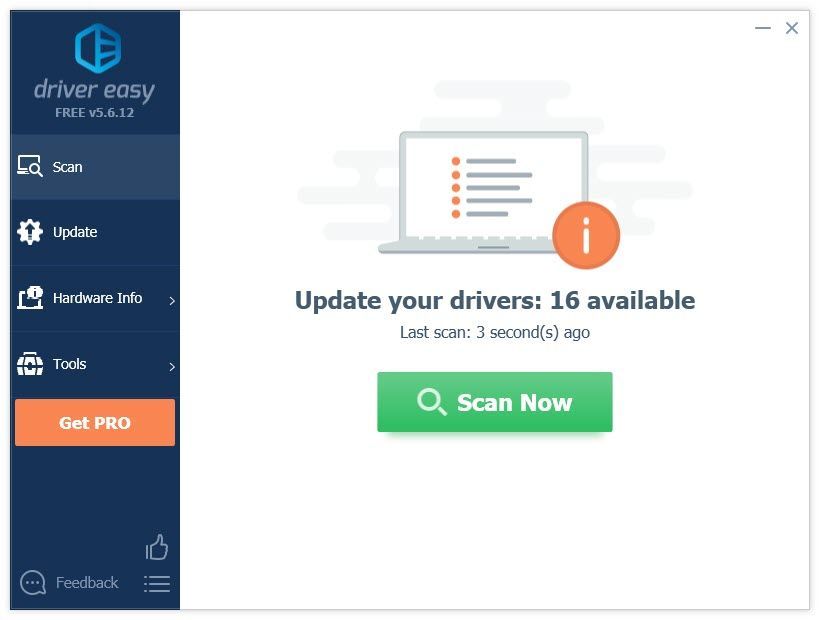
3) Klicka på Uppdatering -knappen bredvid Logitech G433-drivrutinen för att automatiskt ladda ner rätt version av den drivrutinen, så kan du installera den manuellt (du kan göra detta med den GRATIS versionen). Eller klicka Uppdatera alla för att automatiskt ladda ner och installera rätt version av Allt de drivrutiner som saknas eller är inaktuella i ditt system (detta kräver Pro-version - du uppmanas att uppgradera när du klickar på Uppdatera alla).
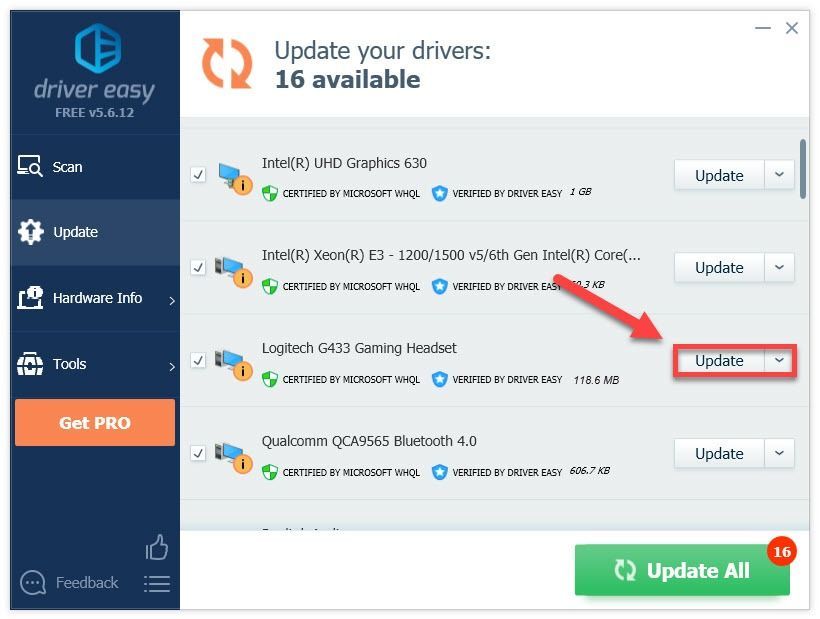
Alternativ 2 - Ladda ner och installera drivrutinen manuellt
Logitech uppdaterar kontinuerligt Logitech G433-drivrutinen. Att få det:
1) Gå till Logitech officiella webbplats , Klicka sedan STÖD> Nedladdningar .
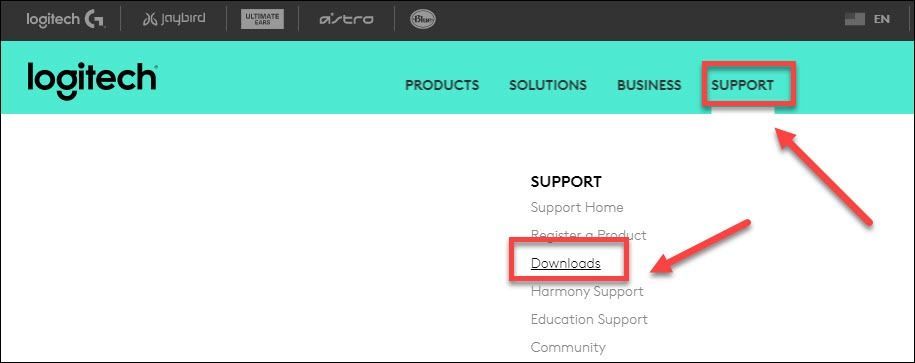
2) Typ g433 och välj G433 Gaming Headset .
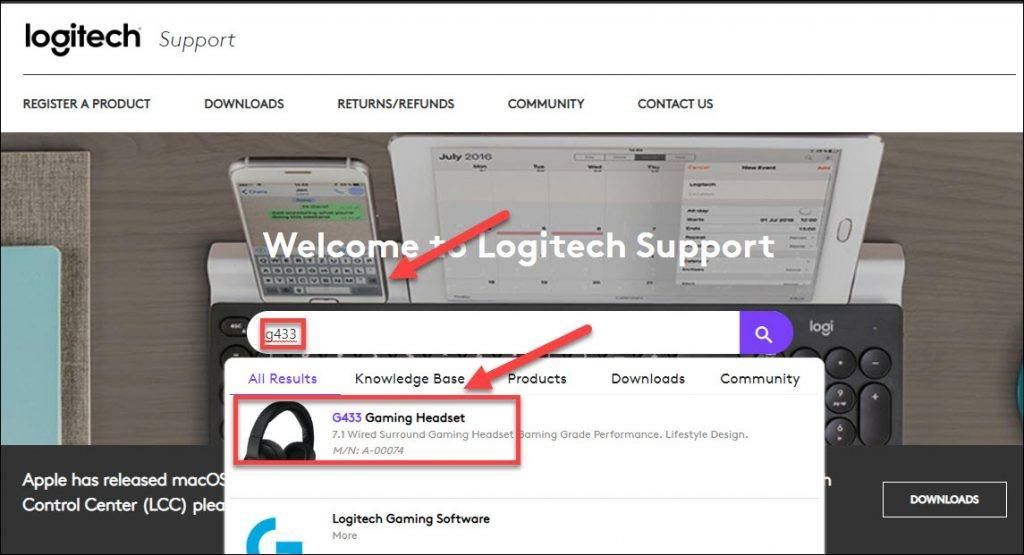
3) Klick Nedladdningar , hitta sedan drivrutinen som motsvarar din specifika smak av Windows-versionen (till exempel Windows 32 bitar) och ladda ner drivrutinen manuellt.
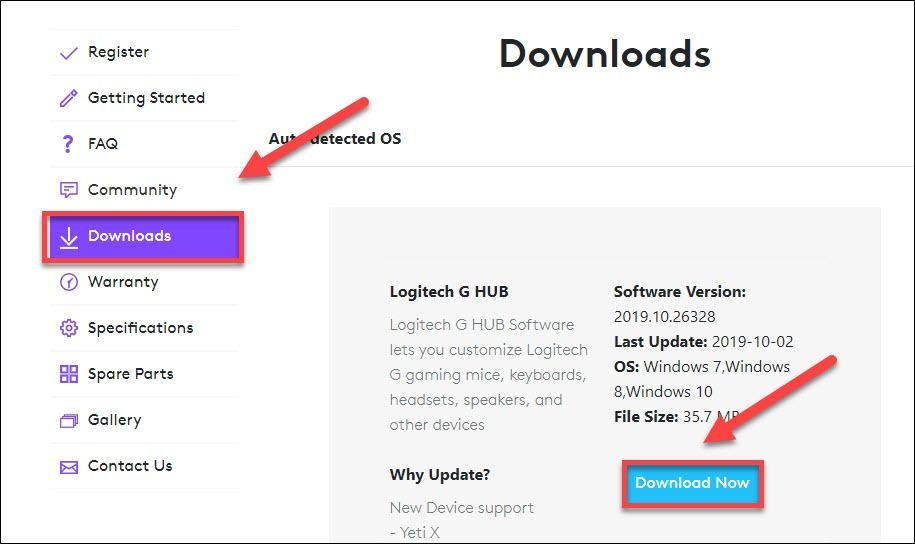
4) När du har laddat ner rätt drivrutin för ditt system, dubbelklickar du på den nedladdade filen och följer anvisningarna på skärmen för att installera drivrutinen.
Fix 3: Ställ in din mikrofon som en standardenhet
Din dator kanske inte kan ställa in din mikrofon som standardenhet direkt efter att du har anslutit dem. För att se om det är kärnproblemet, följ instruktionerna nedan:
1) Högerklicka på Volymkontroll ikon i aktivitetsfältet och välj Ljud .
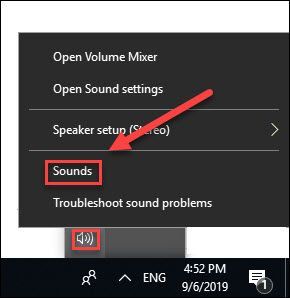
2) Klicka på Fliken Uppspelning .
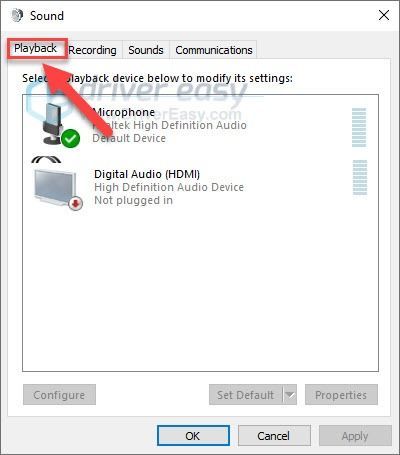
3) Se till att din Mikrofon är inställd på standardenheten. Om det inte är det, högerklicka på Hörlurar och välj Ställ in som standardenhet .
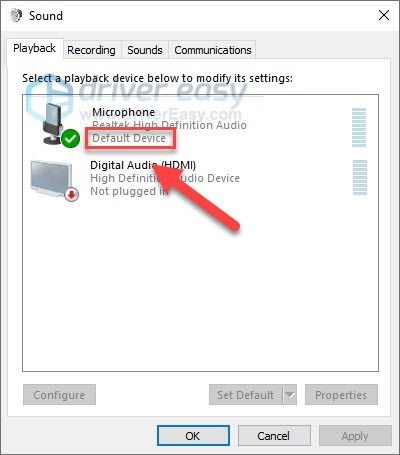
4) Klicka på OK knapp.
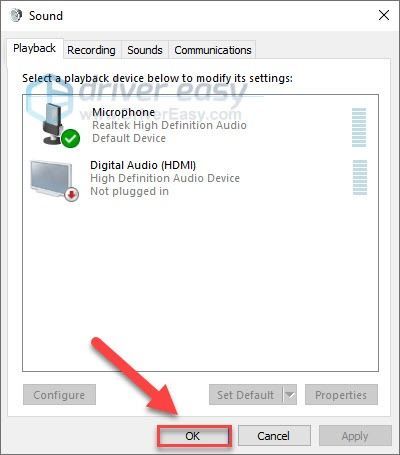
Förhoppningsvis fungerade en av lösningarna här för dig. Tveka inte att lämna en kommentar nedan om du har några frågor eller förslag.
![[Löst] Elite Dangerous Crashing på PC (2022)](https://letmeknow.ch/img/knowledge/55/elite-dangerous-crashing-pc.jpg)

![Elden Ring Screen Tearing Problems [Löst!]](https://letmeknow.ch/img/knowledge-base/C5/elden-ring-screen-tearing-issues-solved-1.jpg)
![[Löst] Game Opening on Wrong Monitor](https://letmeknow.ch/img/knowledge-base/EE/solved-game-opening-on-wrong-monitor-1.png)

![[LÖST] Chrome Inget ljud](https://letmeknow.ch/img/knowledge/18/chrome-no-sound.jpg)
