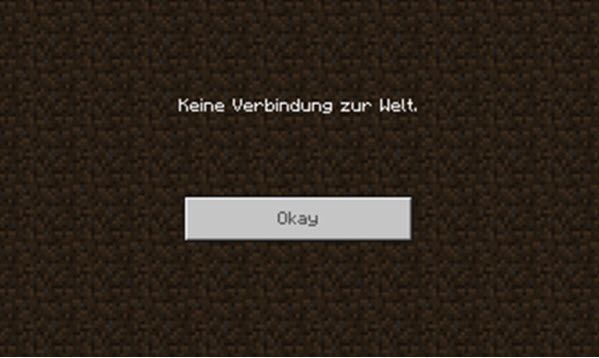
I Minecraft kan du inte bara skapa din egen värld, utan också koppla den till dina vänners världar. Det kan dock hända att anslutningen misslyckas och ett felmeddelande visas Ingen koppling till världen dyker upp utan någon användbar felsökningstips.
Om du också stöter på det här problemet, läs vidare och prova lösningarna för att möjliggöra en framgångsrik anslutning.
Få dessa lösningar:
Lösningarna nedan har redan hjälpt andra spelare. Du behöver inte slutföra alla. Arbeta igenom lösningarna i den ordning som presenteras tills du hittar en som fungerar.
- Om så är fallet, kontrollera dina säkerhetsprograminställningar och se till Minecraft och de relaterade komponenterna är därmed tillåtna .
- Om problemet kvarstår, återaktivera ditt säkerhetsprogram och prova nästa lösning.
- Minecraft
Lösning 1: Lägg till din vän igen
Om du fortsätter att få det här felet när du försöker ansluta till en väns värld trots att du startar om Minecraft, kan du försöka ta bort och lägg till den vännen igen .
Dessutom bör spelversionen finnas med dig och din vän samma så att en anslutning kan upprättas framgångsrikt.
Lösning 2: Aktivera multiplayer-spel och ställ in NAT på Open
Om du spelar Minecraft Windows 10 Edition med Xbox-konsol och Ingen koppling till världen mottagits, kan problemet bero på din och din väns Xbox-inställningar. Se till att spelfunktionen för flera spelare är aktiverad och att NAT-typ är öppen.
Aktivera spel för flera spelare
1) Gå till xbox.com och logga in.
2) Klicka ovan Min Xbox > Profil .
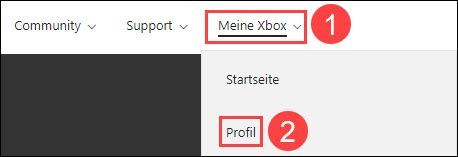
3) Klicka Sekretessinställningar .
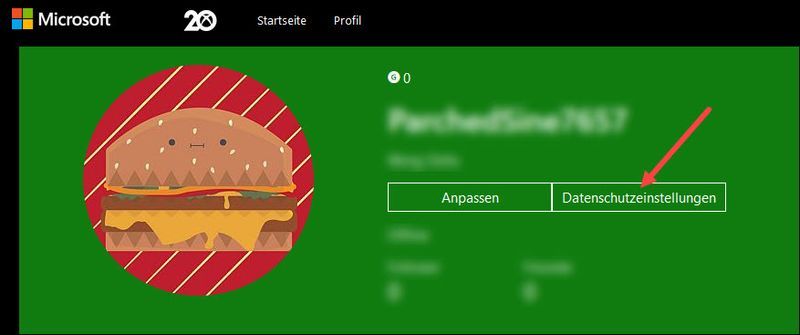
4) Under Xbox One/Windows 10-Onlinesicherheit : Välj Tillåta Nästa Du kan skapa och gå med i klubbar och Gå med i multiplayer-spel ut.
Klicka för att bekräfta Skicka .
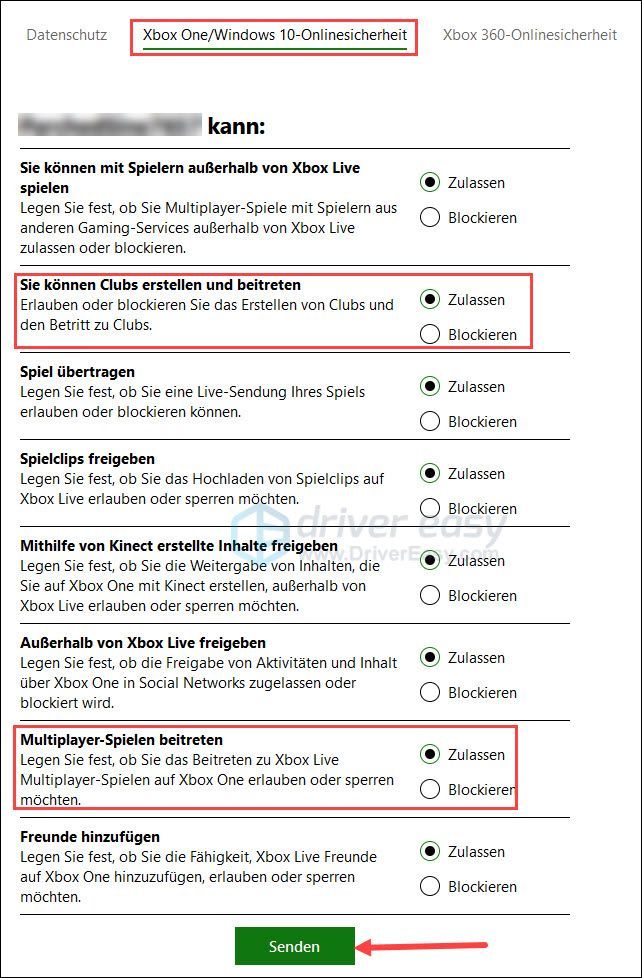
Ställ in NAT på Öppna
Hur man kontrollerar NAT-typen och mer information om NAT med Xbox finns här .1) Öppna Din routers användargränssnitt och logga in.
2) Hitta inställningarna via UPnP och Aktivera Det.
Starta Minecraft och testa anslutningen med en vän. Funkar det igen? Om nej, fortsätt till nästa lösning.
Lösning 3: Uppdatera din nätverksdrivrutin
Problemet Ingen koppling till världen i Minecraft kan orsakas av en föråldrad eller felaktig nätverksdrivrutin. För att eliminera denna orsak, uppdatera helt enkelt din nätverksdrivrutin!
Du kan kontrollera din nätverksdrivrutin manuellt uppdatera om du vill genom att besöka enhetstillverkarens webbplats, hitta sidan för nedladdning av drivrutiner, hitta rätt drivrutin osv.
Men om du har svårt att hantera enhetsdrivrutiner, eller om du bara inte har tid, rekommenderar vi att du packar dina drivrutiner med dig Lätt förare att uppdatera.
Så här fungerar det med Driver Easy:
ett) Att ladda ned och installera Driver Easy.
2) Kör Lätt förare av och klicka Skanna nu . Alla problematiska drivrutiner i ditt system kommer att upptäckas inom en minut.
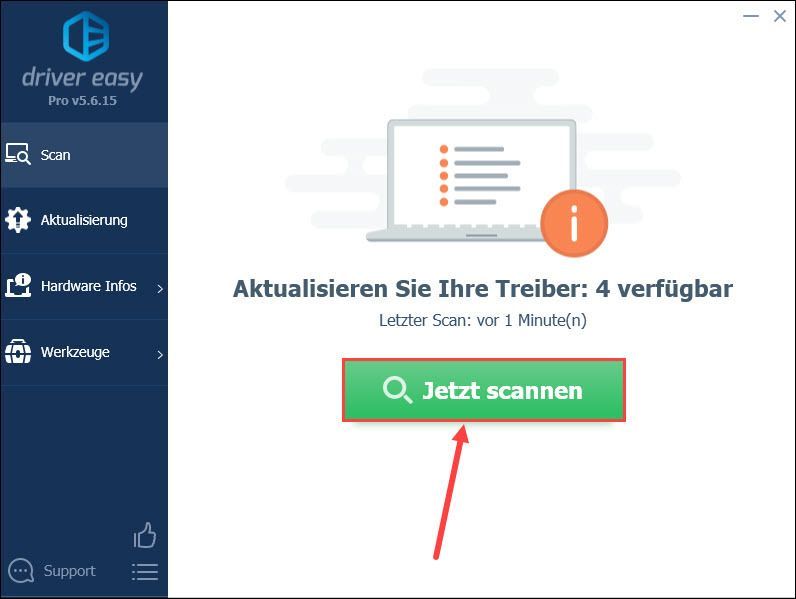
3) Om du dör GRATIS-version från Driver Easy, klicka Uppdatering bredvid enhetsnamnet på ditt nätverkskort för att ladda ner dess senaste drivrutin. Sedan måste du göra installationen manuellt.
Med PRO-version du kan bara klicka på knappen Uppdatera alla klicka för att automatiskt uppdatera alla problematiska drivrutiner i ditt system.
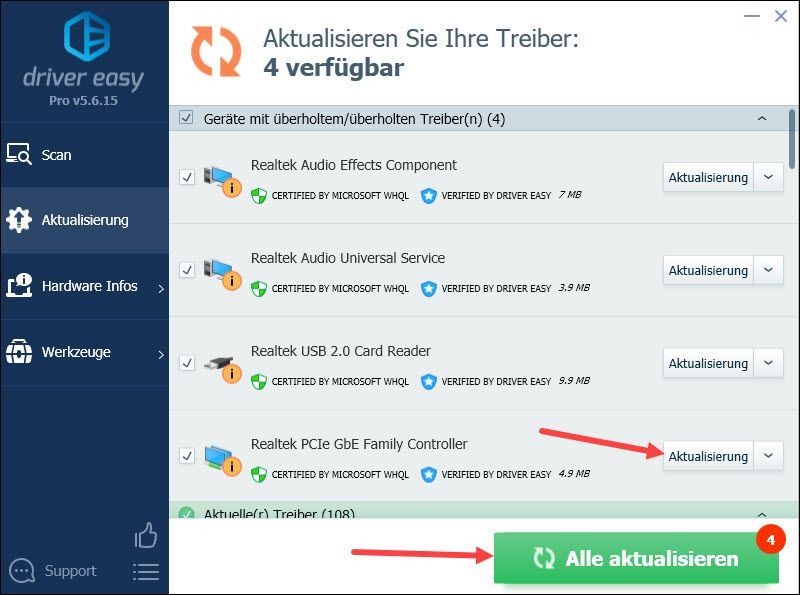
4) Starta om din dator och se om du kan ansluta till din väns värld i Minecraft.
Lösning 4: Inaktivera ditt antivirusprogram eller brandvägg tillfälligt
Det kan vara så att ditt antivirusprogram eller brandvägg blockerar Minecrafts internetaktivitet, vilket orsakar detta. att kopplingen till världen inte är möjlig.
Avaktivera Kontrollera ditt antivirusprogram eller brandvägg och testa om anslutningen kan upprättas.
Lösning 5: Använd ett VPN
I vissa fall begränsas trafiken inom Minecraft av din internetleverantör, vilket hindrar dig från att ansluta till den andra världen. En VPN kan hjälpa dig att kringgå begränsningen eftersom VPN förfalskar din plats, vilket är anledningen till att internetleverantören inte kan spåra din aktivitet.
Om du redan har ett VPN, använd det och se om du kan spela Minecraft som du vill. Om du inte har en och inte kan bestämma dig för en betald VPN kan du använda den populära NordVPN Prova.
ett) Att ladda ned och installera NordVPN.
2) Kör NordVPN ut.
3) Välj ett annat land och anslut till det.
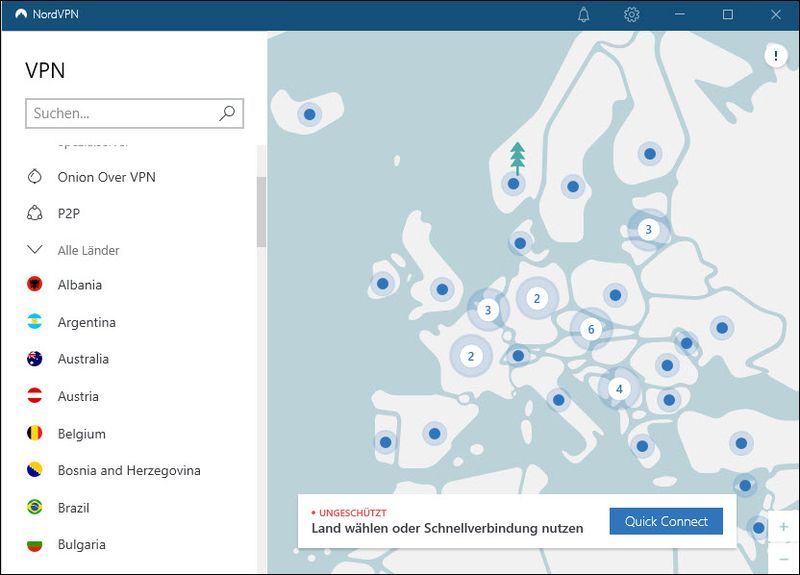
4) Försök att ansluta till din väns värld i Minecraft.
Lösning 6: Uppdatera Minecraft och Windows
Den misslyckade anslutningen kan ha en bugg i Minecraft som kan fixas i versionsuppdateringen. Det är lämpligt att uppdatera Minecraft och Windows i tid.
Uppdatera fönster
1) Tryck på tangentbordet samtidigt Windows-logotypen Taste + I och klicka uppdateringar och säkerhet .
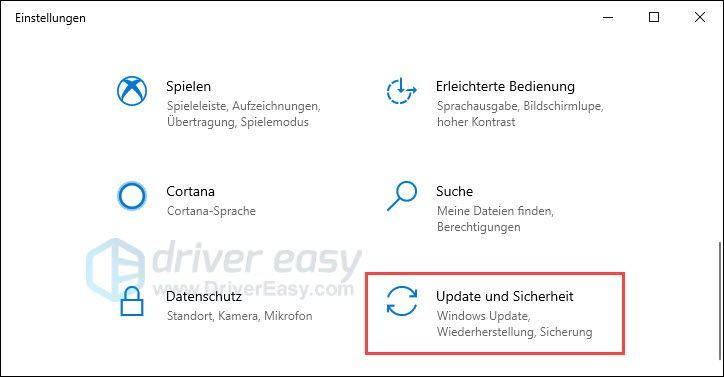
2) Klicka Letar efter uppdateringar . Om uppdateringar hittas kan de laddas ner och installeras automatiskt.
Om du ser meddelandet Du är uppdaterad klickar du ändå Letar efter uppdateringar att söka igen.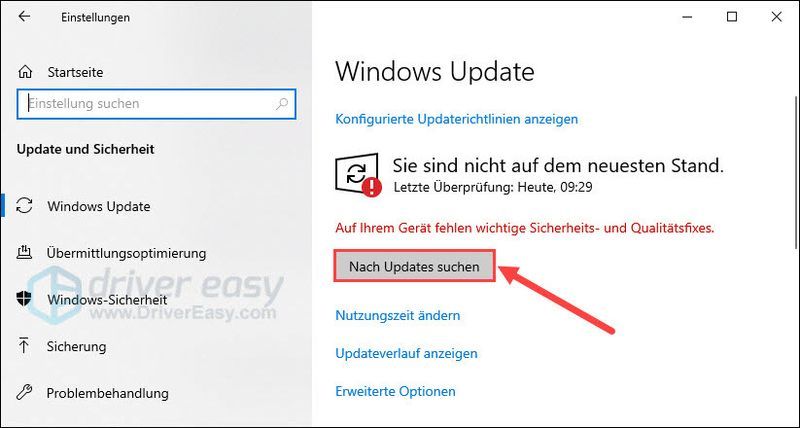
Uppdatera Minecraft
1) Tryck på tangentbordet samtidigt Windows-Logo-Taste + S , ge Microsoft Store i sökrutan och klicka på det matchande sökresultatet.
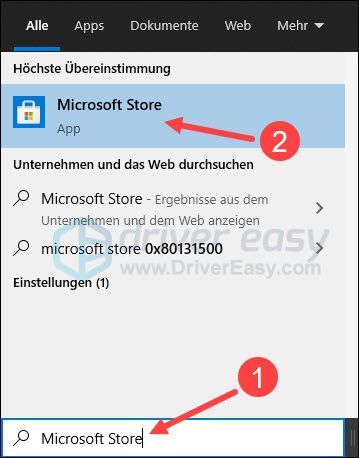
2) Klicka längst upp till höger Tre prickar ikon och sedan upp nedladdningar och uppdateringar .
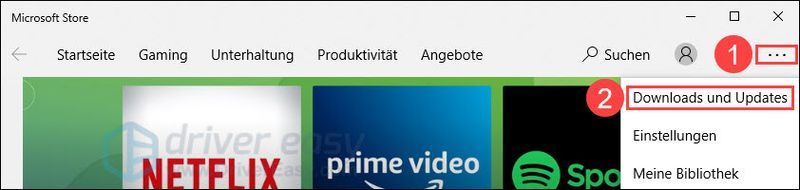
3) Klicka på knappen få uppdateringar . Om en uppdatering för Minecraft är tillgänglig kommer den att laddas ner och installeras automatiskt.
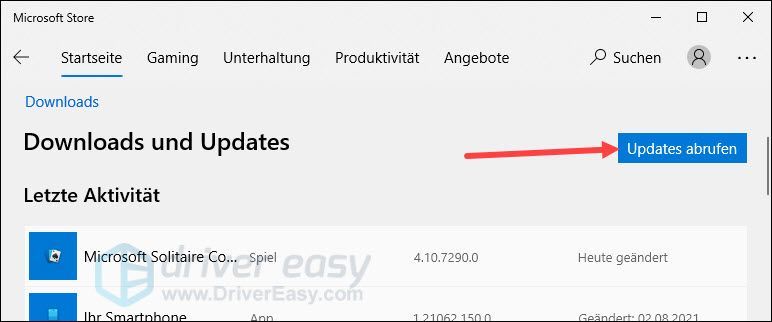
När uppdateringen är klar, starta Minecraft och kontrollera om felmeddelandet Ingen koppling till världen inte längre förekommer.
Lösning 7: Återställ inställningarna för Internet Explorer
Windows Internetpolicyer i Internet Explorer-inställningarna gäller även Minecraft från Microsoft Store. Dessa inställningar kan ändras av någon anledning eller oavsiktligt och påverkar nu Minecraft.
Återställ Internet Explorer-inställningarna och försök ansluta till en värld i Minecraft igen.
1) Tryck på tangentbordet samtidigt Windows-Logo-Taste + R , ge inetcpl.cpl en och tryck på Enter-tangent .
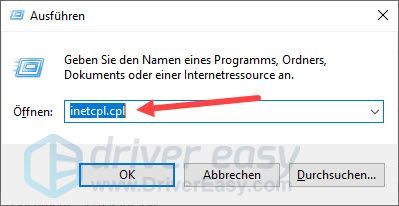
2) Växla till fliken Avancerad och klicka Återställ till standard…
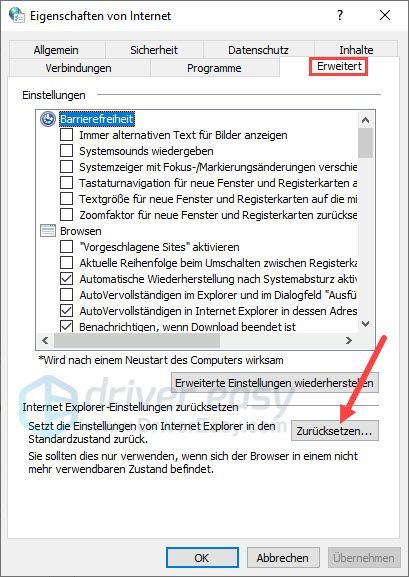
3) Klicka för att bekräfta Återställ till standard .
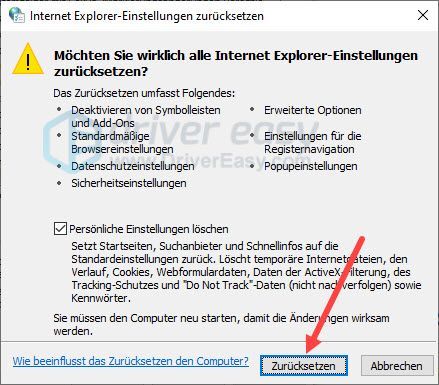
4) Starta om datorn och kontrollera om problemet är Ingen koppling till världen har fixats.
Lösning 8: Återställ Minecraft
Om ovanstående lösningar inte fungerade kan Minecraft-spelet i sig vara orsaken till felet. Testa att återställa Minecraft.
1) Tryck på tangentbordet samtidigt Windows-Logo-Taste + R , ge %applikationsdata% en och tryck på Enter-tangent .
|_+_|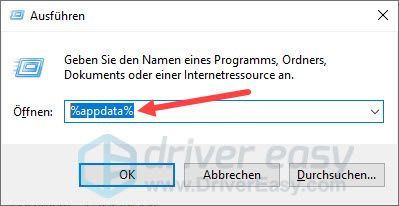
2) Dubbelklicka på mappen .Minecraft att öppna den.
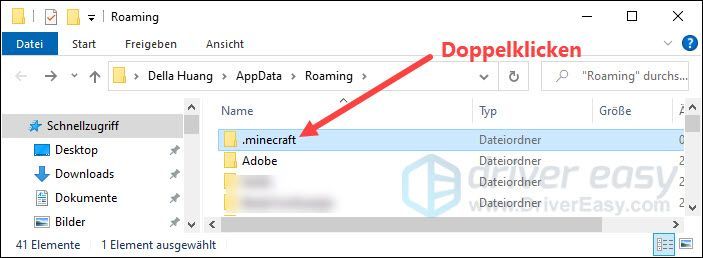
3) Ta bort följande mappar:
4) Tryck på tangentbordet samtidigt Windows-Logo-Taste + S för att få fram sökrutan.
5) Gå in Microsoft Store och klicka på sökresultatet Microsoft Store .
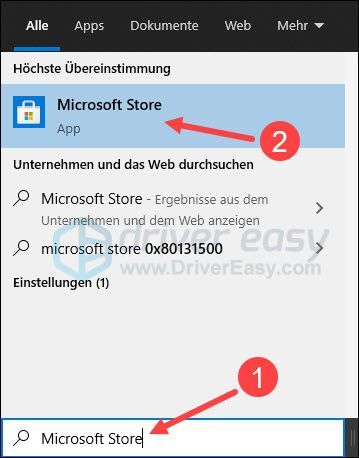
6) Klicka på det Tre prickar ikon och sedan upp nedladdningar och uppdateringar .
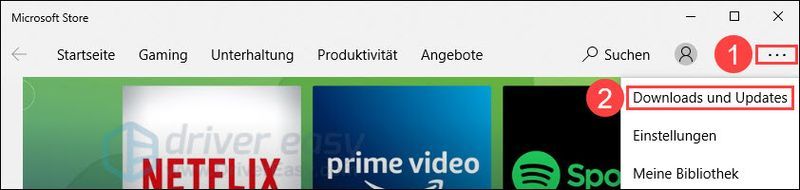
7) Klicka få uppdateringar för att installera uppdateringar från Minecraft.
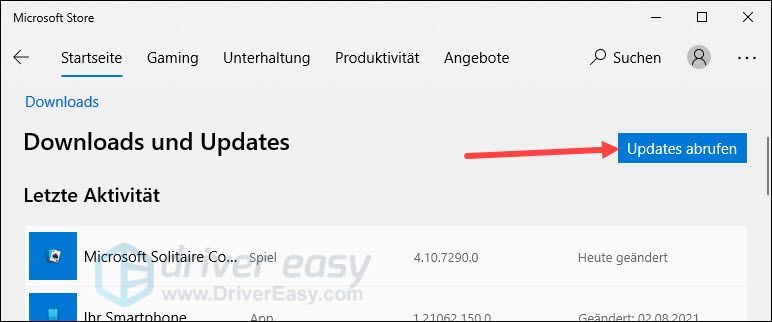
8) Starta Minecraft och kontrollera om den ansluter till en annan värld normalt.
Hoppas detta inlägg har hjälpt dig. Om du har några andra frågor eller andra förslag, vänligen lämna en kommentar nedan.
![[Fixat] Ett fel uppstod vid installation / uppdatering av Steam-spel](https://letmeknow.ch/img/common-errors/45/an-error-occurred-while-installing-updating-steam-games.png)
![Hur man uppdaterar Audio Technica-drivrutiner [Uppdatering 2021]](https://letmeknow.ch/img/driver-download/95/how-update-audio-technica-drivers.jpg)

![[LÖST] Zombie Army 4: Dead War crash på PC](https://letmeknow.ch/img/program-issues/52/zombie-army-4.jpg)

![[LÖST] Oculus Quest 2 ansluter inte till PC](https://letmeknow.ch/img/knowledge/01/oculus-quest-2-not-connecting-pc.jpg)
