Om Modern Warfare 2 använder upp till 95-100 % av din CPU och orsakar stamning medan du spelar, oroa dig inte, du är inte ensam. Och det finns korrigeringar för att lösa Modern Warfare 2s höga CPU-användning.
Prova dessa korrigeringar:
Arbeta dig helt enkelt ner tills du hittar den som fungerar för dig.
- Uppdatera dina chipset-drivrutiner
- Ställ in CPU-affiniteten, använd endast 0-3
- Återställ din NVIDIA-drivrutin
- Redigera konfigurationsfil
- Ändra inställningen för energischemat
- Reparera systemfiler
1. Uppdatera dina chipset-drivrutiner
Att uppdatera drivrutiner kan vara en lösning för MW2 hög CPU-användning eftersom drivrutiner måste uppdateras för att ta emot ny programvara och fixa buggar. Så vi rekommenderar att du uppdaterar dina drivrutiner regelbundet för att få bästa prestanda och upplevelse. För AMD CPU-användare som lider av ramproblem kan du uppdatera dina moderkortsdrivrutiner till den senaste versionen.
Det finns huvudsakligen två sätt att uppdatera din drivrutin: manuellt och automatiskt .
Alternativ 1: Uppdatera din drivrutin manuellt
Först måste du gå till den officiella webbplatsen ( NVIDIA / AMD / Intel ) för att hitta rätt drivrutin. Hitta sedan enhetsdrivrutinerna som motsvarar din Windows-version och ladda ner drivrutinerna manuellt. När du har laddat ner rätt drivrutiner för ditt system dubbelklickar du på den nedladdade filen och följer instruktionerna på skärmen för att installera drivrutinerna.
Alternativ 2: Uppdatera din drivrutin automatiskt (rekommenderas)
Om du inte har tid, tålamod eller datorvana att uppdatera drivrutiner manuellt kan du göra det automatiskt med Lätt förare .
Driver Easy kommer automatiskt att känna igen ditt system och hitta rätt drivrutiner för det. Du behöver inte veta exakt vilket system din dator kör eller riskerar att ladda ner och installera fel drivrutin.
1) Ladda ner och installera Driver Easy.
2) Kör Driver Easy och klicka på Skanna nu knapp. Driver Easy kommer sedan att skanna din dator och upptäcka eventuella problem med drivrutiner .
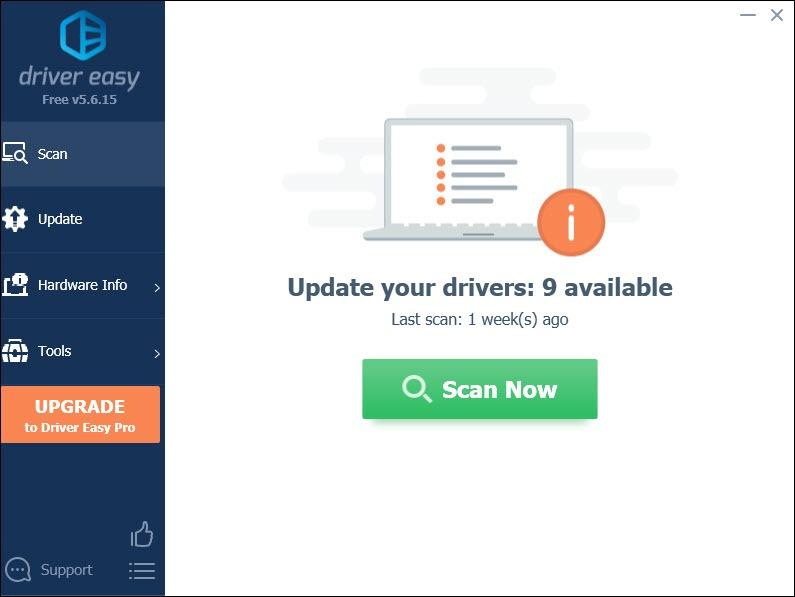
3) Klicka Uppdatera alla för att automatiskt ladda ner och installera rätt version av Allt drivrutinerna som saknas eller är inaktuella på ditt system.
(Detta kräver Pro version som följer med fullt stöd och a 30 dagars pengarna tillbaka garanti. Du kommer att uppmanas att uppgradera när du klickar på Uppdatera alla. Om du inte vill uppgradera till Pro-versionen kan du också uppdatera dina drivrutiner med den GRATIS versionen. Allt du behöver göra är att ladda ner dem en i taget och installera dem manuellt.)
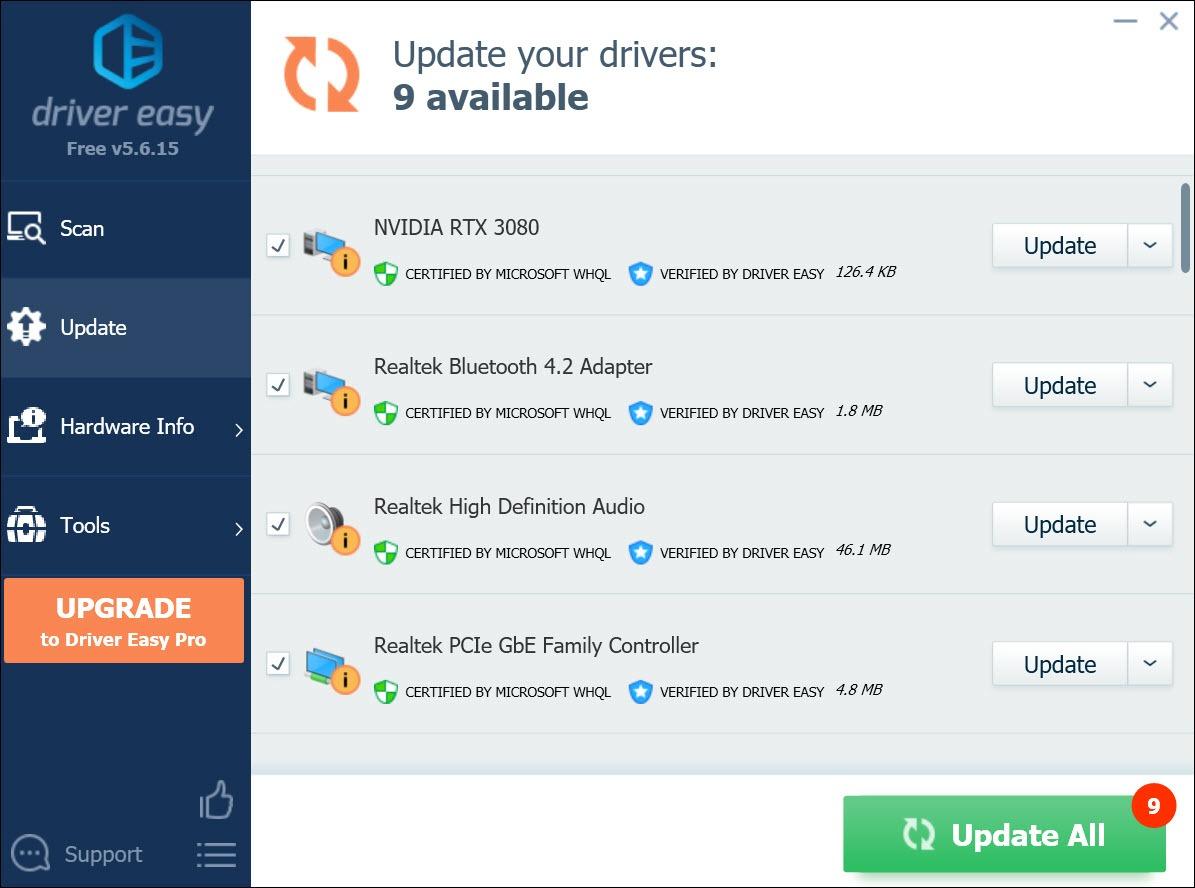
När du har uppdaterat dina drivrutiner startar du om datorn för att ändringarna ska träda i kraft.
2. Ställ in CPU-affiniteten och använd endast 0-3
Windows sätter automatiskt körande applikationer på de minst upptagna processorerna, så kärnan som en given tråd eller process är tilldelad kan vara olika varje gång. Inställning av CPU-affinitet tvingar Windows att endast använda CPU:n eller de valda kärnorna. Detta hjälper till att skala prestandan på flerkärniga processorarkitekturer som delar samma minne och har lokala cachar.
1) Tryck på Ctrl + Shift + Esc tillsammans för att öppna Aktivitetshanteraren.
2) I Bearbeta högerklicka på CoD.exe och klicka Gå till detaljer .
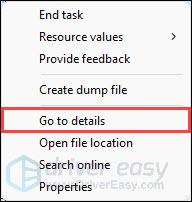
3) Högerklicka på cod.exe och klicka Ställ in affinitet .
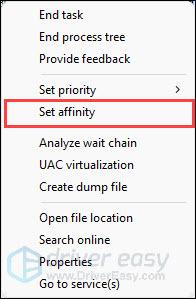
4) Ställ in CPU-affiniteten endast med 0-3.
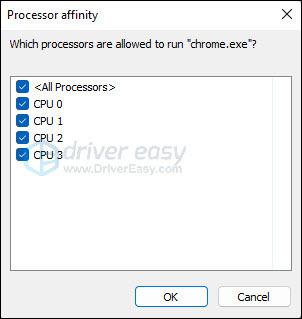
Om Aktivitetshanteraren inte fungerar eller om du får ett felmeddelande om nekad åtkomst kan du ladda ner Process Lasso att göra det. Process Lasso är Windows processautomation och optimeringsprogram, du kan använda den för att kontrollera hur många kärnor/trådar ett program kan använda i Windows.
1) Starta CoD MW2 och öppna Process Lasso.
2) Högerklicka på cod.exe under Aktiva processer flik. Välj CPU-affinitet > Alltid . Ange sedan de regler du vill ha.
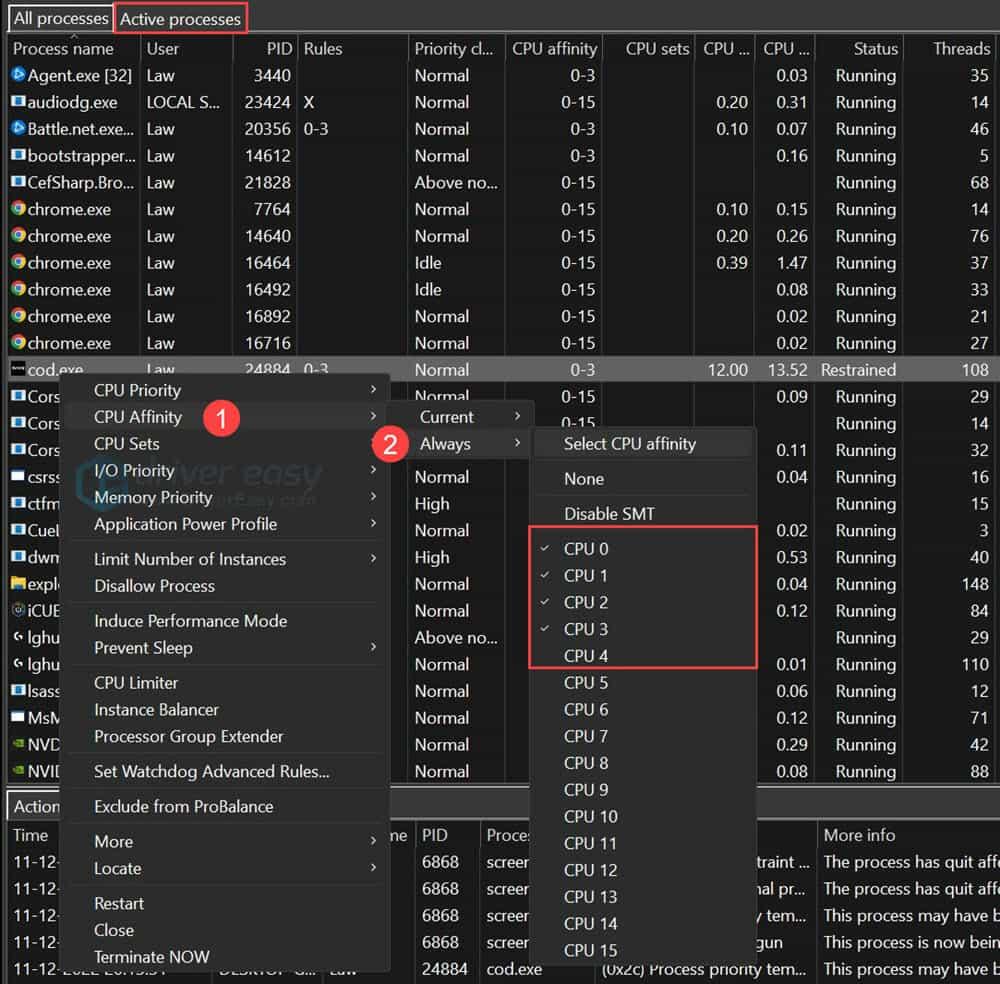
3) Klicka på alternativ fliken och bock Tvångsläge (tillämpa inställningar kontinuerligt igen) för att se till att det tillämpar dina regler strikt.
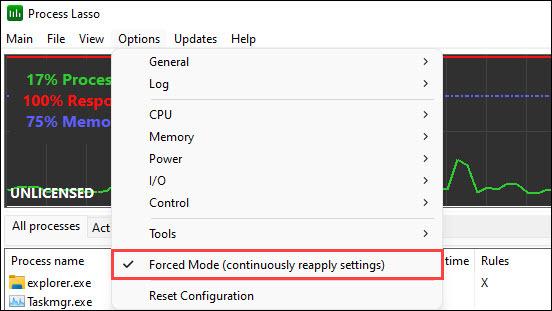
4) Stäng CoD och starta om den.
Vissa användare rapporterade att efter att ha gjort detta kommer spelet att återgå till att använda alla kärnor. När detta händer går du bara tillbaka till CPU-valet i PL, gör om processen och startar sedan om CoD.
3. Återställ din NVIDIA-drivrutin
Om du är en NVIDIA-användare kan problemet lösas om du återställer din NVIDIA-drivrutin. Ibland orsakar de senaste drivrutinerna inkompatibilitet. Faktiskt, @BeenoxCODPC föreslår användare att behålla drivrutinerna 516.59 eller 522.25.
1) Skriv i sökrutan i aktivitetsfältet Enhetshanteraren och tryck på Enter-tangenten.
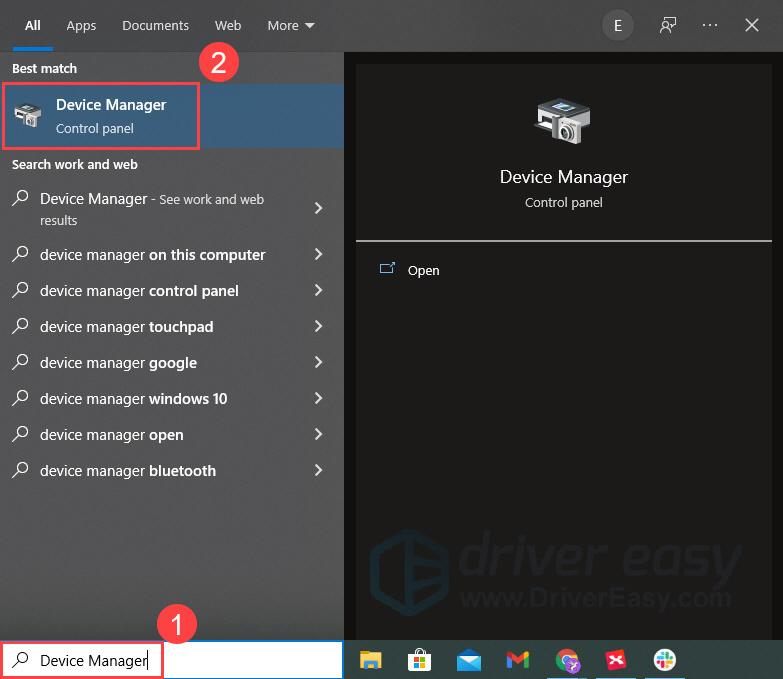
2) Välj Grafikkort och högerklicka på ditt kort. Klick Egenskaper .
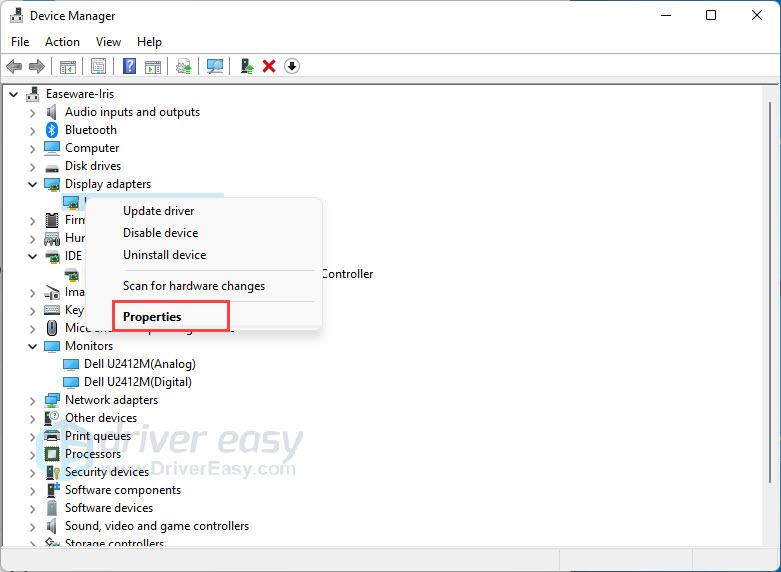
3) Under Förare fliken, klicka Roll Back Driver . Följ instruktionerna på skärmen och avsluta processen.
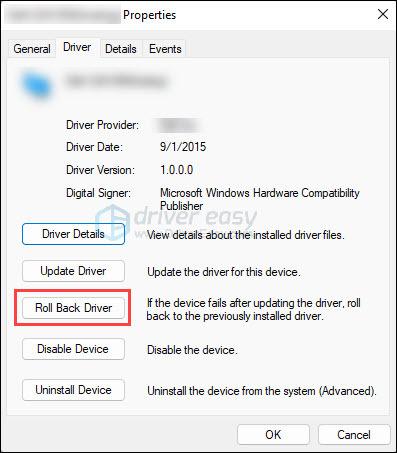
4) Starta om din PC och starta MW2 för att se skillnaden.
4. Redigera konfigurationsfil
Spelet vet inte hur många kärnor du har och det kan verkligen använda, så att ändra ett par spelinställningar skulle lösa problemet.
1) Se till att ditt spel inte körs och öppna din Explorer.
2) Gå till Dokument > Call of Duty > Spelare . Högerklicka på options.3.cod22.cst och välj Redigera med Notepad++ .
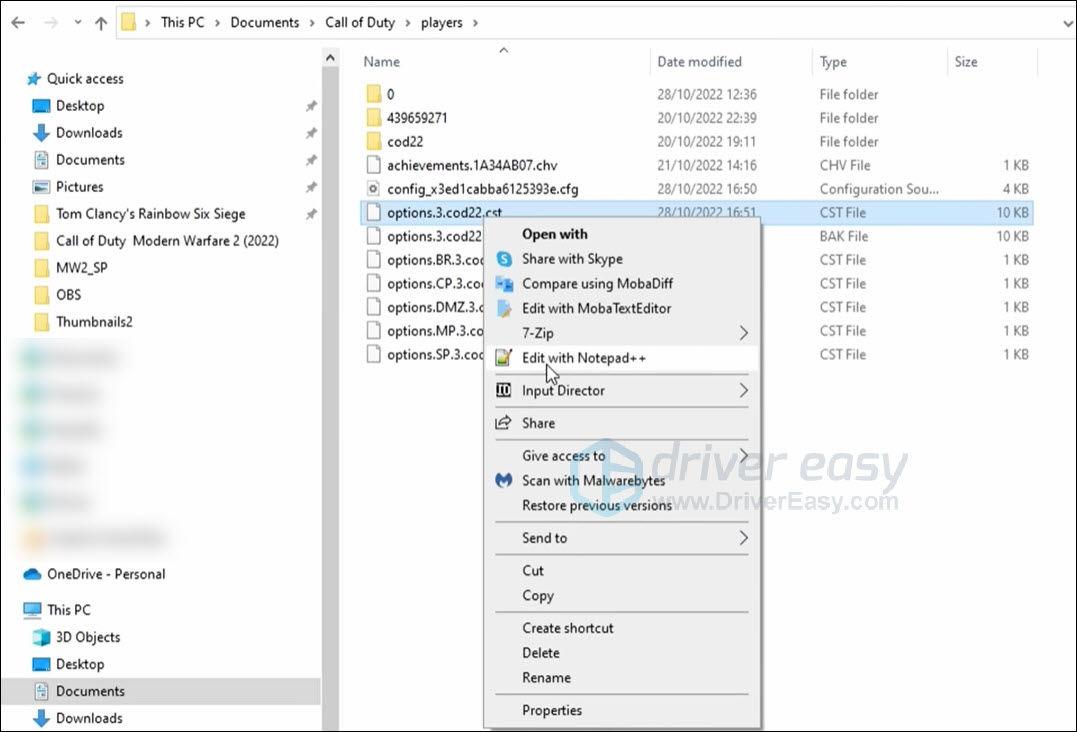
3) Scrolla ner till botten och hitta RendererWorkerCount .
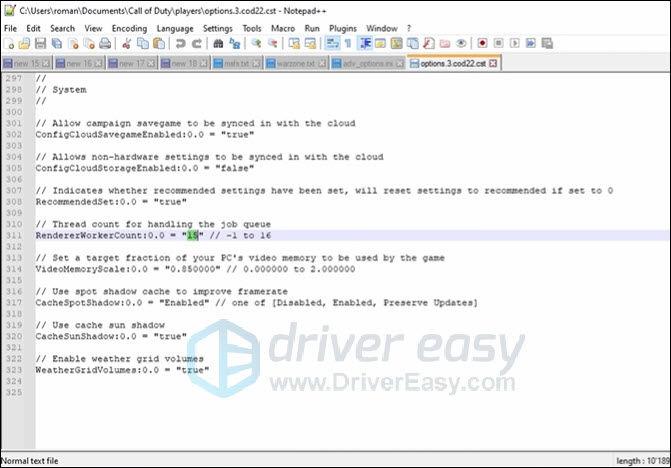
4) För att ändra numret i inställningen måste du veta vilken typ av CPU du har i ditt system. Öppna Aktivitetshanteraren.
5) I Prestanda klickar du på CPU så ser du den CPU du använder för närvarande. T.ex. i9-12900KF.
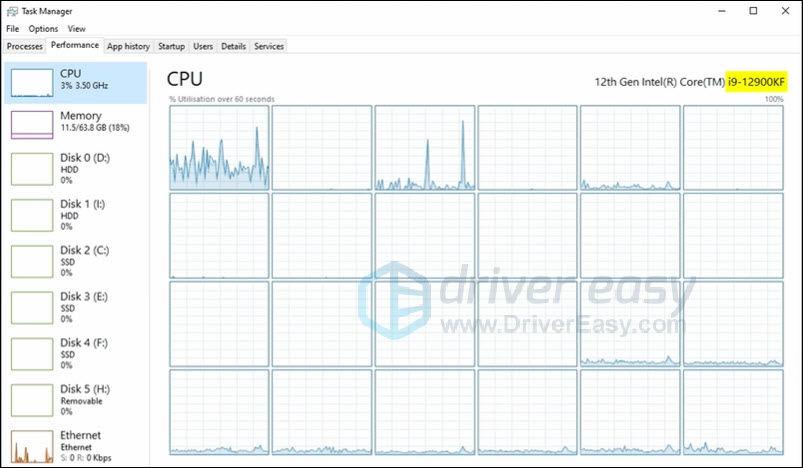
6) Sök efter processorn i sökmotorn för att hitta dess specifikationer. Kontrollera Performance-cores nummer.
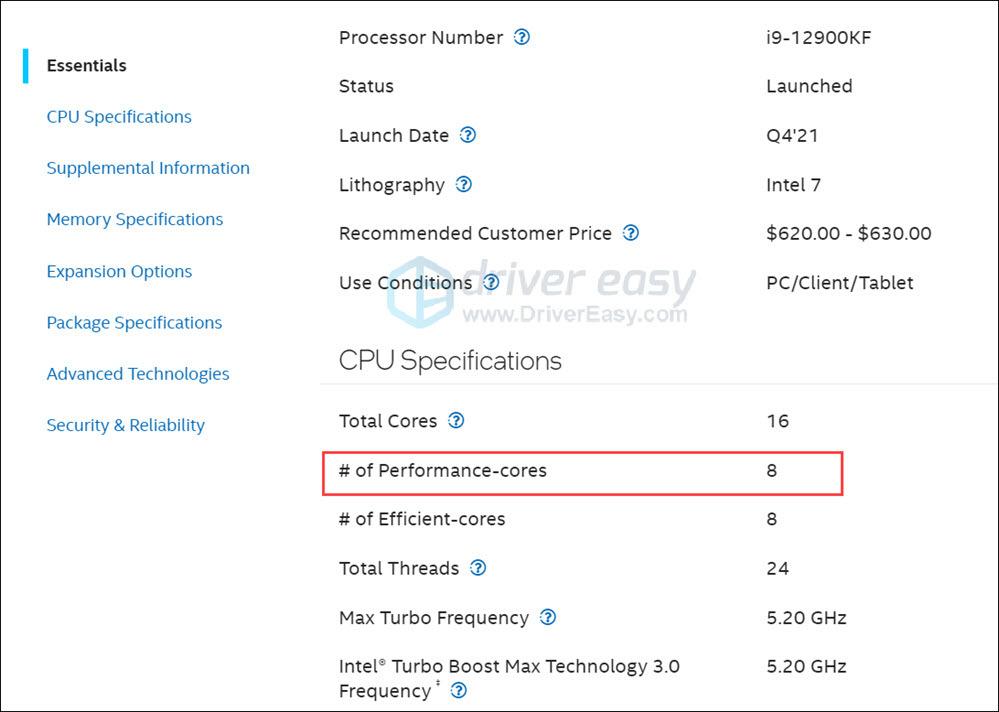
7) Ändra numret i RendererWorkerCount . Om du har en äldre processor kan du bara hitta ett antal kärnor och använda den istället.
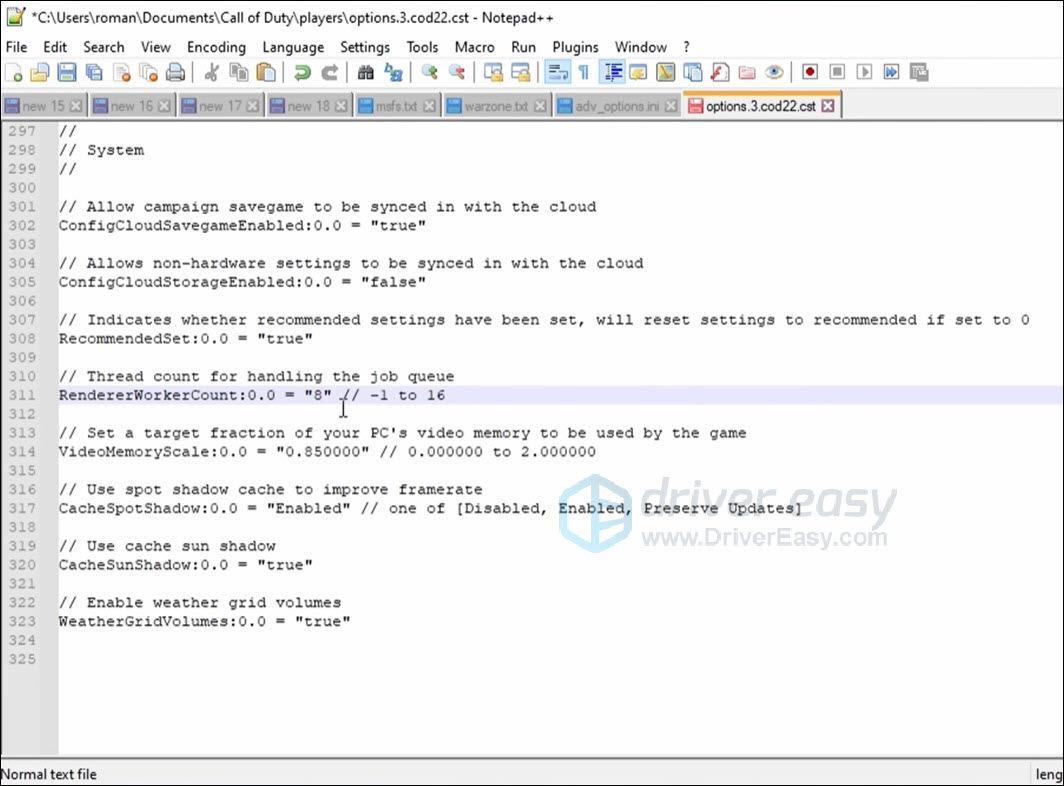
8) Starta om spelet för att se om det gör skillnad.
5. Ändra inställningen för energischemat
Din enhet kan vara långsam eftersom du använder en energisparplan , vilket minskar din dators prestanda och orsakar CPU-användning. Prova att gå in i dina energischemainställningar och ändra den till hög prestanda, det kan göra stor skillnad.
1) Högerklicka på Start knappen i det nedre vänstra hörnet av skärmen och klicka sedan Energialternativ . 
2) Klicka Ytterligare effektinställningar . 
3) Se till att energisparplanen INTE är vald. För bästa prestanda bör du välja Hög prestanda planen. Men om du vill ha en längre batteritid, rekommenderas det att du väljer Balanserad planen. 
Nu har du valt ett energischema som gynnar ditt system prestanda.
6. Reparera systemfiler
Det är vanligt att se din dator har stabilitetsproblem efter fortsatt användning. Även om de kan bero på olika faktorer, är de flesta relaterade till Windows-registret och den skada det kan ha åsamkats. oroa dig inte, Fortect är det mest effektiva sättet att åtgärda problem på en PC. Kör en snabb och grundlig skanning och åtgärda sedan problem med ett klick på en knapp.
Fortect är programvara som är utrustad med kraftfull teknik för att säkra och reparera datorer till ett optimerat tillstånd. Närmare bestämt det ersätter skadade Windows-filer , utför registerrensning och reparation , tar bort skadliga hot, upptäcker farliga webbplatser, frigör diskutrymme och så vidare. Alla ersättningsfiler kommer från en fullständig databas med certifierade systemfiler.
- Ladda ner och installera Fortect.
- Öppna Fortect och klicka Ja för att köra en gratis genomsökning av din dator.
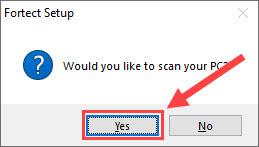
- Fortect kommer att skanna din dator grundligt. Detta kan ta några minuter.
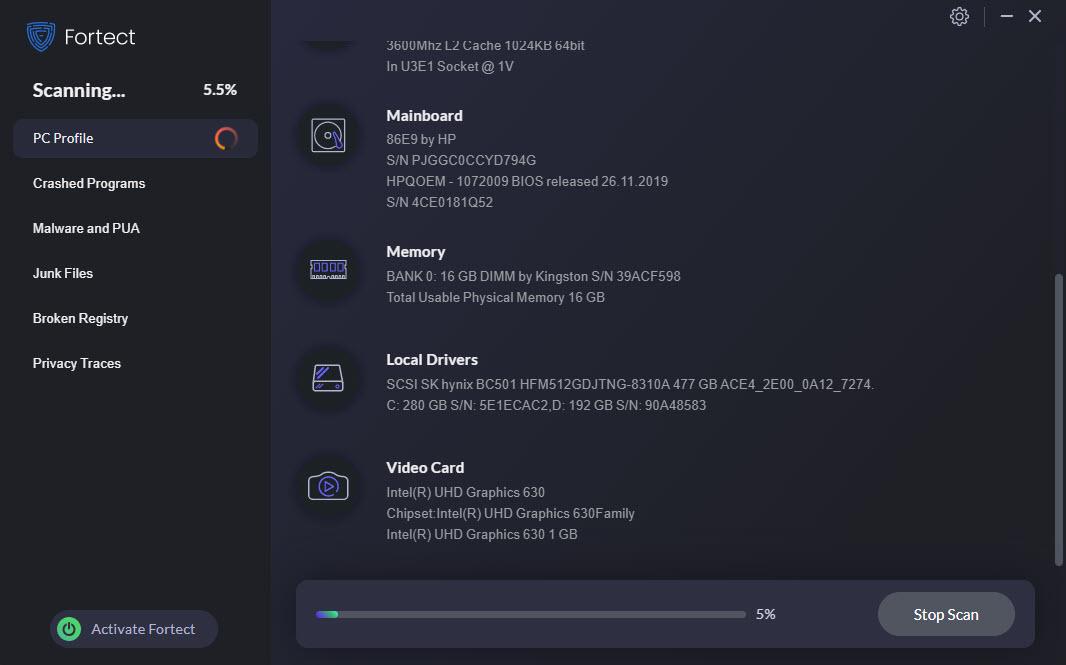
- När du är klar kommer du att se en detaljerad rapport över alla problem på din dator. Klicka på för att åtgärda dem automatiskt BÖRJA REPARATION . Detta kräver att du köper den fullständiga versionen. Men oroa dig inte. Om Fortect inte löser problemet kan du begära en återbetalning inom 60 dagar.
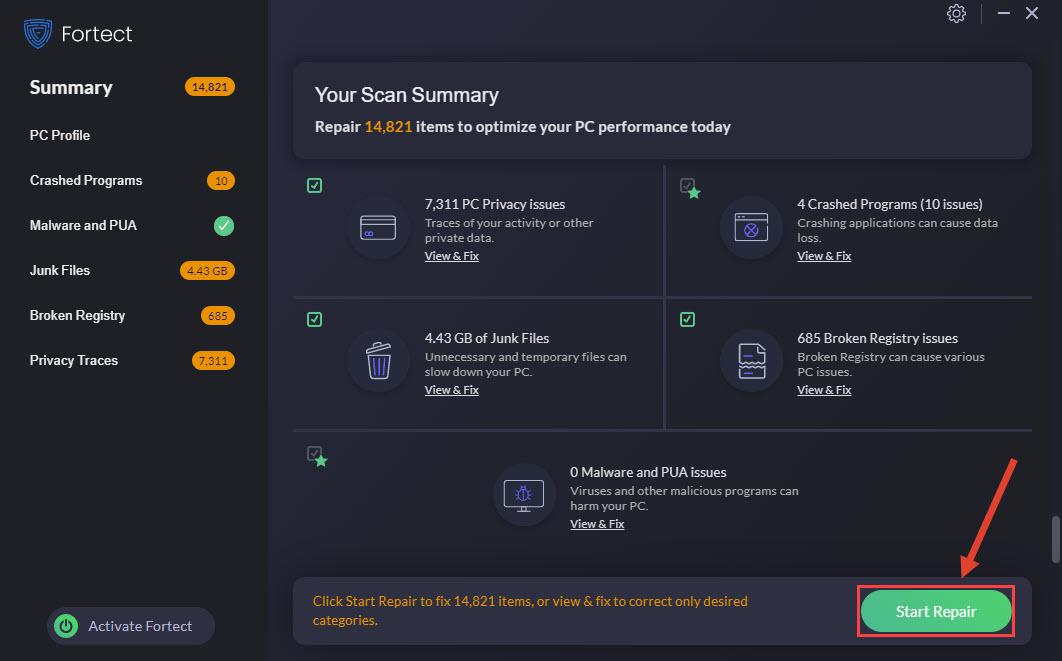
E-post: support@fortect.com
Efter reparationerna startar du om din dator och Modern Warfare 2 för att se om det löser problemet.
Hoppas en av korrigeringarna fungerar för dig. Vänligen kommentera nedan om du har frågor eller förslag.
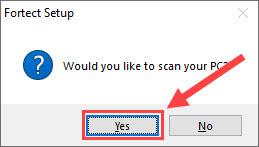
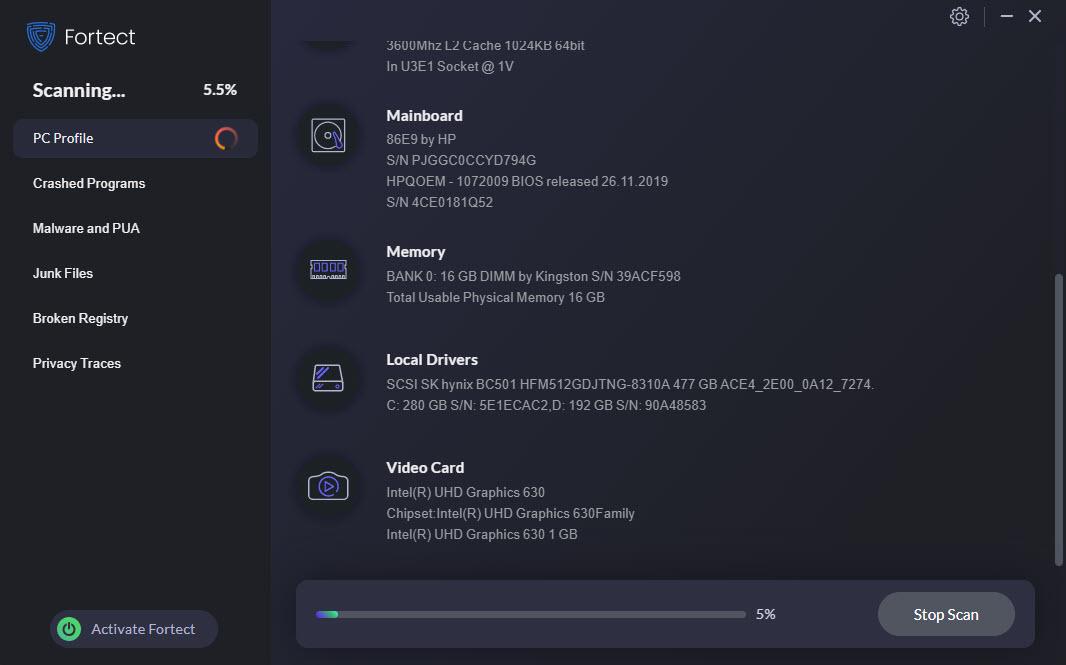
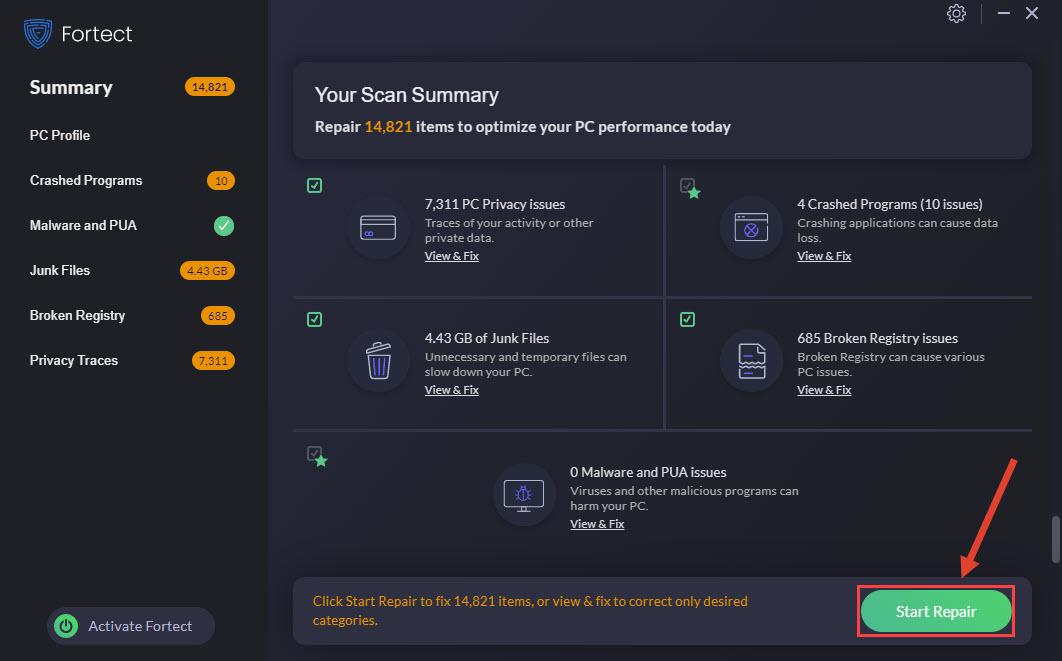

![[LÖST] Detroit: Become Human kraschar på PC 2022](https://letmeknow.ch/img/other/59/detroit-become-human-sturzt-ab-auf-pc-2022.png)



![[Löst] Terraria fortsätter att krascha | 2022 Tips](https://letmeknow.ch/img/knowledge/94/terraria-keeps-crashing-2022-tips.png)
