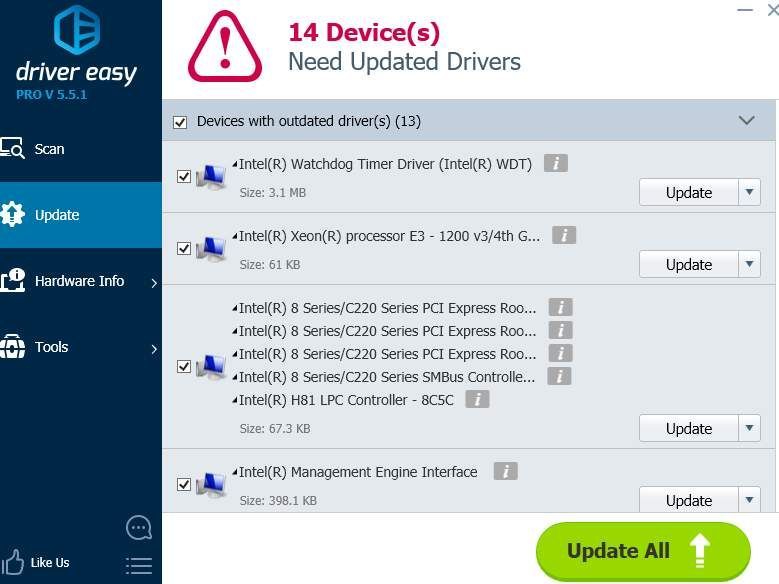'>

Om du ser NTES_FILE_SYSTEM blå skärm av dödsfel, och du har ingen aning om vad du ska göra, du är inte ensam. Många Windows 10-användare rapporterar också detta problem. Inga bekymmer, det är möjligt att fixa det.
Här är 7 lösningar som du kan prova. Du kanske inte behöver prova dem alla; arbeta dig bara ner tills du hittar den som fungerar för dig.
1. Ångra de senaste ändringarna
2. Kontrollera Event Viewer
3. Kör en skivkontroll
4. Kontrollera hårddiskutrymmet
5. Kör systemfilsgranskaren
6. Kör Driver Verifier
7. Uppdatera hårddiskdrivrutinen
VIKTIG: Du måste vara inloggad på Windows på problemdatorn för att prova någon av dessa lösningar. Om du inte kan logga in på Windows, slå på och av din dator tre gånger för att utföra en hård omstart och starta om den i felsäkert läge , försök sedan med dessa lösningar.
1. Ångra de senaste ändringarna
En av orsakerna till detta blåskärmsfel kan vara de senaste ändringarna du har gjort i ditt system. Om du nyligen har lagt till ny hårdvara eller programvara i ditt system tar du bort dem för att se om problemet är löst.
2. Kontrollera Event Viewer
Event viewer låter dig veta säkert vad som exakt gick fel när din dator gick in i blå dödsskärm. Du kan kontrollera det genom att:
1) Tryck på på tangentbordet Windows-tangent och X samtidigt och klicka sedan på Loggboken .
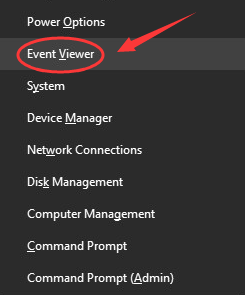
2) Klicka på på vänster sida av rutan I indows loggar sedan Systemet . Kontrollera mittavsnittet för eventuella misstänkta händelser som inträffar ungefär när blåskärmsfelet inträffar.
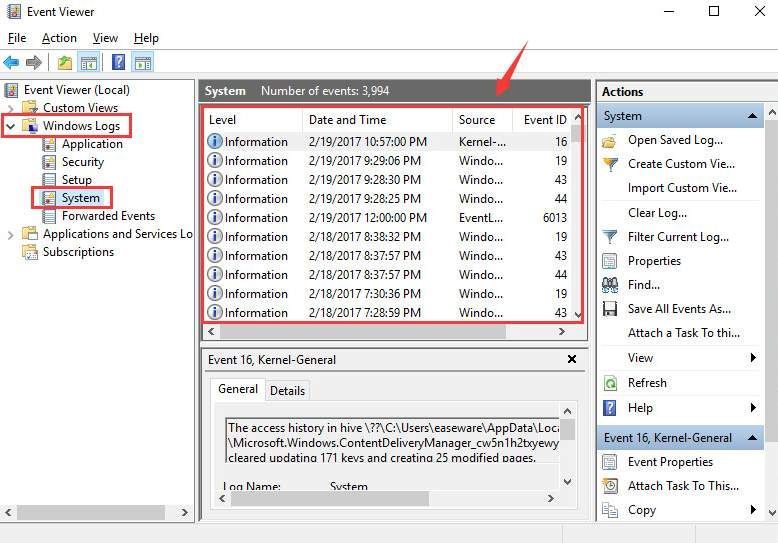
3) Om du hittar det och du behöver hjälp med att ta hand om det är du välkommen att lämna oss kommentarer så får vi se vad vi kan göra därifrån.
3. Kör en skivkontroll
I många fall är skadad skiva orsaken till en blå skärm med dödsfel. Du kan köra en skivkontroll för att se om det är orsaken i ditt fall:
1) Tryck på på tangentbordet Windows-tangent och X samtidigt och klicka sedan på Kommandotolken (Admin) .
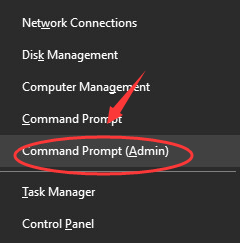
Klick Ja att fortsätta.
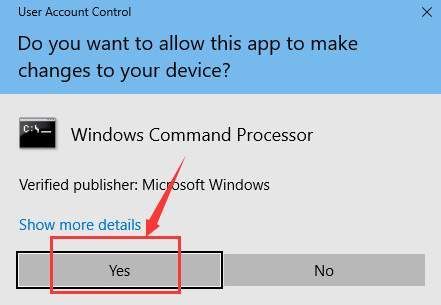
2) Skriv följande kommando:
chkdsk / f c:
Tryck sedan på Stiga på på din dator.
Notera : Om installationsfilerna för din Windows inte är lagrade på disk C, byt sedan ut c: här i kommandot till rätt diskbokstav.
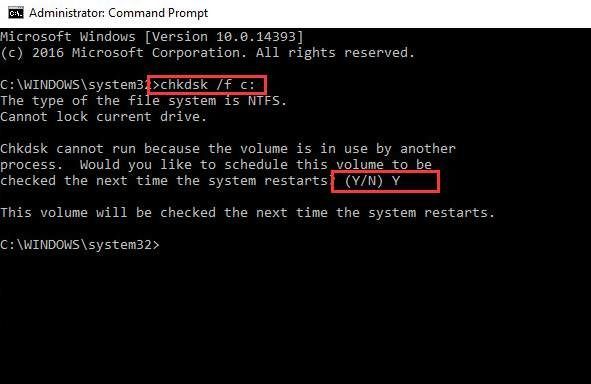
Typ OCH och starta om datorn så att kontrollen är klar.
4. Kontrollera hårddiskutrymmet
Om du inte har tillräckligt med lagringsutrymme för dina Windows-installationsfiler, blå skärm med dödsfel som NTES_FILE_SYSTEM kan uppstå.
Kontrollera att det finns tillräckligt med ledigt utrymme på hårddisken. Normalt bör det finnas 10% till 15% ledigt utrymme tillgängligt på hårddisken som du använder för att lagra Windows (vanligtvis partition C). Kontrollera att du har uppfyllt detta krav.
5. Kör systemfilsgranskaren
Denna blå skärm med dödsfel kan uppstå om några av dina systemfiler är skadade. Du kan köra System File Checker för att fixa det:
1) Tryck på på tangentbordet Windows-tangent och X samtidigt och klicka sedan på Kommandotolken (Admin) .

Klick Ja att fortsätta.

2) Skriv följande kommando, thöna tryck på Stiga på på tangentbordet.
sfc / scannow
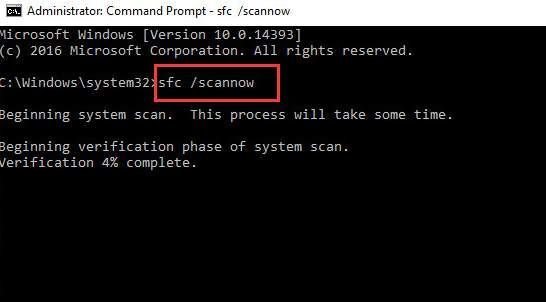
Lämna kommandotolken tills kommandot är klart.
3) Om du ser meddelandet som säger det Windows Resource Protection hittade inga integritetsöverträdelser , då hittar du allt med ditt system.

4) Om du ser ett meddelande som säger Windows Resource Protection hittade korrupta filer men kunde inte fixa några av dem , då måste du gå till säkert läge och kör systemfilkontrollen igen.
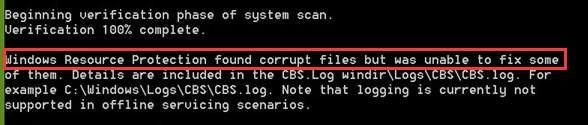
6. Kör Driver Verifier
Varning : Du bör bara köra Driver Verifier på testdatorer eller datorer som du testar och felsöker. Mer information finns i det här inlägget här .
1) Tryck på på tangentbordet Windows-tangent och X samtidigt och klicka sedan på Kommandotolken (Admin) .

Klick Ja att fortsätta.

2) Skriv in följande kommando i fönstret Kommandotolken:
bekräftare
Tryck sedan på Stiga på på tangentbordet.
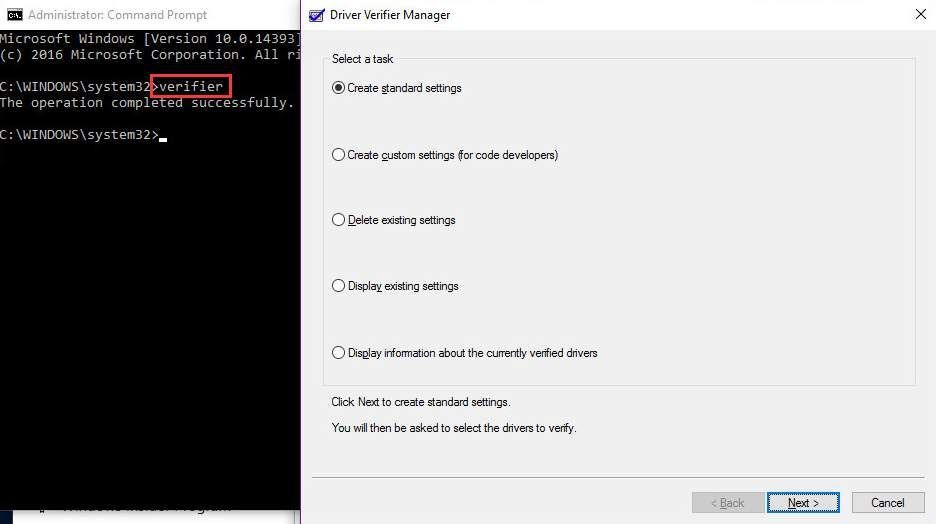
7. Uppdatera hårddiskdrivrutinen
NTFS_File_System blå skärm av dödsfel kan orsakas av skadade hårddiskdrivrutiner.
Stegen ovan kan lösa det, men om de inte gör det, eller om du inte är säker på att spela med drivrutiner manuellt, kan du göra det automatiskt med Förare lätt .
Driver Easy känner automatiskt igen ditt system och hittar rätt drivrutiner för det. Du behöver inte veta exakt vilket system din dator kör, du behöver inte riskera att ladda ner och installera fel drivrutin och du behöver inte oroa dig för att göra ett misstag när du installerar.
Du kan uppdatera dina drivrutiner automatiskt med antingen GRATIS eller Pro-versionen av Driver Easy. Men med Pro-versionen tar det bara två klick (och du får full support och en 30-dagars pengarna tillbaka-garanti):
1) Ladda ner och installera Driver Easy.
2) Kör Driver Easy och klicka på Skanna nu knapp. Driver Easy kommer sedan att skanna din dator och upptäcka eventuella problemdrivrutiner.
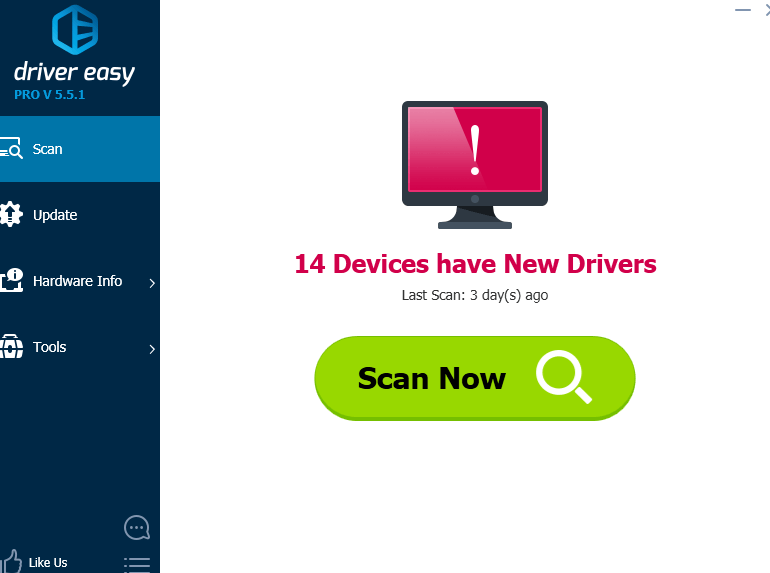
3) Klicka på Uppdatering -knappen bredvid alla flaggade enheter för att automatiskt ladda ner och installera rätt version av deras drivrutiner (du kan göra detta med den GRATIS versionen).
Eller klicka Uppdatera alla för att automatiskt ladda ner och installera rätt version av alla drivrutiner som saknas eller är inaktuella på ditt system (detta kräver Pro-version - du uppmanas att uppgradera när du klickar Uppdatera alla ).