
Problemet med långsam nedladdningshastighet i Origin har olika orsaker. I det här inlägget kommer vi att visa dig vad du kan prova för att påskynda Origin-nedladdningsprocessen.
Få dessa tips:
Nedan följer 8 tips. Det är inte nödvändigt att göra dem alla. Prova metoderna i den ordning som presenteras tills du hittar en som fungerar.
- Under Windows 10/8.1 : Klicka på Öppna Aktivitetshanteraren och fortsätt till nästa steg.
- Under Windows 7 : Välj alla startobjekt och klicka Inaktivera alla . Scrolla sedan ner till steg 5 .
- Om så är fallet, kontrollera inställningarna för ditt skyddsprogram och se till att Origin och din internetanslutning auktoriserad kommer.
- Om problemet kvarstår, återaktivera ditt skyddsprogram och prova det snälla nästa tips ut.
- Ursprung
Tips 1: Kontrollera ditt nätverk
Kontrollera först om den långsamma nedladdningen endast sker på Origin eller på alla program.
Starta nedladdningar i andra program som Steam och Epic Games Launcher och se om nedladdningsprocesserna är snabbare. Efter det, hoppa till motsvarande lösningar:
Nedladdningar på alla program går långsamt
I det här fallet är problemet vanligtvis din internetanslutning. Prova metoderna nedan för att förbättra nedladdningshastigheten.
Använd en trådbunden anslutning istället för ett trådlöst nätverk
WiFi-anslutningen kan bli instabil på grund av externa störningar. Det rekommenderas att du använder en LAN-anslutning för att ladda ner istället för WiFi.
Om du bara har WiFi, sätt din dator närmare din router och håll honom borta från alla störningar. Koppla också bort andra enheter som är anslutna till detta WiFi-nätverk för att låta Origin-nedladdningen dra fördel av nätverket.
Stoppa alla andra aktiviteter
Om det finns annan aktivitet som förbrukar din bandbredd, kommer nedladdningshastigheten i Origin att strypas. Stoppa eller pausa andra nedladdningar, uppladdningar, streaming och så vidare och testa om nedladdningen i Origin.
Starta om din dator och router
Stäng av din dator och router och slå på dem igen efter ett tag. Den här metoden kan uppdatera dina enheter och vanligtvis öka internethastigheten.
Uppdatera din nätverksdrivrutin
Nedladdningshastigheten beror på ditt nätverk. Om din nätverksdrivrutin är föråldrad eller skadad kan ditt nätverk vara instabilt och fungera onormalt. Det är tillrådligt att du uppdaterar din nätverksdrivrutin i tid.
Om din internetanslutning är för långsam för att komma åt en webbplats eller ladda ner, kan du Drivrutin Enkel offlinesökning Ansök för att ladda ner önskad nätverksdrivrutin.Du kan kontrollera din nätverksdrivrutin manuellt uppdatera om du vill genom att besöka enhetstillverkarens webbplats, hitta sidan för nedladdning av drivrutiner, hitta rätt drivrutin osv.
Men om du har svårt att hantera enhetsdrivrutiner, eller om du bara inte har tid, rekommenderar vi att du packar dina drivrutiner med dig Lätt förare att uppdatera.
Så här fungerar det med Driver Easy:
ett) Att ladda ned och installera Driver Easy.
2) Kör Lätt förare av och klicka Skanna nu . Alla problematiska drivrutiner i ditt system kommer att upptäckas inom en minut.
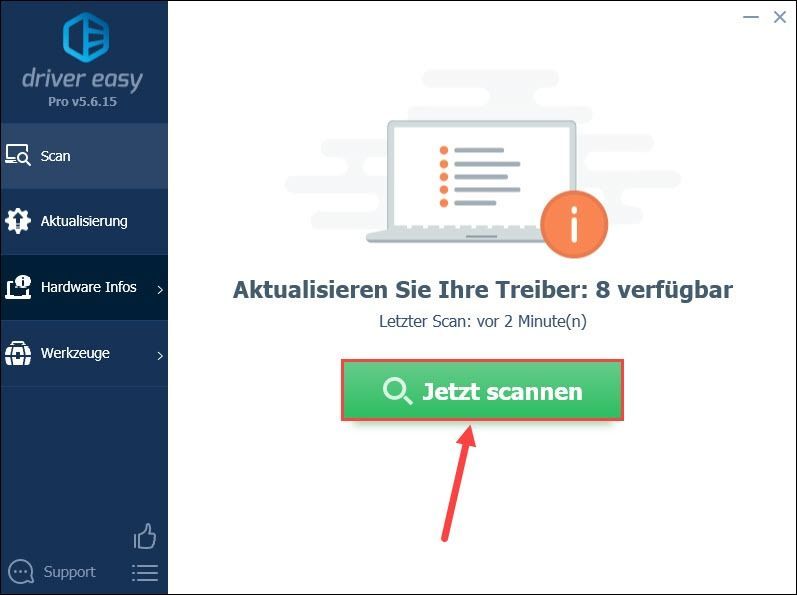
3) Om du dör GRATIS-version från Driver Easy, klicka Uppdatering bredvid ditt nätverkskort för att ladda ner den senaste drivrutinsversionen. Sedan måste du installera den nya drivrutinen manuellt.
Har du redan PRO-version , Klicka på Uppdatera alla för att automatiskt uppdatera alla problematiska drivrutiner i ditt system.
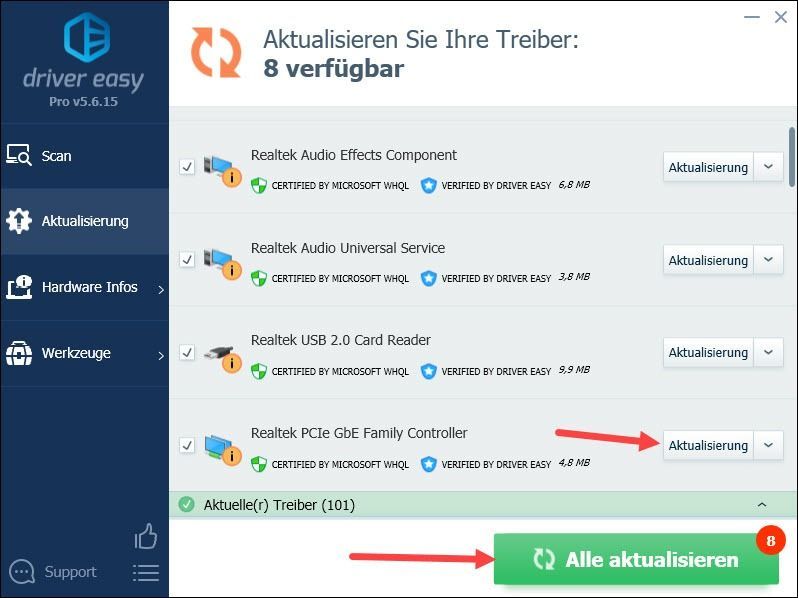
4) Starta om din dator och se om Origin laddar ner snabbare.
Kontakta din internetleverantör
Om din dators internethastighet fortfarande är långsam trots ovanstående behandlingar, kontakta din internetleverantör och be om ytterligare kontroll och optimering.
Endast nedladdningshastigheten i Origin är långsam
Om endast nedladdningar inom Origin-klienten påverkas, besök portalen Allestörungen för att se om många andra användare har samma problem.
Origins nedladdningsservrar kan vara överbelastade, nere eller under underhåll vilket gör att nedladdningen saktar ner eller till och med misslyckas. Detta är ett vanligt problem för alla och vad du kan göra är att vänta på att EA ska fixa saker.
Om problemet med nedladdningshastigheten inte orsakas av EA:s servrar, kör med tipsen nedan fort.
Tips 2: Bryt nedladdningsgränserna i Origin
Origin låter dig ställa in nedladdningshastigheten för spel och uppdateringar. Om du tidigare har ställt in nedladdningsgränser, ta bort dem för att få maximal nedladdningshastighet.
1) Högerklicka ursprungsikonen på skrivbordet och välj egenskaper ut.
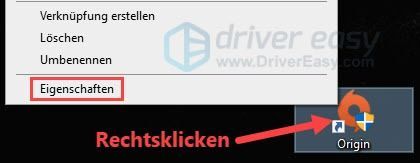
2) Växla till fliken kompatibilitet och sätt en bock framför den Kör programmet som administratör .
Klicka på Ta över och sedan upp OK .
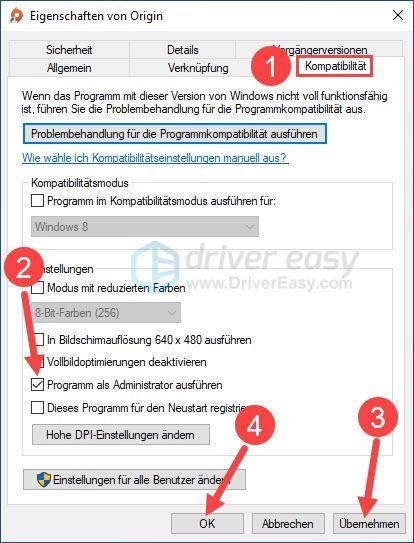
3) Kör Ursprung ut. Klicka på Och , när dialogrutan Användarkontokontroll dyker upp.
4) Klicka längst upp till vänster Ursprung och sedan upp applikationsinställningar .
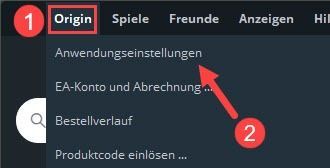
5) Välj Ingen begränsning för maximal nedladdningshastighet utanför/under spelet.
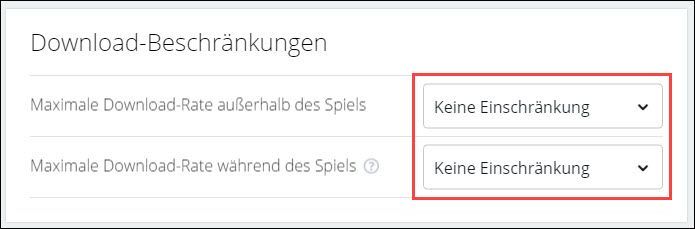
6) Starta en nedladdning i Origin och kontrollera om nedladdningshastigheten är högre än tidigare.
Tips 3: Uppdatera Origin
Nedladdningar kan alltid vara långsammare på en föråldrad Origin-klient. Uppdatera din Origin-klient och försök igen.
1) Starta Ursprung .
2) Klicka ovan Ursprung och välj applikationsinställningar ut.
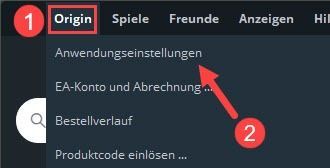
3) Slå på Uppdatera Origin automatiskt ett.
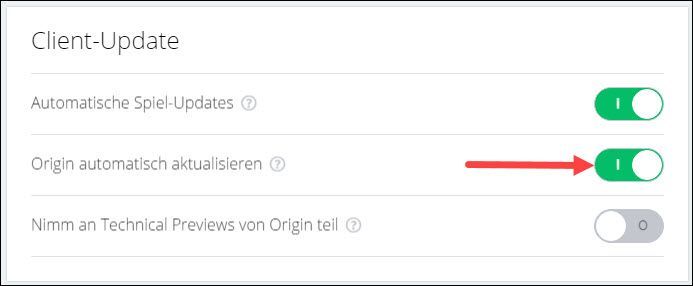
4) Starta om Origin. Om en klientuppdatering är tillgänglig kan uppdateringen utföras automatiskt.
5) Testa nedladdningen i den senaste Origin.
Tips 4: Gör en ren start
Programvarukonflikten är också en av orsakerna till den låga nedladdningshastigheten i Origin. Försök att ladda ner i en ren miljö.
1) Tryck på tangentbordet samtidigt Windows-Logo-Taste + R , ge msconfig en och tryck på Enter-tangent .
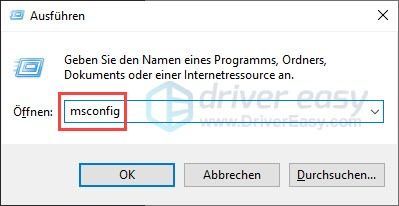
2) Växla till fliken tjänster , du krokar Dölj alla Microsoft-tjänster och klicka på Inaktivera alla .
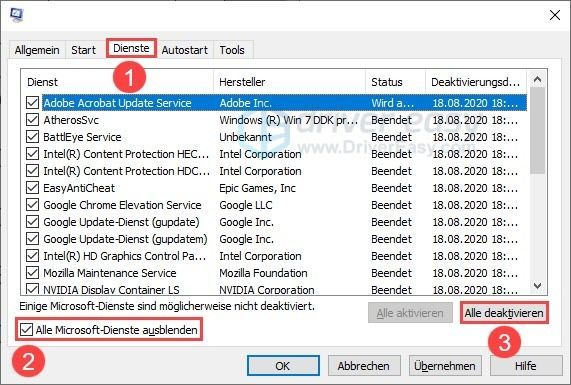
3) Klicka på fliken Autostart/systemstart .
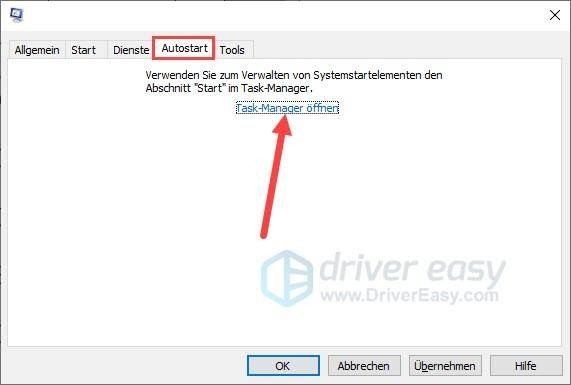
4) Högerklicka ett aktiverat startprogram och välj Avaktivera ut.
Upprepa Fortsätt detta steg tills du har inaktiverat alla startprogram.
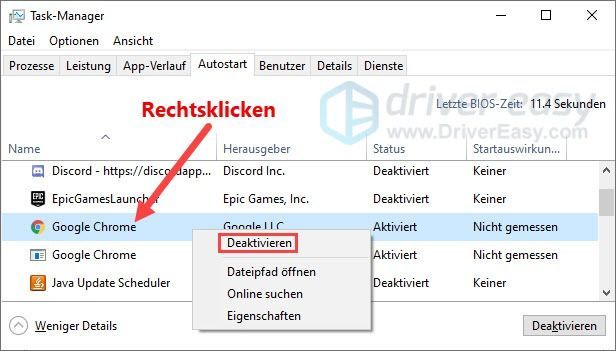
5) Gå tillbaka till föregående fönster. Klicka på Ta över och sedan upp OK för att spara ändringarna.
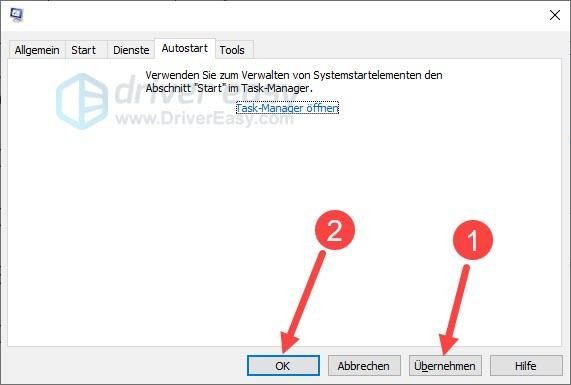
6) Klicka Börja på nytt .
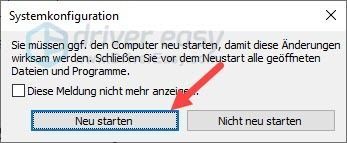
7) Ditt system kommer att starta om till en ren miljö. Kontrollera om nedladdningarna går snabbare i Origin.
Tips 5: Inaktivera ditt antivirusprogram eller brandvägg tillfälligt
Har du ett skyddsprogram från tredje part? Om ja, kan det begränsa eller blockera nedladdningen i Origin. Avaktivera Kontrollera ditt antivirusprogram eller brandvägg och se om Origin-nedladdningen går snabbare.
Tips 6: Använd Origins FoU-läge
Vissa användare har rapporterat att nedladdningshastigheten ökar i Origins forsknings- och utvecklingsläge. Det är värt att testa detta krångliga trick.
1) Tryck på tangentbordet samtidigt Ctrl + Shift + Esc för att få upp Aktivitetshanteraren.
2) Hitta alla ursprungsprocesser och avsluta dem. Stäng sedan aktivitetshanteraren.
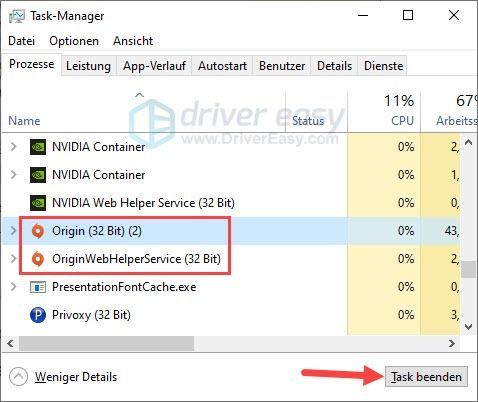
3) Högerklicka en ledig plats på ditt skrivbord , placera muspekaren på den Ny och klicka Textdokument .
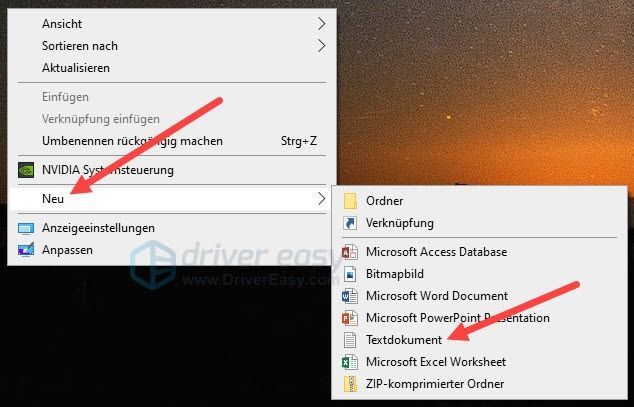
3) Byt namn på den här filen till EACore.ini och dubbelklicka sedan för att öppna den.
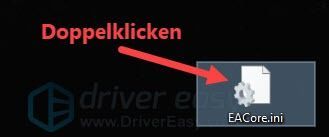
4) Klistra in följande innehåll i textdokumentet och tryck sedan på samtidigt Ctrl + S för att spara ändringarna.
Stäng sedan textdokumentet.
|_+_|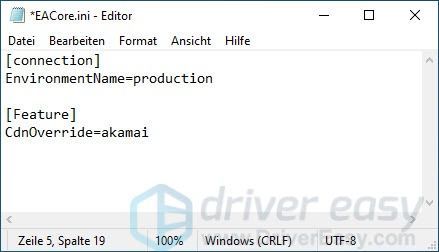
5) Kör Origin som vanligt.
6) Klicka Och när du tillfrågas om du vill använda konfigurationsfilen på skrivbordet.
anteckning : Efter bekräftelse, filen EACore.ini flyttas från ditt skrivbord till Origin-installationskatalogen.
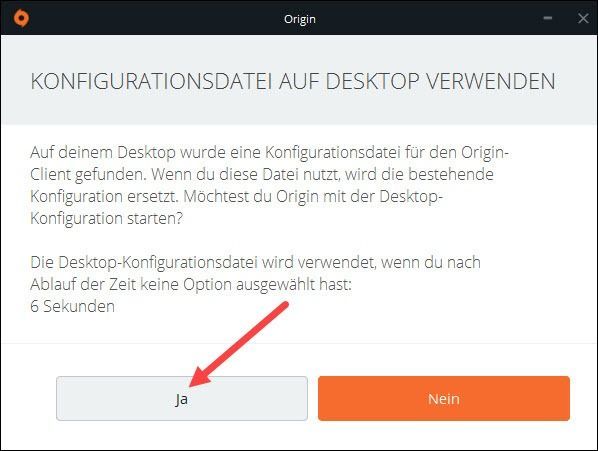
7) Logga in och starta en nedladdning. Kontrollera om nedladdningshastigheten har ökat avsevärt.
Om du vill avsluta FoU-läget efter nedladdning, navigera till katalogen där du installerade Origin och ta bort filen EACore.ini . Efter omstart kommer Origin att vara tillbaka i normalt läge.Tips 7: Rensa ursprungscachen
När du använder Origin kommer cachen gradvis att ackumuleras i ditt minne och kan påverka hur Origin körs. Om Origin-nedladdningen har blivit långsammare och långsammare, rensa den befintliga cachen och försök igen.
1) Tryck på tangentbordet samtidigt Ctrl + Shift + Esc , a Aktivitetshanteraren att ringa.
2) Hitta alla ursprungsprocesser och bryta upp du dem
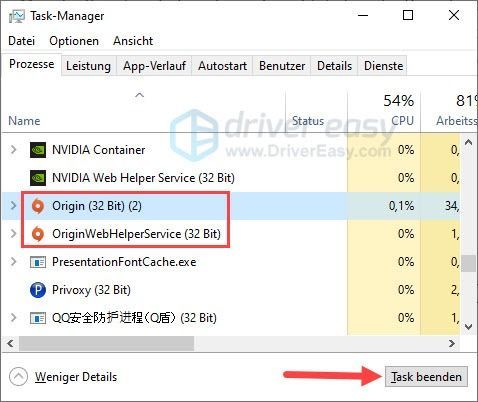
3) På tangentbordet trycker du på samtidigt Windows-Logo-Taste + R , ge %ProgramData%/Ursprung en och tryck på Enter-tangent .
|_+_|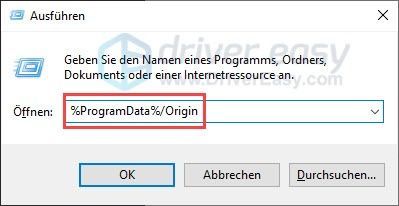
4) Ta bort alla filer och mappar fram tills mappen LocalContent .
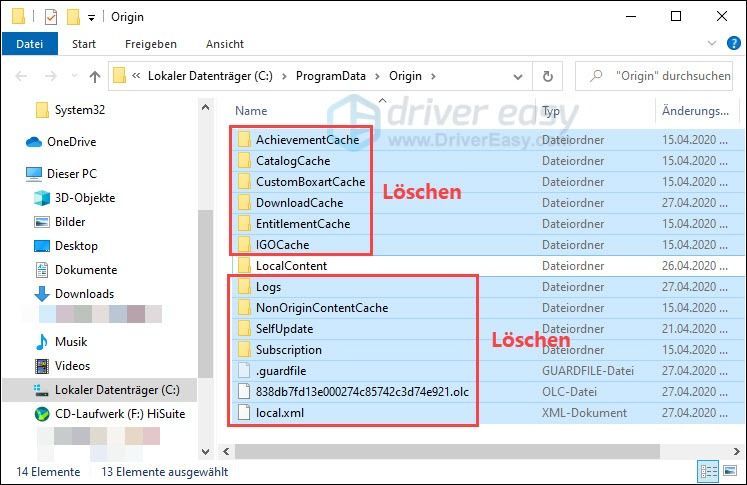
5) På tangentbordet trycker du på samtidigt Fönsterstation + R , ge %applikationsdata% en och tryck på Enter-tangent .
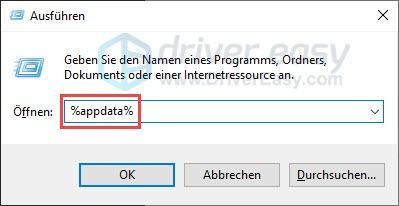
6) Släcka du den Ursprung -mappen i den öppna roamingmappen,
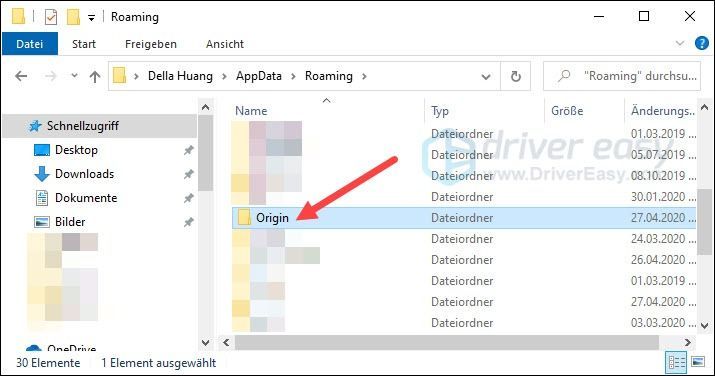
5) Klicka Applikationsdata i adressfältet.

6) Dubbelklicka på Lokal - Mapp för att öppna den.
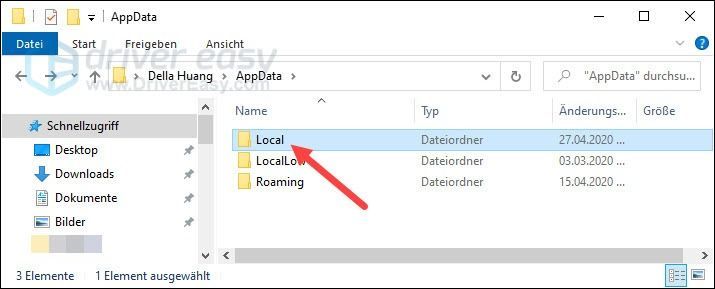
7) Hitta en Ursprung -Mappar i den och Klar du han också.
8) Starta om din dator, kör Origin och se om nedladdningshastigheten ökar.
Tips 8: Öka ursprungets prioritet
Du kan också prova att öka Origins prioritet så att mer resurser, inklusive bandbredd, allokeras till Origin.
1) Tryck på tangentbordet samtidigt Ctrl + Shift + Esc för att öppna Aktivitetshanteraren.
2) Växla till fliken Detaljer . Högerklicka Origin.exe , sätt markören på prioritera och välj Hög ut.
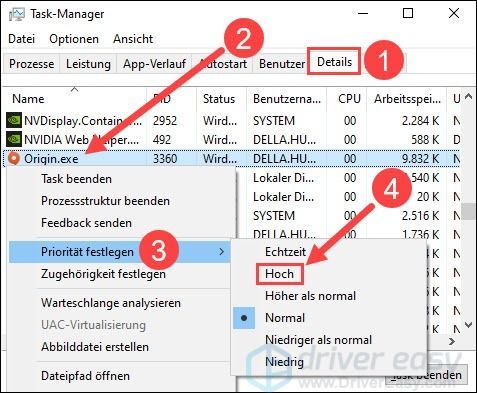
3) Klicka för att bekräfta ändra prioritet .
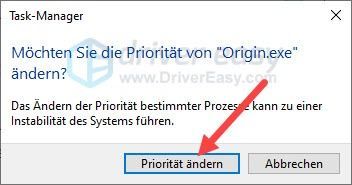
4) Kontrollera om nedladdningshastigheten har ökat i Origin.
Hoppas detta inlägg har hjälpt dig. Om du fortfarande är missnöjd med nedladdningshastigheten i Origin kan du kontakta EA:s supportteam Kontakta för mer hjälp.
Har du några andra frågor eller någon annan lösning, skriv gärna en kommentar nedan.
![[LÖST] Cyberpunk 2077 kraschar på PC](https://letmeknow.ch/img/other/22/cyberpunk-2077-crash-sur-pc.jpg)

![[Ladda ner] Intel Iris Xe Graphics Driver för Windows 10, 11](https://letmeknow.ch/img/knowledge/24/intel-iris-xe-graphics-driver.jpg)



