'>
Det skulle vara så frustrerande om Skyrim kraschar på din dator. Men oroa dig inte. Du kan fixa Skyrim kraschar och förbättra din spelupplevelse.
Hur fixar jag Skyrim Crash?
Här är lösningarna du kan försöka fixa. Du behöver inte prova dem alla; arbeta dig bara ner tills kraschproblemet är löst.
- Installera den senaste korrigeringsfilen
- Uppdatera dina drivrutiner
- Inaktivera mods
- Konfigurera inställningar på din dator
Metod 1: Installera den senaste korrigeringen
Programutvecklare släpper vanligtvis plåster för att förbättra programmet och fixa några buggar, så gör Skyrim det också. Du borde installera de senaste Skyrim-korrigeringsfilerna och håll ditt spel uppdaterat . Starta sedan om datorn. Det borde fixa Skyrim-kraschen.
Metod 2: Uppdatera dina drivrutiner
Skyrim kraschar vanligtvis när dina drivrutiner saknas eller är föråldrade, särskilt grafikkortdrivrutinen. Så du bör kontrollera enhetsdrivrutinerna på din dator, kontrollera att alla drivrutiner är korrekta och uppdaterade och uppdatera de som inte är det.
Manuell uppdatering av drivrutinen - Du kan uppdatera dina drivrutiner manuellt genom att gå till tillverkarens webbplats och söker efter det mesta nyligen korrekta drivrutinen för dina enheter. Om du inte har tid, tålamod eller datorkunskaper för att uppdatera dina drivrutiner manuellt kan du istället göra det automatiskt med Förare lätt .
Automatisk uppdatering av drivrutinen - Driver Easy känner automatiskt igen ditt system och hittar rätt drivrutiner för det. Du behöver inte oroa dig för att göra ett misstag när du installerar.
Du kan uppdatera dina drivrutiner automatiskt med antingen FRI eller den För version av Driver Easy. Men med Pro-versionen tar det bara två klick (och du får fullt stöd och en 30-dagars pengarna tillbaka-garanti ):
1) Ladda ner och installera Driver Easy.
2) Kör Driver Easy och klicka på Skanna nu knapp. Driver Easy kommer sedan att skanna din dator och upptäcka eventuella problemdrivrutiner.

3) Klicka på Uppdatering bredvid alla flaggade enheter för att automatiskt ladda ner och installera rätt version av deras drivrutin (du kan göra detta med FRI version).
Eller klicka Uppdatera alla för att automatiskt ladda ner och installera rätt version av alla drivrutiner som saknas eller är inaktuella på ditt system (detta kräver Pro-version - du uppmanas att uppgradera när du klickar Uppdatera alla ).
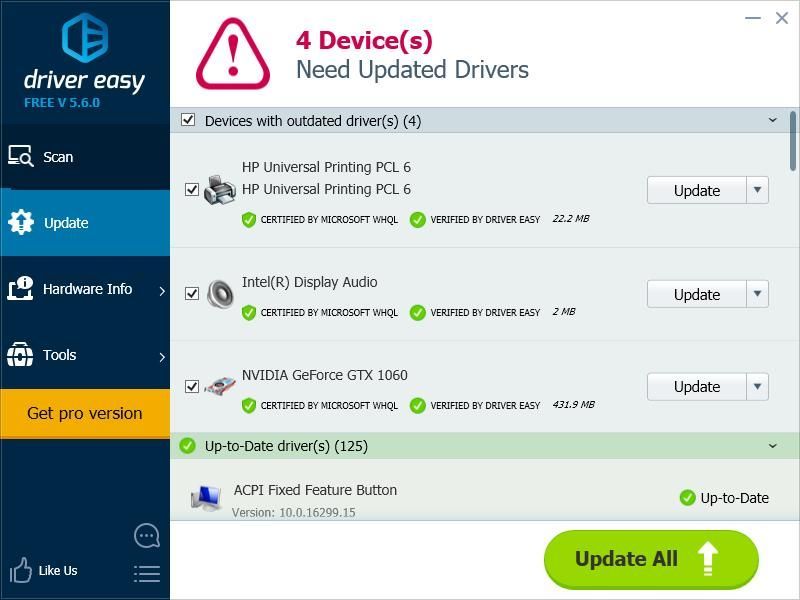
4) När du har uppdaterat dina drivrutiner startar du om datorn och försöker Skyrim igen för att se om den fungerar.
Metod 3: Inaktivera moderna
Moderna du installerar för Skyrim kan också orsaka kraschproblem, så om du har installerat mods i Skyrim kan du prova det här:
1) Inaktivera moderna i din Skyrim.
2) Testa din Skyrim för att se om den fungerar som den ska.
3) Om Skyrim slutar krascha är det troligtvis ett problem orsakat av mods, och du borde göra det avinstallera mods .
Om Skyrim fortfarande kraschar kan du prova följande metod.
Metod 4: Konfigurera inställningar på din dator
Du kan prova följande steg för att konfigurera inställningen för tjänster och fixa Skyrim-krasch i ditt Windows.
1) Tryck på på tangentbordet Windows-logotypnyckel och R samtidigt för att anropa rutan Kör.
2) Typ services.msc och klicka OK .
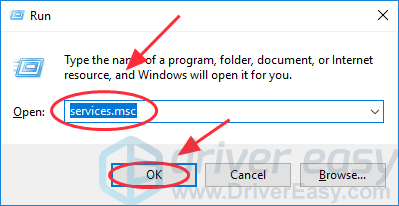
3) Högerklicka Tryck på tangentbord och handskriftspanelservice och klicka Sluta , för att tillfälligt stoppa tjänsten.
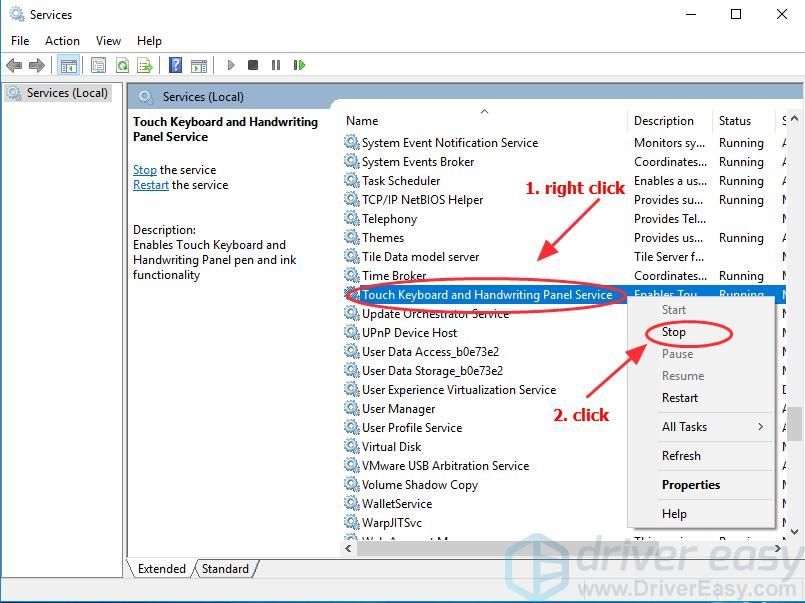
4) Testa din Skyrim för att se om problemet är löst. Om det löser kraschproblemet, gå till steg 5.
5) Dubbelklicka på Peka på tangentbordet och tjänsten Handskriftspanel .
6) I Börja typ , ändra det till Handbok eller Inaktiverad , sedan klocka OK att spara.
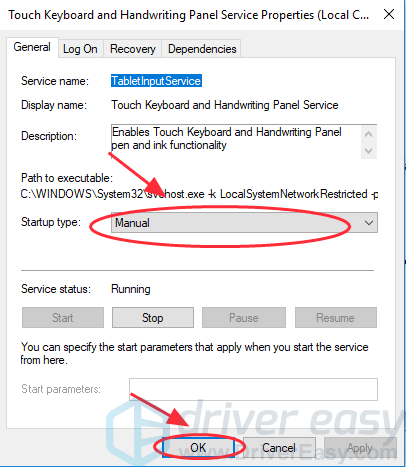 INFORMATION : Om du behöver aktivera den här tjänsten högerklickar du på tjänsten och klickar på Start för att aktivera det.
INFORMATION : Om du behöver aktivera den här tjänsten högerklickar du på tjänsten och klickar på Start för att aktivera det. 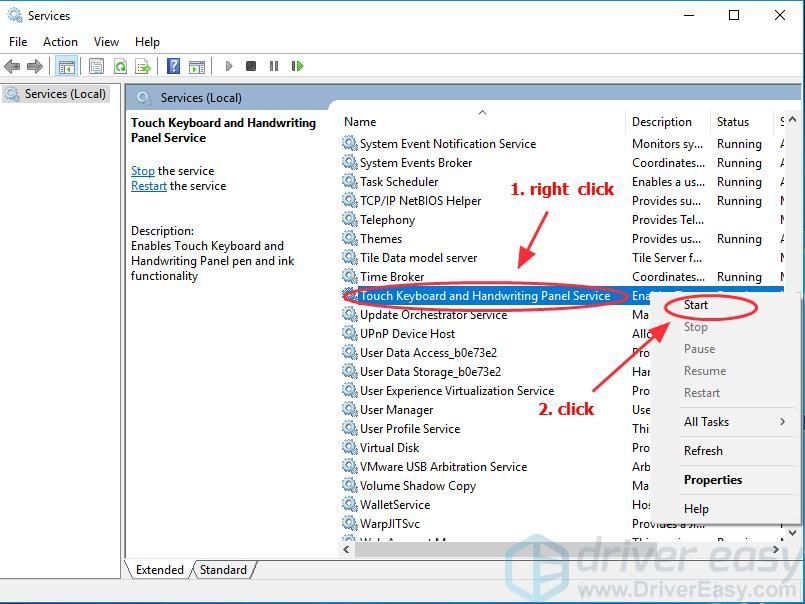
Det här är de bästa lösningarna för att lösa Skyrim-kraschproblemet. Om du har några frågor eller idé är du välkommen att kommentera nedan.


![[LÖST] Diablo 3 fortsätter att krascha (2022)](https://letmeknow.ch/img/knowledge/78/diablo-3-keeps-crashing.png)
![[LÖST] Alienware Command Center fungerar inte](https://letmeknow.ch/img/knowledge/31/alienware-command-center-not-working.jpg)
![[Fast] Nätverksadaptern fungerar inte på Windows (2022)](https://letmeknow.ch/img/knowledge-base/B4/fixed-network-adapter-not-working-on-windows-2022-1.jpg)

