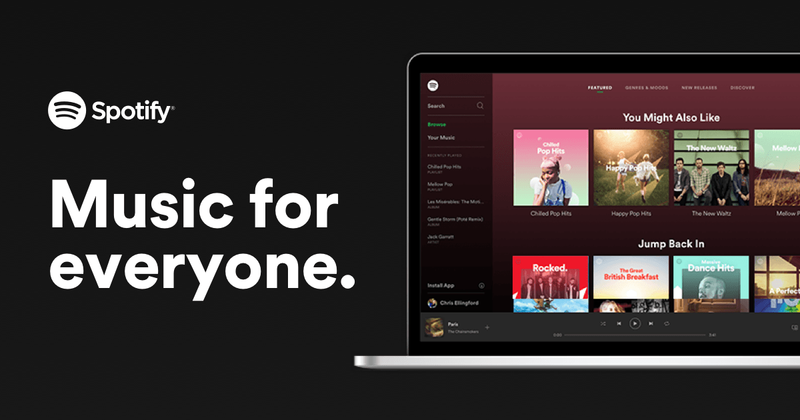
Spotify webbspelare är populär eftersom den inte kräver nedladdning av skrivbordsappen och folk kan fortfarande njuta av Spotify-musik. Men det är inte felfritt, och användare har rapporterat att det är det långsam, buggig eller fungerar inte alls . Den goda nyheten är att det finns några kända korrigeringar tillgängliga. Läs vidare för att ta reda på vad de är...
Prova dessa korrigeringar...
Du behöver inte prova alla; bara arbeta dig ner i listan tills du hittar den som gör susen!
1: Kontrollera vilken enhet du spelar på
2: Öppna webbspelaren i inkognitoläge
6: Kontrollera dina webbläsartillägg
8: Använd Spotify-skrivbordsappen
Innan vi dyker in i något avancerat, se till att ditt internet har en anslutning. Kontrollera också om din PC och Spotify-webbspelaren bara var avstängda.Fix 1: Kontrollera vilken enhet du spelar på
Du kan spela Spotify på din telefon, din dator och till och med smarta TV-apparater och skärmar. Så länge du loggar in på samma konto kan du hantera och växla mellan de enheter du vill spela musik på. Ibland när du upptäcker att Spotify-webbspelaren inte fungerar beror det på att den spelas på en annan enhet.
För att kontrollera vilken enhet du spelar musik på, helt enkelt klicka på ikonen som finns till vänster om högtalarikonen . Du kommer att se den aktuella enheten som Spotify spelar musik på. Om det inte är din webbläsare, bara klicka på den här webbläsaren då borde din Spotify-webbspelare fungera nu.
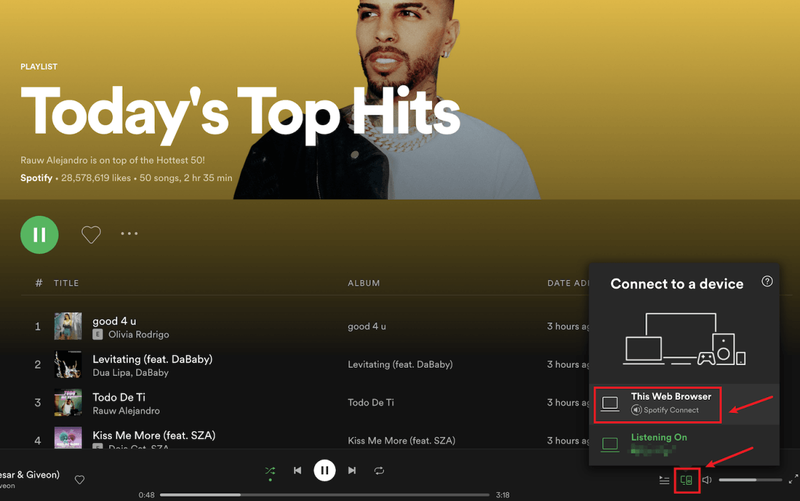
Om detta inte löser ditt problem, kolla nästa fix.
Fix 2: Öppna webbspelaren i inkognitoläge
Många användare har kunnat få Spotify-webbspelaren att fungera igen genom att använda den i inkognitoläge, så det är definitivt värt att prova.
För att öppna ett inkognitofönster i de flesta webbläsare måste du först klicka på ikonen med tre punkter eller ikonen med tre streck i det övre högra hörnet av din webbläsare . Då bör du hitta alternativet Nytt inkognitofönster, nytt privat fönster , eller något liknande.
Du kan också använda kortkommandon för att öppna ett inkognitofönster.
- NordVPN
- Surfshark
- CyberGhost
- ProtonVPN
- Klistra chrome://settings/content i webbläsarens adressfält och tryck sedan på Stiga på nyckel.
- Scrolla ner tills du ser alternativet för Ytterligare inställningar för skyddat innehåll . Klicka sedan på rullgardinsmenyn .

- Hitta alternativet Skyddat innehåll och klicka sedan på expandera ikonen .

- Klistra about:preferences#content i webbläsarens adressfält och tryck sedan på Stiga på nyckel.
- Typ DRM i sökfältet och markera sedan rutan för Spela upp DRM-kontrollerat innehåll .

- tryck på Windows-logotyp nyckel och R på ditt tangentbord för att anropa rutan Kör.
- Typ cmd , tryck sedan på Flytta och Stiga på på samma gång. Klicka på om du tillfrågas om tillåtelse Ja .

- Kopiera ipconfig /flushdns , och klistra in det i popup-fönstret. Tryck sedan på Stiga på .

- Din DNS-cache har rensats.

- ljudproblem
- Spotify
Om din Spotify-webbspelare inte fungerar även i inkognitoläge, prova nästa fix.
Fix 3: Rensa webbinformation
Ibland kan det vara något fel på din webbläsare, men inte med Spotify-webbspelaren. Du kan rensa webbläsarens cookies, webbhistorik och cacheminne för att se om det hjälper.
Nedan är ett exempel på hur du rensar din webbläsardata i Chrome. För andra webbläsare bör stegen vara liknande.
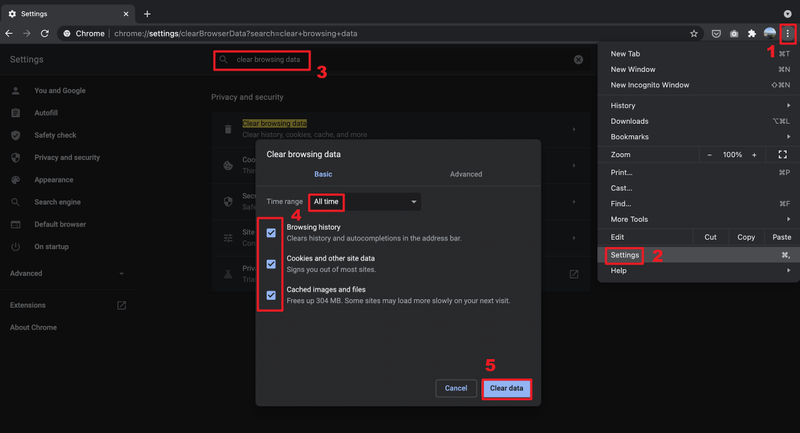
För de flesta webbläsare kan du också öppna en ny tom flik , använd sedan snabbtangenten Ctrl och Flytta och Radera för att flytta fram fönstret ovan.
Om det inte löser ditt problem att rensa webbinformation, gå vidare till nästa fix.
Fix 4: Använd ett VPN
Har du rest till ett annat land och upptäckt att din Spotify-webbspelare inte fungerar längre? Det beror förmodligen på att din Spotify-webbspelare inte har uppdaterat platsen ännu.
Tyvärr finns det inte ett sätt att bara ändra den region du befinner dig i på grund av upphovsrätts- och tillgänglighetsproblem. Men du kan använda ett VPN för att avblockera Spotify och njuta av musik var du än är. Om du letar efter en pålitlig VPN-tjänst har vi några rekommendationer:
Om användningen av ett VPN inte löser ditt problem, prova nästa fix.
Fix 5: Aktivera webbspelaren
Om du får felet Uppspelning av skyddat innehåll är inte aktiverat när din Spotify-webbspelare inte fungerar måste du aktivera webbspelaren manuellt. Så här gör du:
På Chrome:
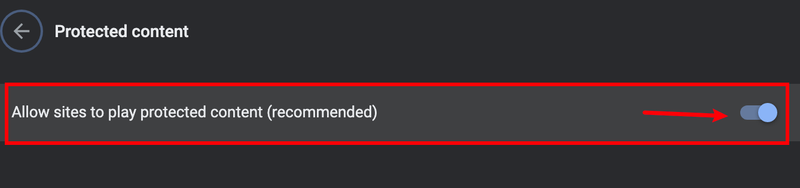
På Firefox:
Fix 6: Kontrollera dina webbläsartillägg
En möjlig orsak till att din Spotify-webbspelare inte fungerar är att dina webbläsartillägg kan blockera den. Många användare har rapporterat att Spotify-webbspelaren kan fungera igen efter de stänga av annonsblockerande tillägg , så det är definitivt värt att prova.
Om du inte använder något annonsblockerande tillägg kan det ändå hjälpa att kontrollera andra tillägg. Du kan stäng av webbläsartilläggen en efter en och testa sedan problemet . Om du kan spela musik via Spotify-webbspelaren efter att du har stängt av en viss förlängning, vet du att det är problemet. Överväg att avinstallera det här tillägget, uppdatera det eller leta efter ett alternativ för det.
Fix 7: Spola DNS
Genom att spola din DNS rensas din DNS-cache. När din dator behöver komma åt en webbplats måste den hämta adressen från DNS-servern igen. Detta kan få din Spotify-webbspelare att fungera igen om DNS-cachedata var ogiltiga eller korrupta. Här är hur:
Om den här korrigeringen inte löser ditt problem, prova den senaste korrigeringen.
Fix 8: Använd Spotify-skrivbordsappen
Att installera en app på din PC när det finns en webbsidaversion kan verka onödigt, men det är fortfarande ett val när din Spotify-webbspelare inte kan fungera smidigt. De Spotify desktop app är väldigt lik webbspelaren och lätt att använda, plus att den erbjuder högre ljudkvalitet än webbspelaren, så du kan överväga att använda den istället för webbspelaren.
Förhoppningsvis löser den här artikeln ditt problem och du kan nu spela Spotify-musik via webbspelaren! Om du har några frågor eller förslag får du gärna lämna en kommentar!








![[LÖST] Halo Infinite startar inte på grund av DirectX12-fel](https://letmeknow.ch/img/knowledge/11/halo-infinite-not-launching-due-directx12-error.jpg)
![[LÖST] SteelSeries Arctis Prime-mikrofon fungerar inte](https://letmeknow.ch/img/sound-issues/82/steelseries-arctis-prime-mic-not-working.jpg)

