Star Wars Battlefront 2 är gratis på Epic Games! Men en ny fråga som kommer upp i forum är att de har fastnat när de försöker starta spelet på Optimizing Shaders-skärmen. Detta händer efter de senaste patcharna. Det fastnar helt enkelt någonstans längs förloppsindikatorn eller så tar det oändligt lång tid att avsluta. Här har vi en snabb lösning för att lösa problemet. Det är att inaktivera DirectX 12 .
Innehållsförteckning:
Inaktivera DirectX 12-läge
Återaktivera DirectX 12-läget
Varför det fungerar att inaktivera DirectX 12
Inaktivera DirectX 12-läge
För de flesta spelare som fastnar vid Optimizing Shaders-skärmen kommer du inte att kunna komma till din huvudmeny och se ALTERNATIV skärm. Men du kan ändra DirectX-läget genom att redigera startfilen. Här är hur:
1) På ditt tangentbord, tryck på Windows-logotyp nyckel och OCH samtidigt för att öppna File Explorer. Klick Dokument och öppna sedan filen STAR WARS Battlefront II .
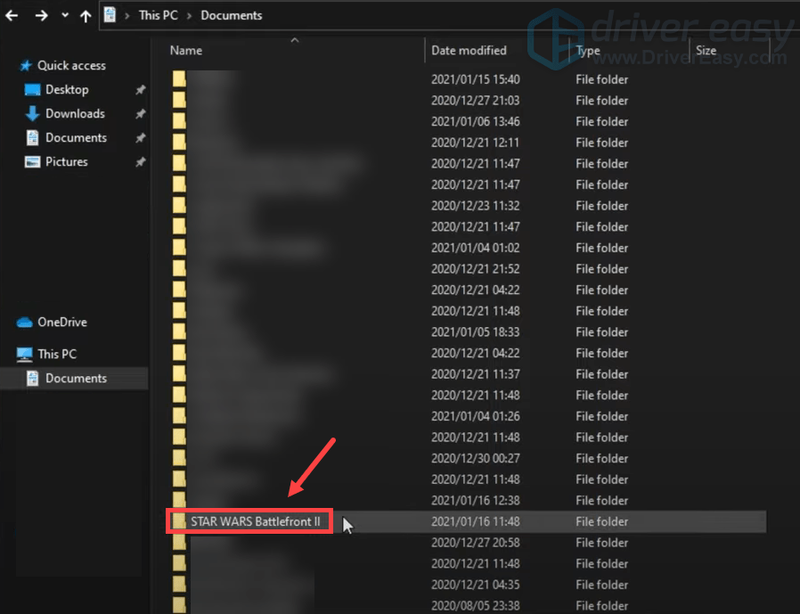
2) Öppna mappen inuti den inställningar .
3) Dubbelklicka nu BootOptions och välj Anteckningsblock .
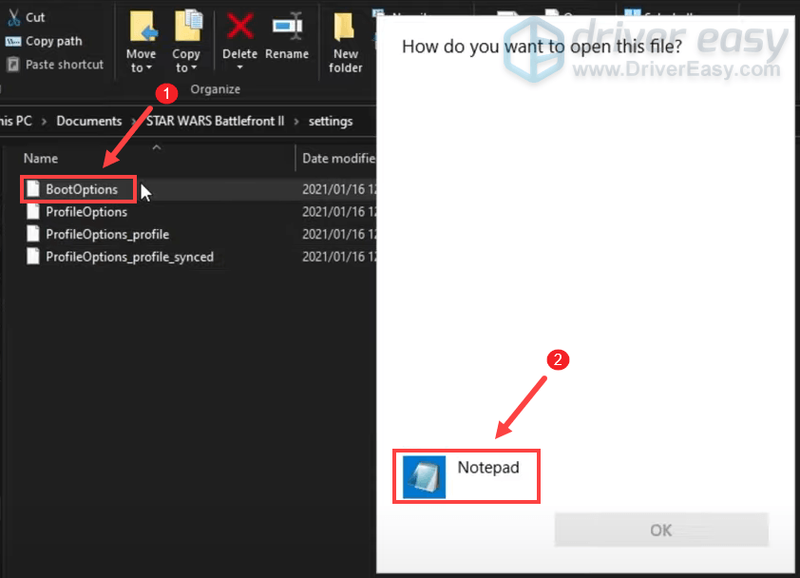
4) Lokalisera linjen GstRender.EnableDx12 . Ändra värdet till 0 .
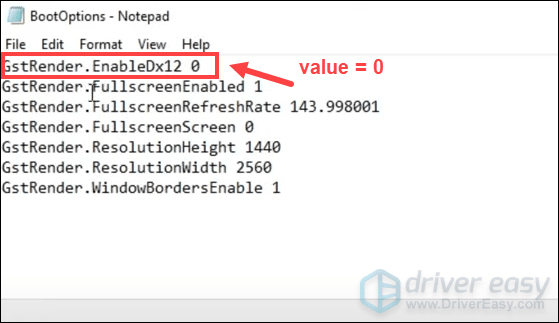
5) Klicka Arkiv > Spara för att spara ändringarna.
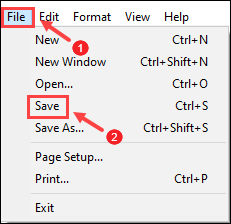
När du har gjort dessa startar du ditt spel. Den här gången, när du laddar in i spelet, kommer du att märka att det helt enkelt hoppar över shaders-installationen helt. Det betyder att du ska kunna spela spelet utan problem.
När du lyckats starta spelet kan det återaktivera DirectX 12-läget automatiskt eller så gör det inte det. Om det inte gör det kan du återaktivera det manuellt.
Återaktivera DirectX 12-läget
1) Gå till spelets huvudmeny och gå över till ALTERNATIV skärm. Välj sedan VIDEO .
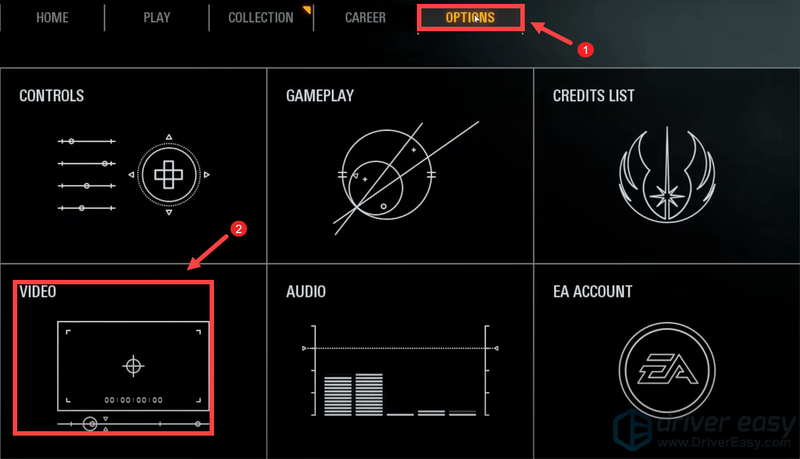
2) Leta upp under avsnittet GRAFIKINSTÄLLNINGAR AKTIVERA DIRECTX 12 . Om det är AV , klick PÅ . Om den redan är PÅ, följ stegen nedan för att aktivera den i startfilen.
3) Tryck på Windows-logotyp nyckel och R samtidigt för att öppna Filutforskaren. Klicka sedan Dokument . Och öppna filen STAR WARS Battlefront II . Dubbelklicka BootOptions och öppna den med Anteckningsblock .
4) Ändra nu värdet till 0 .
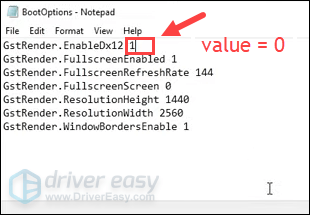
5) Klicka Arkiv > Spara för att spara ändringarna.
Varför det fungerar att inaktivera DirectX 12
Det är möjligt att DirectX 12 kan erbjuda några förbättringar för din maskin, med DirectX 11 bör programvaran köras mycket mer tillförlitligt och stabilt. I grund och botten, medan spelet körs i DirectX 12-läge, kan det förcache vissa shaders så att du kan få mycket bättre prestanda i spelet. Men chansen är stor att spelet kanske inte startar som förväntat.
Sammanfattningsvis, att inaktivera DirectX 12 kan kosta dig viss visuell estetik, men inget väsentligt. Och det här är åtminstone det snabbaste sättet att komma in i spelet och det är lätt att återaktivera det.
![[LÖST] NieR: Replikant kraschar](https://letmeknow.ch/img/knowledge/41/nier-replicant-crashing.jpg)
![[Löst] Valheim startar inte vid start](https://letmeknow.ch/img/program-issues/84/valheim-won-t-launch-startup.jpg)

![CoD Vanguard Felkod 0x00001338 N på PC [LÖST]](https://letmeknow.ch/img/knowledge/97/cod-vanguard-error-code-0x00001338-n-pc.png)


