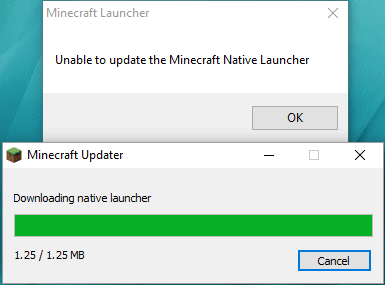
Din Minecraft Native Launcher börjar uppdateras men den slutar aldrig utan ger dig bara ett felmeddelande: Det går inte att uppdatera Minecraft Native Launcher.
Kontrollera först om Minecraft är kompatibelt med Windows 10 . Också, uppdatera de senaste drivrutinerna för din PC är viktigt. Försök att installera uppdateringarna för Minecraft Native Launcher igen efter att du har uppdaterat Windows-systemet.
För det andra, kontrollera din internetanslutning. Om ditt nätverk inte fungerar korrekt kunde Minecraft Native Launcher inte uppdateras.
Relaterade inlägg:
Det går inte att ansluta till Internet? Här är lösningarna
[Löst] Hur man ökar uppladdningshastigheten
Prova dessa korrigeringar:
Du behöver inte prova alla; bara arbeta dig ner i listan tills du hittar den som fungerar för dig.
- Kör programkompatibilitetsfelsökare
- Ladda ner uppdateringarna från webbplatsen
- Kontrollera ditt antivirusprogram
- Installera om Minecraft
Fix 1: Kör programkompatibilitetsfelsökaren
Windows har många inbyggda felsökare. Programkompatibilitetsfelsökaren kan hjälpa spel som inte laddas ner från Windows 10 Store.
Här är hur:
- tryck på Windows-logotyp nyckel .
- I sökfältet skriver du Minecraft och klickar Öppna filplats .

- Högerklicka på Minecraft Launcher och klicka Felsök kompatibilitet .

- Följ instruktionerna på skärmen för att avsluta processen.
Fix 2: Ladda ner uppdateringarna från webbplatsen
Istället för att ladda ner uppdateringarna från Minecraft Native Launcher kan du också gå till Minecrafts webbsida för att ladda ner uppdateringsfilerna manuellt.
- Gå till Minecraft nedladdningssida .
- Klick Prova en alternativ nedladdning under den stora gröna nedladdningsknappen.

- Ladda sedan ner Minecraft.exe och installera den.

Fix 3: Kontrollera ditt antivirusprogram
En vanlig orsak till att problemet kraschar är att ditt antivirusprogram blockerar vissa funktioner i spelet och orsakar problem. Så gå till ditt antivirusprogram och avblockera spelprogrammet för att fixa det.
Eller så finns det en annan situation. Antivirusprogrammet tar Minecraft som ett potentiellt virus så uppdateringarna blockerades. I det här fallet måste du tillfälligt inaktivera antivirusprogramvaran och kontrollera om det kan lösa problemet med att Minecraft Native Launcher inte kan uppdateras.
Fix 4: Installera om Minecraft
Om ingen fix fungerar, installera om Minecraft är ett bra alternativ att prova. Huvudsyftet är att genom att ladda ner en ny kopia av spelet från den officiella webbplatsen och rensa den gamla helt.
- tryck på Windows-logotyp + R .
- Typ appwiz.cpl och tryck Stiga på .

- Högerklicka på Minecraft och klicka Avinstallera .
- tryck på Windows-logotyp + E för att öppna File Explorer.
- Typ %Applikationsdata% i adressfältet och tryck Stiga på .

- Hitta Minecraft-mappen och ta bort den.
- Gå till Minecraft officiella hemsida för att ladda ner den senaste versionen.
- Installera och kör programmet för att kontrollera.
Uppdatera Windows-drivrutiner
Det är mycket viktigt att uppdatera dina enhetsdrivrutiner. Windows 10 ger dig inte alltid den senaste versionen. Men med inaktuella eller felaktiga drivrutiner kan du stöta på olika problem. Så det är verkligen viktigt att hålla dina drivrutiner uppdaterade för att förbättra din spelupplevelse.
Det finns två sätt att uppdatera din drivrutin: manuellt och automatiskt.
Alternativ 1 – Manuellt – Du behöver lite datorvana och tålamod för att uppdatera dina drivrutiner på detta sätt, eftersom du måste hitta exakt rätt drivrutin online, ladda ner den och installera den steg för steg.
ELLER
Alternativ 2 – Automatiskt (rekommenderas) – Det här är det snabbaste och enklaste alternativet. Allt görs med bara ett par musklick – enkelt även om du är nybörjare på datorn.
Alternativ 1 - Ladda ner och installera drivrutinen manuellt
Du kan ladda ner grafikdrivrutiner från tillverkarens officiella webbplats. Sök efter den modell du har och hitta rätt drivrutin som passar just ditt operativsystem. Ladda sedan ner drivrutinen manuellt.
Alternativ 2 – Uppdatera drivrutiner automatiskt
Om du inte har tid eller tålamod att manuellt uppdatera dina grafikdrivrutiner kan du göra det automatiskt med Lätt förare .
Driver Easy kommer automatiskt att känna igen ditt system och hitta rätt drivrutiner för det. Du behöver inte veta exakt vilket system din dator kör, du behöver inte riskera att ladda ner och installera fel drivrutin och du behöver inte oroa dig för att göra ett misstag när du installerar.
Du kan uppdatera dina drivrutiner automatiskt med antingen FRI eller den För version av Driver Easy. Men med Pro-versionen tar det bara 2 klick (och du får fullt stöd och en 30 dagars pengarna tillbaka-garanti ):
- Kör Driver Easy och klicka på Skanna nu knapp. Driver Easy kommer sedan att skanna din dator och upptäcka eventuella problem med drivrutiner.

- Klicka på Uppdatering knappen bredvid den flaggade drivrutinen för att automatiskt ladda ner den korrekta versionen av den drivrutinen, sedan kan du installera den manuellt (du kan göra detta med den GRATIS versionen).
Eller klicka Uppdatera alla för att automatiskt ladda ner och installera rätt version av Allt drivrutinerna som saknas eller är inaktuella på ditt system. (Detta kräver Pro version som kommer med fullt stöd och en 30-dagars pengarna-tillbaka-garanti. Du kommer att uppmanas att uppgradera när du klickar på Uppdatera alla.)
 Notera : Om du har några problem när du använder Driver Easy, kontakta gärna vårt supportteam på .
Notera : Om du har några problem när du använder Driver Easy, kontakta gärna vårt supportteam på . - Minecraft
Var noga med att bifoga webbadressen till den här artikeln om det behövs för mer ändamålsenlig och effektiv vägledning.
Hoppas detta inlägg kunde hjälpa. Om du har några frågor, vänligen lämna kommentarer nedan, vi ska göra vårt bästa för att hjälpa.














