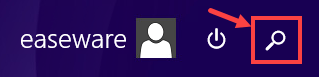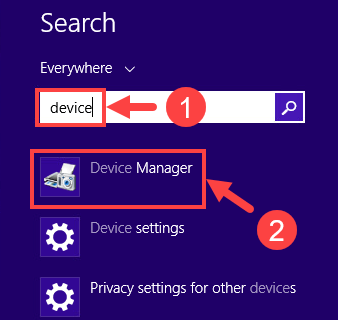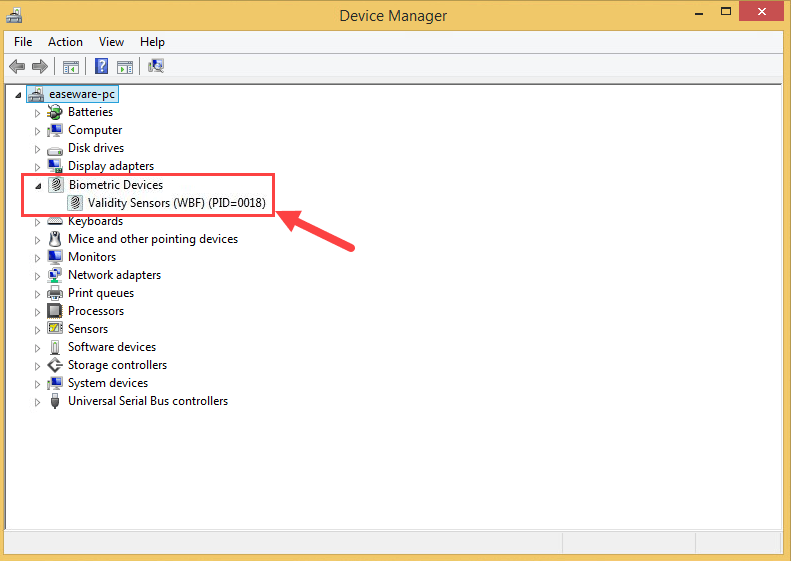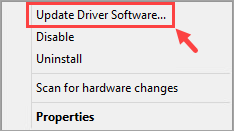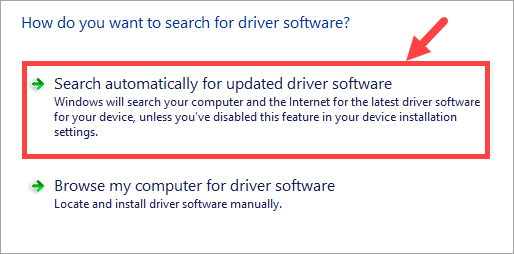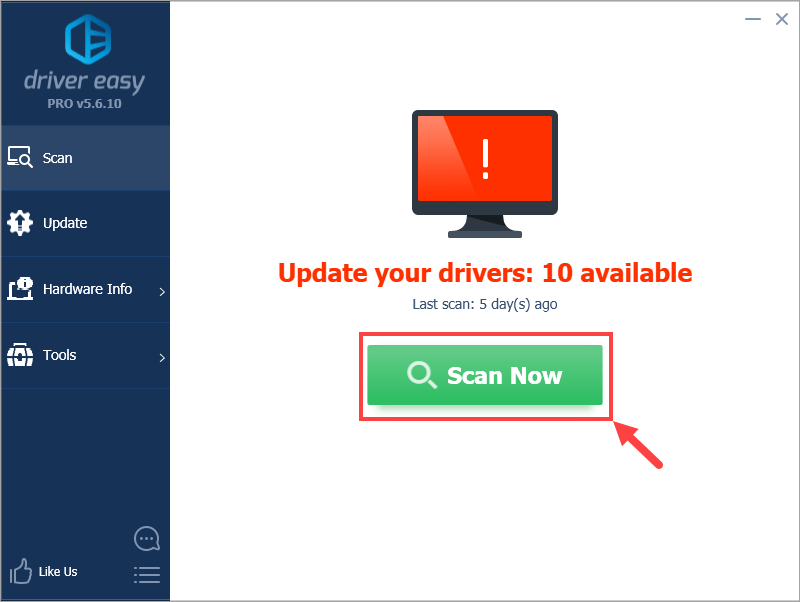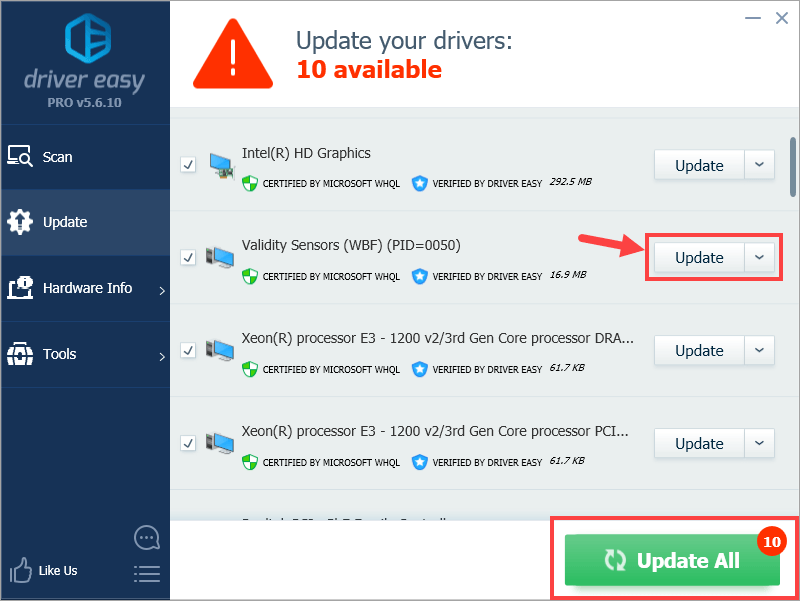'>

Letar efter Giltighetsfingeravtryckssensordrivrutiner för Windows 10 / 8.1 / 8/7 ? Om svaret är 'ja' har du kommit till rätt ställe. Drivrutiner som inte är kompatibla med ditt operativsystem kan medföra en nackdel för din dator och till och med få den att krascha oväntat. Följ nu denna handledning och uppdatera drivrutinen själv!
Hur man uppdaterar giltighetsfingeravtryckssensordrivrutiner
Det finns huvudsakligen tre sätt för dig att uppdatera giltighetsfingeravtryckssensordrivrutinerna. Var och en av dem har olika funktioner så att du kan välja den du gillar mest och se om det svarar på ditt krav.
Alternativ 1 - Uppdatera drivrutiner via Enhetshanteraren - Det är den vanligaste metoden men ibland kan Windows inte hitta eller tillhandahålla de senaste drivrutinerna.
Alternativ 2 - Uppdatera drivrutiner från officiella webbplatser - Du behöver lite datorkunskaper och tålamod för att uppdatera dina drivrutiner på det här sättet, för du måste hitta exakt rätt drivrutin online, ladda ner den och installera den steg för steg.
Alternativ 3 - Uppdatera drivrutiner automatiskt (rekommenderas) - Detta är det snabbaste och enklaste alternativet. Allt görs med bara ett par musklick - enkelt även om du är nybörjare på datorn.
Alternativ 1 - Uppdatera din drivrutin via Enhetshanteraren
Försök att uppdatera din giltighetsfingeravtryckssensordrivrutin från Enhetshanteraren:
Följande skärmdumpar kommer från Windows 8.1 men det här alternativet är också tillgängligt för andra Windows-versioner.
- Klicka på Windows-logotypnyckel längst ned till vänster på datorskärmen.
- När startskärmen visas klickar du på förstoringsglas ikonen i det övre högra hörnet.
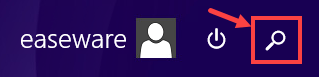
- Typ enhet i sökrutan. Välj sedan Enhetshanteraren från en lista med sökresultat.
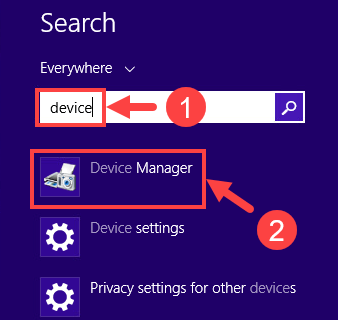
- Här kommer Enhetshanteraren . Klicka på ▷ till vänster om Biometriska enheter för att utöka sin listruta.
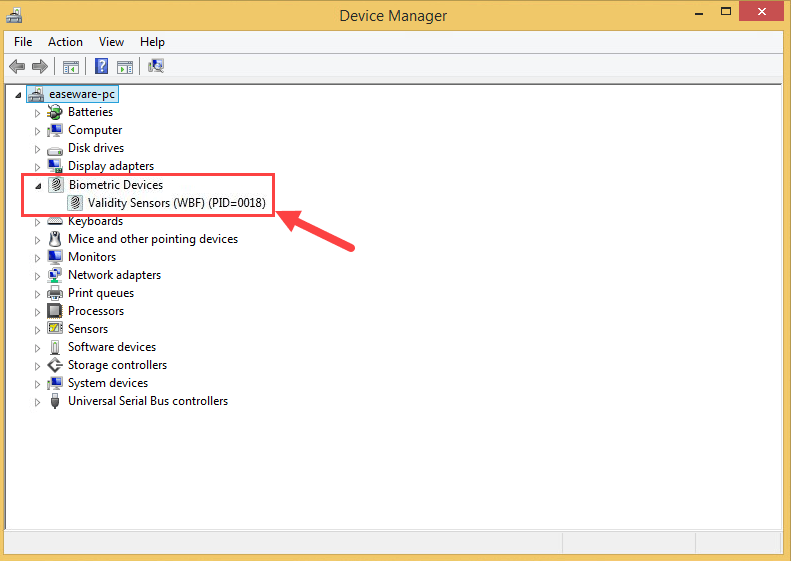
- Högerklicka på Giltighetsgivare (WBF) för att öppna snabbmenyn. Välj sedan Uppdatera drivrutinsprogramvaran ... .
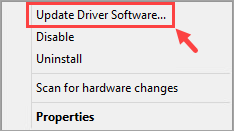
- Klick Sök automatiskt efter uppdaterad drivrutinsprogramvara .
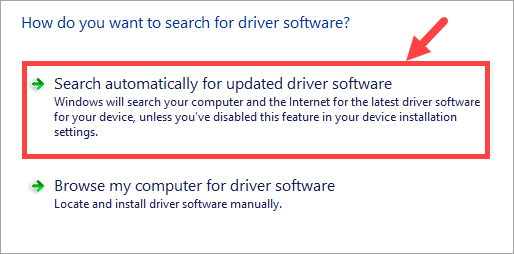
- Vänta tills nedladdnings- och installationsprocessen är klar.
- Klick Stänga när allt är klart.
- Nu har din drivrutin uppdaterats av Windows framgångsrikt. Glöm inte att omstart din dator för att ändringarna ska träda i kraft även om du inte blir ombedd att göra det.
Alternativ 2 - Uppdatera din drivrutin från officiella webbplatser
Om du vill uppdatera din drivrutin från den officiella webbplatsen måste du känna originalutrustningstillverkaren (OEM) för din bärbara dator eller andra enheter med en fingeravtryckssensor. Med tanke på att processen att hitta, ladda ner och installera drivrutinen varierar från person till person, kommer detta inlägg helt enkelt att beskriva metoden på ett kort sätt.
Om du till exempel använder en Lenovo-bärbar dator kan du besöka Lenovos officiella webbplats och hitta dess Stöd avsnittet (det är där de vanligtvis tillhandahåller drivrutiner eller annan programvara som kunderna kan ladda ner). Där nere ska du välja 'Drivrutiner och nedladdning' eller vad som helst så att du kan gå till nedladdningssidan för drivrutiner. Vanligtvis finns det en sökruta där du kan skriva in din enhetsmodell eller drivrutinsnamn etc. Så länge du ger rätt namn kommer webbplatsen automatiskt att visa en lista med drivrutiner som anses matcha din begäran. Välj en av dem beroende på din Windows-version (till exempel Windows 10 Pro, 64-bit), ladda ner den och installera den steg för steg. Starta om din dator så att ändringarna träder i kraft när du är klar.
Alternativ 3 - Uppdatera din drivrutin automatiskt (rekommenderas)
Om du inte har tid, tålamod eller datorkunskaper för att uppdatera din Giltighetsfingeravtryckssensordrivrutin manuellt kan du göra det automatiskt med Förare lätt .
Driver Easy känner automatiskt igen ditt system och hittar rätt drivrutiner för det. Du behöver inte veta exakt vilket system din dator kör, du behöver inte riskera att ladda ner och installera fel drivrutin och du behöver inte oroa dig för att göra ett misstag när du installerar. Driver Easy tar hand om allt.
Du kan uppdatera dina drivrutiner automatiskt med antingen GRATIS eller Pro-versionen av Driver Easy. Men med Pro-versionen tar det bara två klick (och du får full support och en 30-dagars pengarna tillbaka-garanti):
- Ladda ner och installera Driver Easy.
- Kör Driver Easy och klicka på Skanna nu knapp. Driver Easy kommer sedan att skanna din dator och upptäcka eventuella problemdrivrutiner.
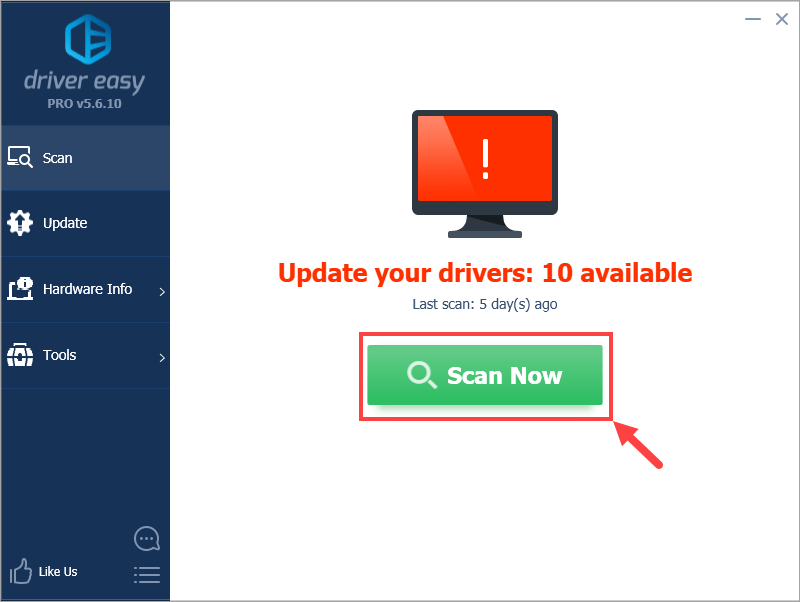
- Klick Uppdatera alla för att automatiskt ladda ner och installera rätt version av Allt de drivrutiner som saknas eller är inaktuella i ditt system (detta kräver Pro-version - du uppmanas att uppgradera när du klickar på Uppdatera alla). Eller om du bara vill uppdatera din giltighetsfingeravtryckssensordrivrutin för nu klickar du bara på Uppdatering knappen bredvid den.
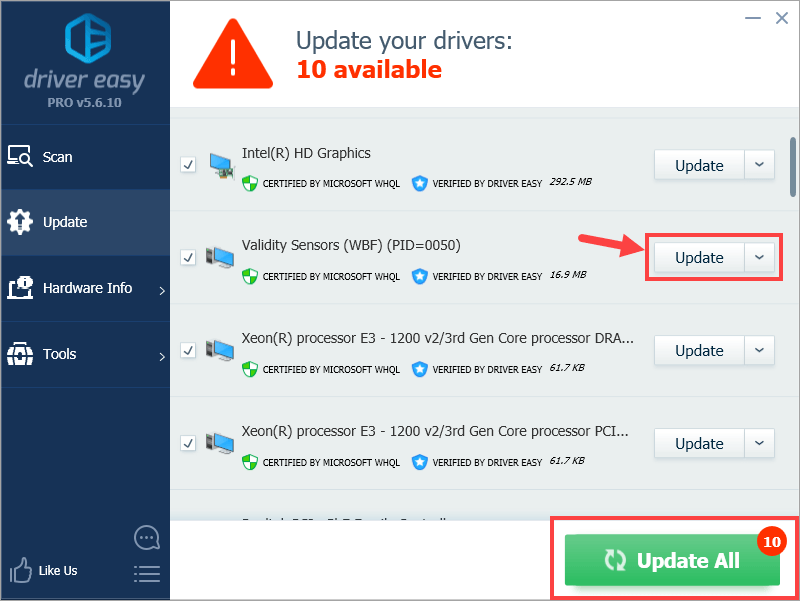
Notera: du kan göra det gratis om du vill, men det är delvis manuellt.
Driver Easy använder endast äkta förare , direkt från din hårdvarutillverkare. Och de är alla testade och certifierade - antingen av Microsoft eller av sig själv. Eller båda.
Om du har några problem när du använder Driver Easy för att uppdatera din drivrutin är du välkommen att mejla oss på support@drivereasy.com .Förhoppningsvis tycker du att det här inlägget är användbart. Tveka inte att lämna en kommentar nedan om du har ytterligare frågor eller idéer. Tack för att du läser!