'>
Windows 10-skärm för stor ? Oroa dig inte - det är ganska enkelt att fixa ...
2 korrigeringar för Windows 10 Display för stor
Här är två enkla korrigeringar som har hjälpt andra användare att få normal visning på skärmen igen. Kolla på dem…
Fix 1: Ändra skärmupplösningen
Ibland får du stor skärm eftersom du har ändrat skärmupplösningen på din dator, medvetet eller omedvetet. För att säkerställa att det är den rekommenderade upplösningen:
- Högerklicka på något tomt utrymme på skrivbordet och klicka Skärminställningar .

- Under Upplösning , klick i rullgardinsmenyn och se till att du har valt Rekommenderad skärmupplösning.
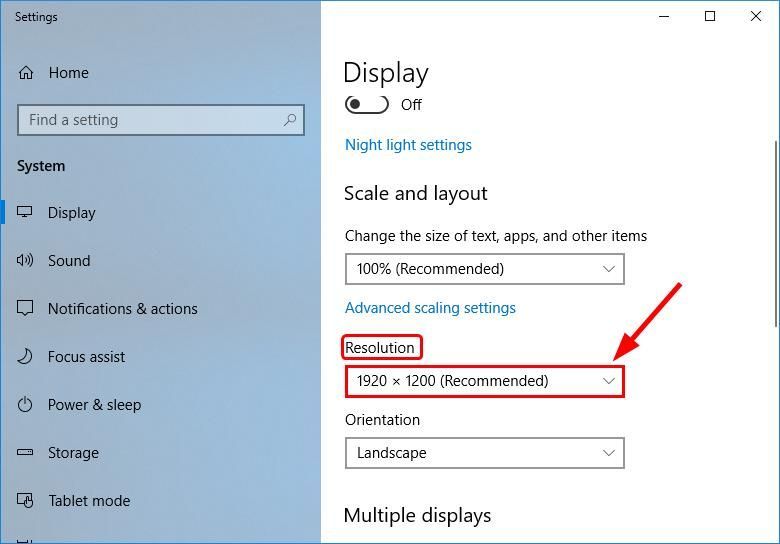
- Klick Behåll ändringar att bekräfta.
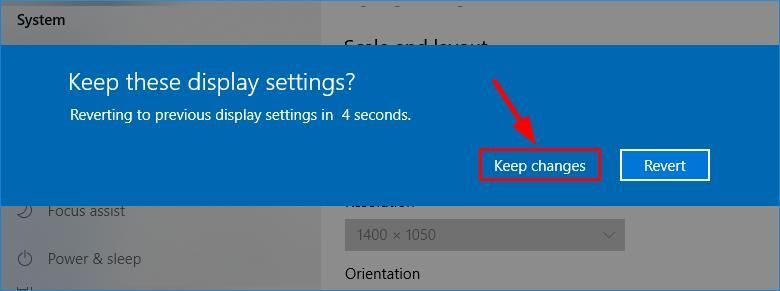
- Kontrollera din skärm och se om den Windows 10-skärm för stor problemet är löst. Om ja, så gratulerar! Men om det inte är någon glädje, gå vidare till Fix 2 , Nedan.
Fix 2: Uppdatera din skärmdrivrutin
Det här problemet med låg upplösning kan uppstå om du har fel eller föråldrad skärmdrivrutin på din dator. Så du bör uppdatera din skärmdrivrutin för att se om det löser problemet. Om du inte har tid, tålamod eller datorkunskaper för att uppdatera dina drivrutiner manuellt kan du istället göra det automatiskt med Förare lätt .
Driver Easy känner automatiskt igen ditt system och hittar rätt drivrutiner för det. Du behöver inte veta exakt vilket system din dator kör, du behöver inte riskera att ladda ner och installera fel drivrutin och du behöver inte oroa dig för att göra ett misstag när du installerar. Driver Easy hanterar allt.
Du kan uppdatera dina drivrutiner automatiskt med antingen FRI eller den Pro-version av Driver Easy. Men med Pro-versionen tar det bara två klick (och du får full support och en 30-dagars pengarna tillbaka-garanti):
1) Ladda ner och installera Driver Easy.
2) Kör Driver Easy och klicka på Skanna nu knapp. Driver Easy kommer sedan att skanna din dator och upptäcka eventuella problemdrivrutiner.
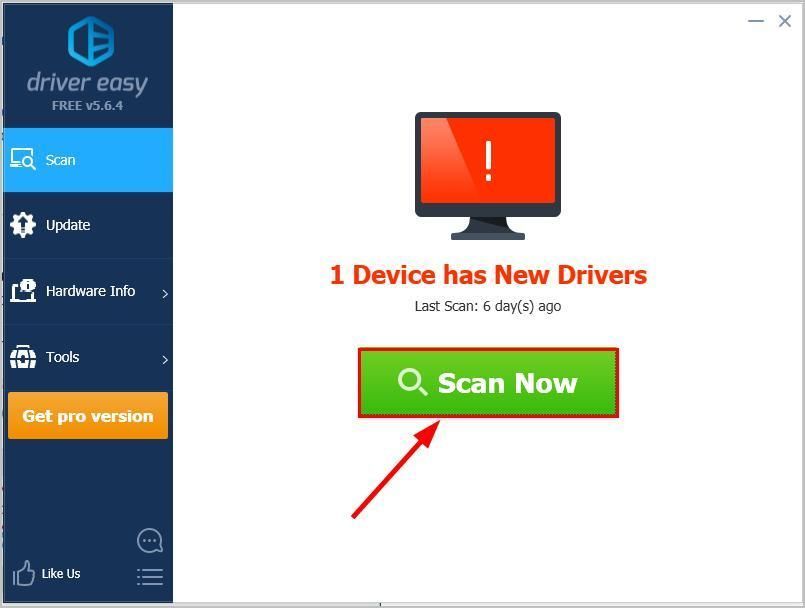
3) Klicka på Uppdatera alla för att automatiskt ladda ner och installera rätt version av alla drivrutiner som saknas eller är inaktuella på ditt system (detta kräver Pro-version - du uppmanas att uppgradera när du klickar på Uppdatera alla).
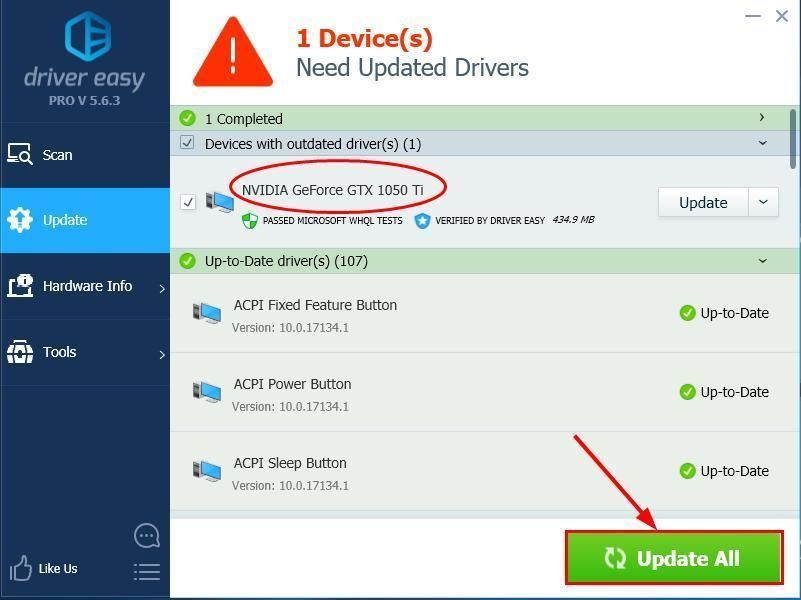
4) Omstart din dator och kontrollera om din skärm visas korrekt.
Hur har metoderna ovan hjälpt dig med felsökningen? Har du några idéer eller tips att dela med oss? Släpp en kommentar nedan och låt oss veta dina tankar.

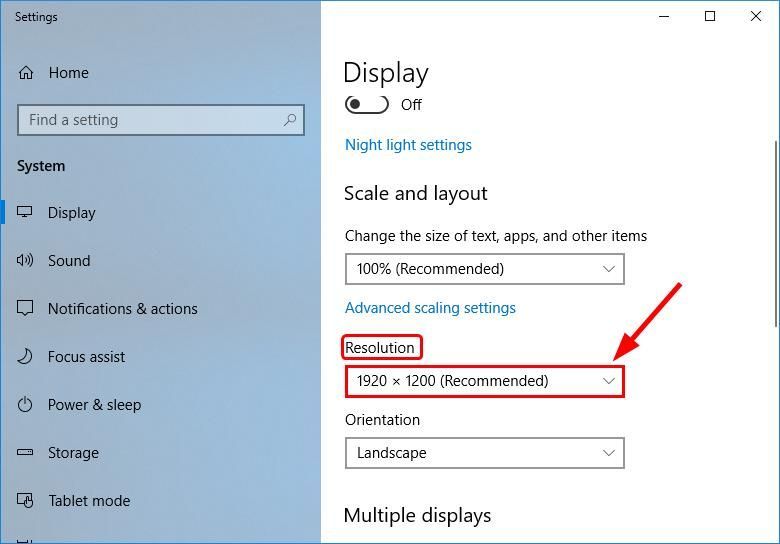
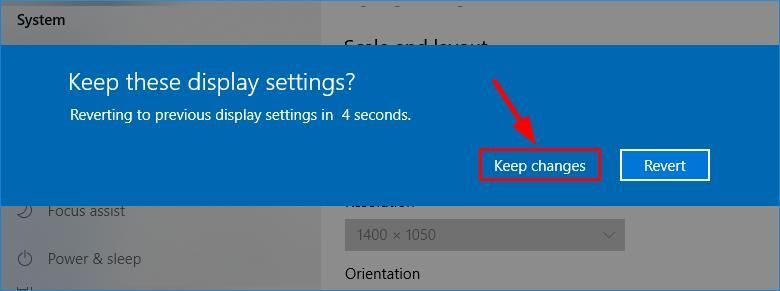




![[Fixat] netwtw10.sys Blue Screen of Death Error](https://letmeknow.ch/img/knowledge-base/A9/fixed-netwtw10-sys-blue-screen-of-death-error-1.png)
![[LÖST 2022] Battlestate Games Launcher (BSG) startar inte](https://letmeknow.ch/img/other/38/battlestate-games-launcher-startet-nicht.jpg)
