'>

Många har rapporterat detta fel: Windows-värdprocessen (Rundll32) har slutat fungera . Och detta fel inträffar varje gång systemet startar. Det är irriterande, men oroa dig inte. Vi hjälper dig att åtgärda ditt fel och få din dator tillbaka på rätt spår.
Varför händer felet?
Rundll32 är en Windows-komponent som ansvarar för 32-bitars DLL-filer (Dynamic Link Library). Detta program ska fungera korrekt i din dator för att andra program ska fungera korrekt. Så om Rundll32 saknas eller är skadad slutar den att fungera och du får felmeddelandet 'Windows-värdprocessen (Rundll32) har slutat fungera'.
Prova dessa lösningar:
- Ändra inställningar för mappalternativ
- Återställ till det tidigare tillståndet
- Uppdatera grafikkortdrivrutinen
- Sök efter virus och skadlig kod
Lösning 1: Ändra inställningar för mappalternativ
Med mappalternativ (eller alternativ för File Explorer) på din dator kan du hantera inställningarna för dina filer och mappar, till exempel kan du ändra hur dina filer och mappar visas i File Explorer. Detta är ett effektivt sätt att lösa ditt problem.
Att göra så:
- Öppet Kontrollpanel på din dator och se till att visa Kontrollpanelobjekt med små ikoner eller stora ikoner .
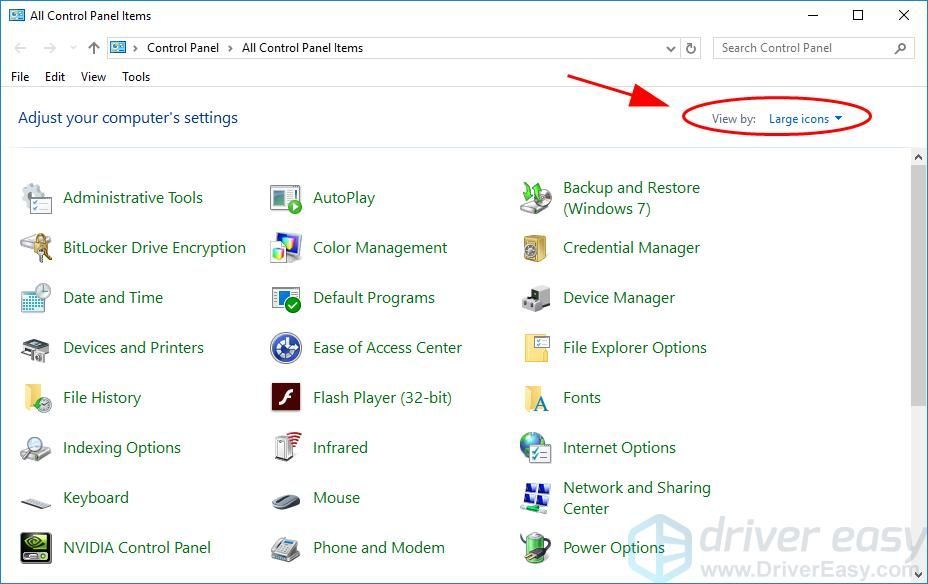
- Klick Mappalternativ . Om du hittar mappalternativ klickar du på Alternativ för File Explorer .
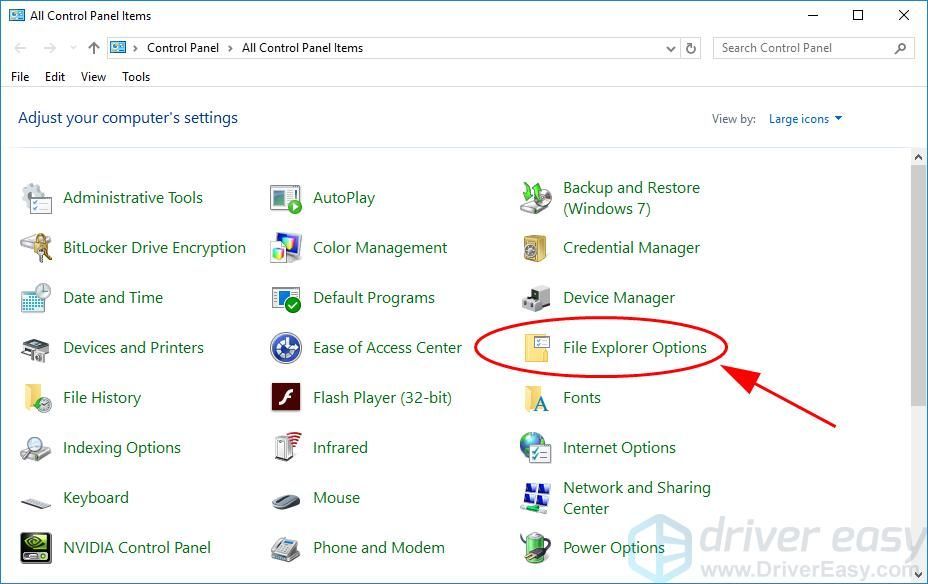
- Klicka på på den nya popup-rutan Se och markera rutan bredvid Visa alltid ikoner, aldrig miniatyrer .
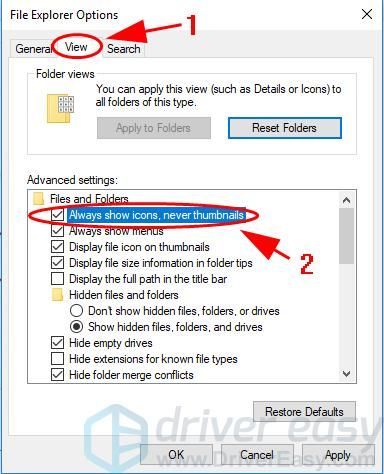
- Klick Tillämpa och OK för att spara det.
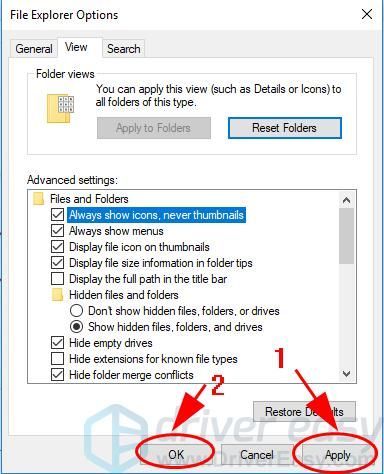
Starta om datorn och se om den åtgärdar felet.
Oroa dig inte om problemet fortfarande kvarstår. Det finns andra lösningar att prova.
Lösning 2: Återställ till tidigare tillstånd
Det är troligt att du har uppdaterat din drivrutin, eller att du har installerat några program, och det kan orsaka ' Windows-värdprocessen (Rundll32) har slutat fungera ”. Många rapporterade att installation av programvara som QuickSet, Realtek-ljuddrivrutin eller Sound Blaster kommer att resultera i detta problem. Så du bör rulla tillbaka till det tidigare tillståndet för att åtgärda problemet.
Om du har installerat program kan du prova att avinstallera:
- Tryck på på tangentbordet Windows-logotypnyckel

och R samtidigt för att anropa rutan Kör.
- Typ appwiz.cpl och klicka OK .
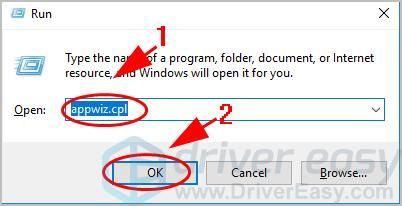
- I programlistan väljer du det program som du nyligen installerade och avinstallerar det från din dator.
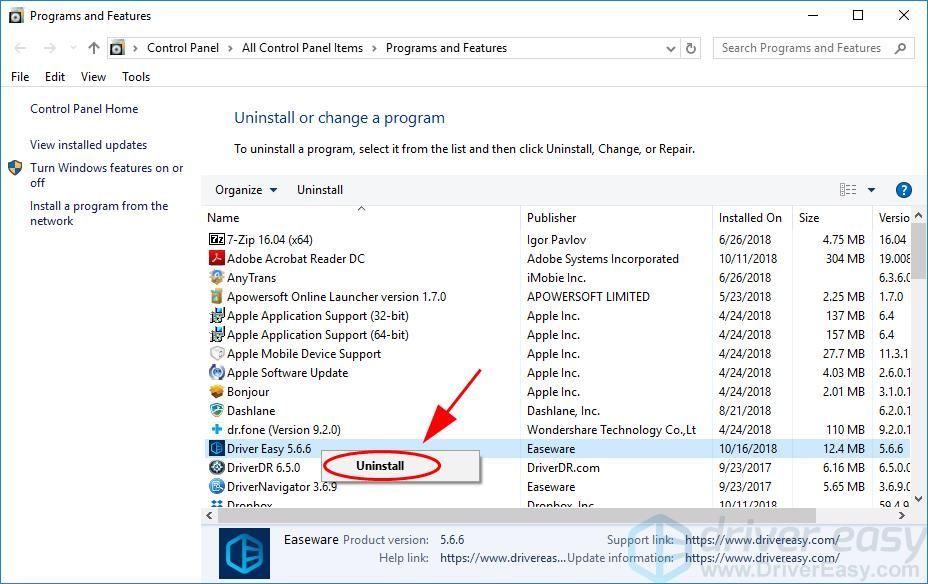
- Starta om din dator.
Om du har uppdaterat enhetsdrivrutiner kan du försöka återställa:
- Tryck på på tangentbordet Windows-logotypnyckel
 och R samtidigt för att anropa rutan Kör.
och R samtidigt för att anropa rutan Kör. - Typ devmgmt.msc och klicka OK .
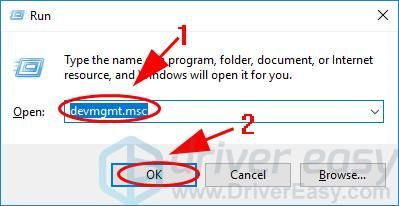
- Dubbelklicka på den enhet som du just uppdaterade dess drivrutin.
- Klicka på Förare och klicka Rulla tillbaka föraren .
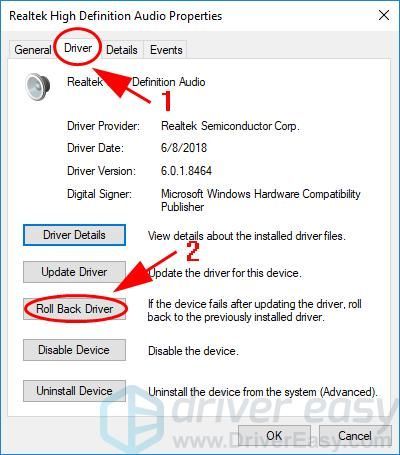
- Följ instruktionerna på skärmen för att avsluta processen.
Starta om datorn och se om den fungerar.
Lösning 3: Uppdatera grafikkortdrivrutinen
En saknad eller föråldrad grafikkortdrivrutin kan också resultera i Windows-värdprocessen (Rundll32) har slutat fungera ”Fel. Så du kan uppdatera drivrutinen för din dator.
Det finns två sätt att uppdatera grafikdrivrutinen: manuellt och automatiskt .
Uppdatera drivrutinen manuellt - Du kan gå till tillverkarens webbplats för ditt grafikkort, hitta den senaste rätt drivrutinen för det och sedan ladda ner och installera på din dator. Var noga med att ladda ner den som är kompatibel med Windows OS på din dator.
Uppdatera drivrutinen automatiskt - Om du inte har tid eller tålamod kan du göra det automatiskt med Förare lätt och .
Driver Easy känner automatiskt igen ditt system och hittar rätt drivrutiner för det. Du behöver inte veta exakt vilket system din dator kör, du behöver inte riskera att ladda ner och installera fel drivrutin och du behöver inte oroa dig för att göra ett misstag när du installerar.
Du kan uppdatera dina drivrutiner automatiskt med antingen FRI eller den För version av Driver Easy. Men med Pro-versionen tar det bara två klick (och du får fullt stöd och en 30-dagars pengarna tillbaka-garanti ):
- Ladda ner och installera Driver Easy.
- Kör Driver Easy och klicka Skanna nu . Driver Easy kommer sedan att skanna din dator och upptäcka eventuella problemdrivrutiner.
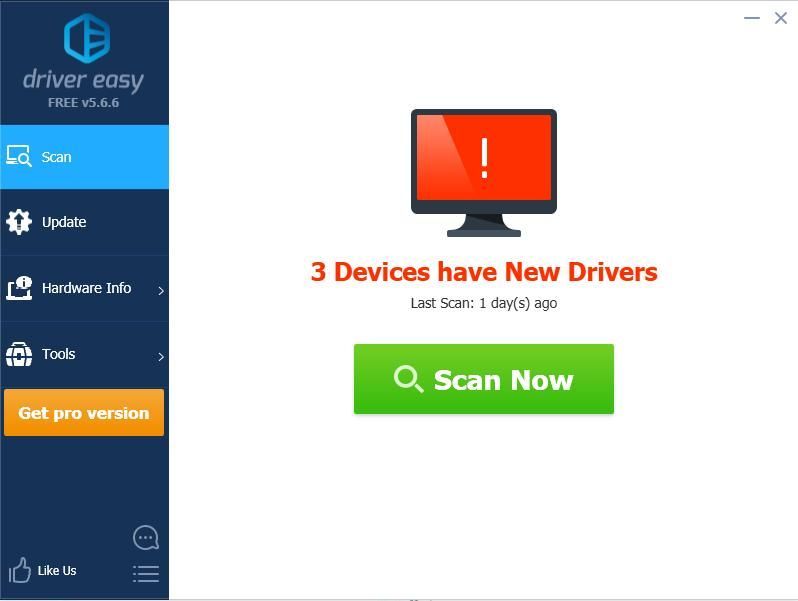
- Klicka på Uppdatering bredvid det flaggade grafikkortet för att automatiskt ladda ner rätt version av drivrutinen (du kan göra detta med FRI version) och installera den sedan på din dator.
Eller klicka Uppdatera alla för att automatiskt ladda ner och installera rätt version av alla drivrutiner som saknas eller är inaktuella på ditt system (detta kräver Pro-version - du uppmanas att uppgradera när du klickar Uppdatera alla ).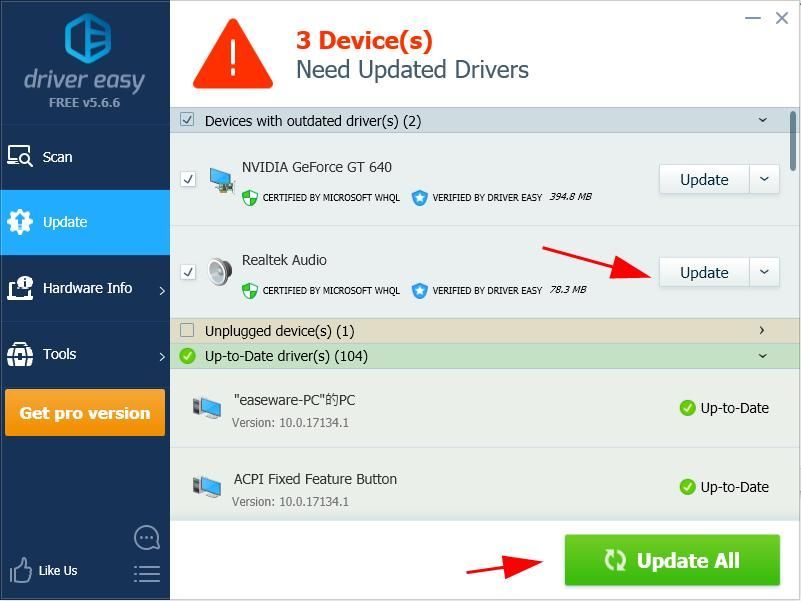
- Starta om datorn för att träda i kraft.
Kontrollera om felet har tagits bort.
Lösning 4: Sök efter virus och skadlig kod
” Windows-värdprocessen (Rundll32) har slutat fungera ”Felmeddelande kan visas om ett virus på din dator förhindrar att värdprocessen upptäcks. Viruset kan till och med generera felet i sig.
Så kör en virussökning över hela ditt Windows-system. Ja, det tar lite tid att slutföra, men det är värt det. Tyvärr kanske Windows Defender inte upptäcker det, så det är värt att prova ett annat antivirusprogram som Avira och Panda.
Om någon skadlig kod har upptäckts, följ instruktionerna från antivirusprogrammet för att fixa det.
Starta sedan om datorn och försök starta programmet igen för att se om det fungerar.
Så där har du det - fyra enkla och effektiva metoder för att fixa “ Windows-värdprocessen (Rundll32) har slutat fungera ”-Fel på din Windows-dator.
Fri att lämna en kommentar och meddela oss vilken metod som hjälper. Om du har några frågor är du välkommen att lista ut det så ser vi vad mer vi kan göra.
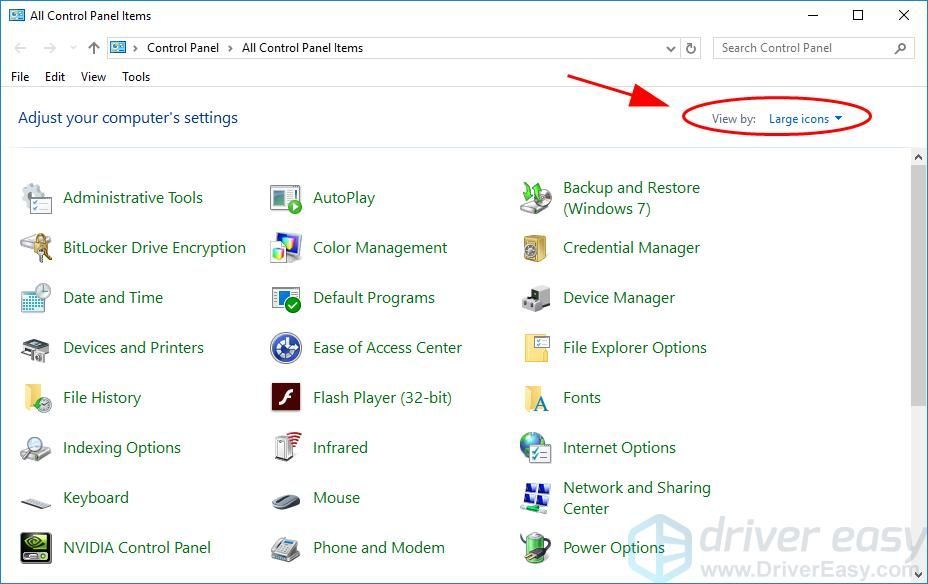
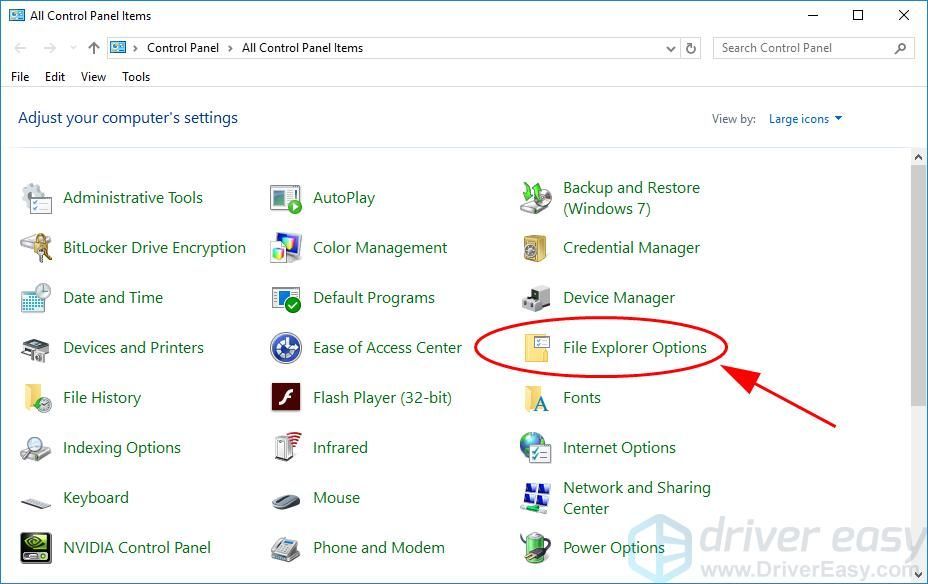
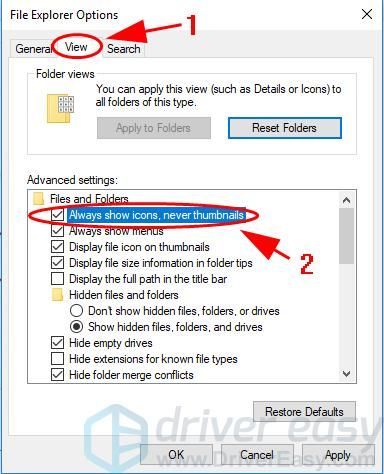
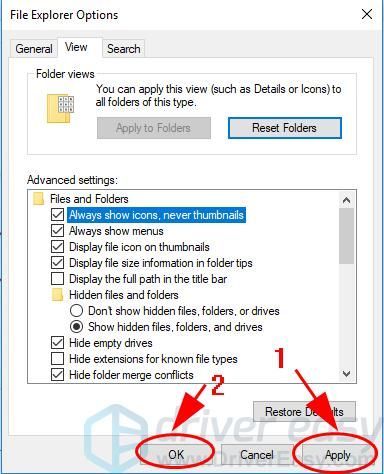

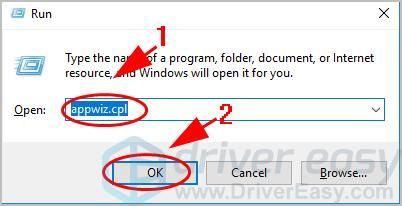
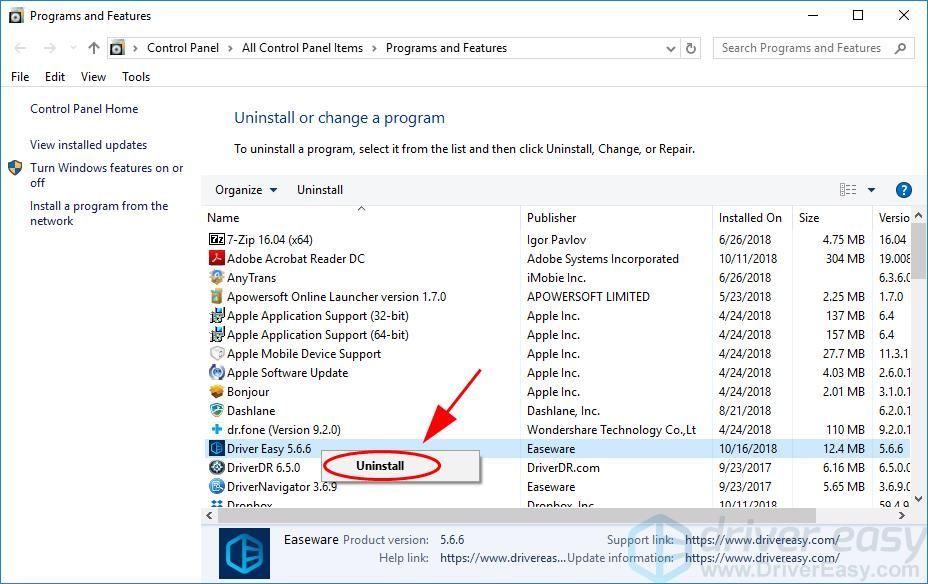
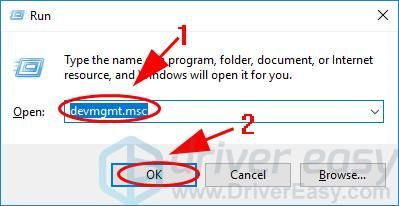
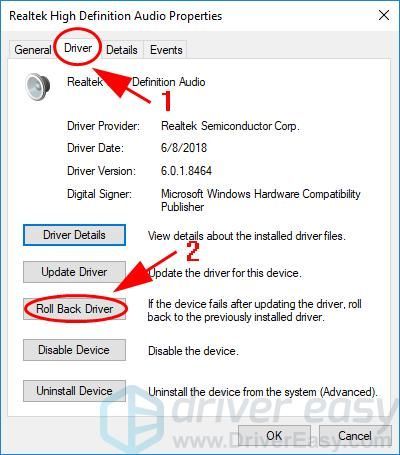
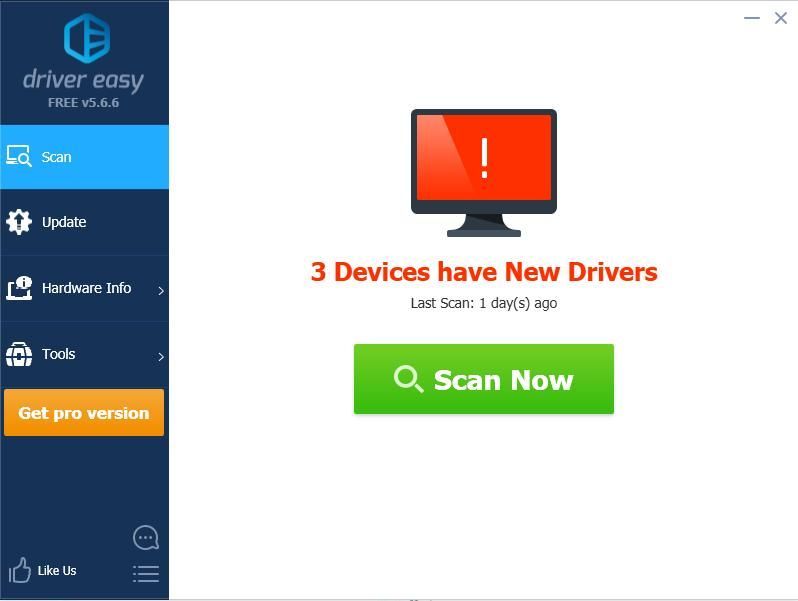
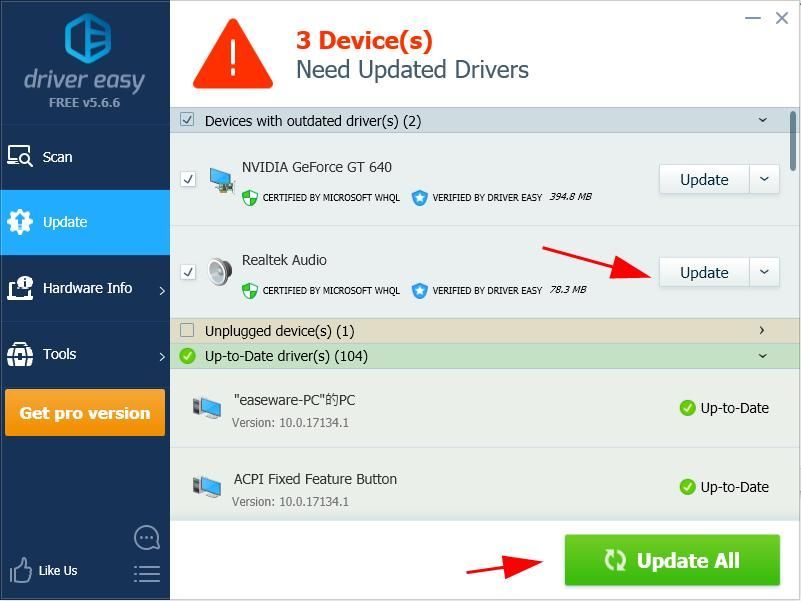



![[Ladda ner] AMD RX 6800 XT-drivrutin för Windows 7/8/10](https://letmeknow.ch/img/knowledge/18/amd-rx-6800-xt-driver.jpg)
![[Löst] NVIDIA Kontrollpanel Åtkomst nekad 2022 Guide](https://letmeknow.ch/img/knowledge/61/nvidia-control-panel-access-denied-2022-guide.jpg)

