'>

Om du ser ett felmeddelande om “ Ditt grafikkort stöder inte DirectX-funktioner ”När du öppnar ett videospel som Rainbow 6 Siege, kom inte i panik. Detta är ett vanligt fel och du kan åtgärda 'Ditt grafikkort stöder inte DirectX 11-funktioner' -felet.
Många spelare som stöter på samma fel har löst sitt problem med lösningarna i den här artikeln. Så kolla in det ...
Prova dessa korrigeringar
Här är några lösningar att prova. Du behöver inte prova dem alla; arbeta dig bara nedåt i listan tills allt fungerar igen.
- Se till att uppfylla minimikraven
- Installera den senaste korrigeringsfilen
- Uppdatera grafikkortdrivrutinen
- Uppdatera DirectX på din dator
Fix 1: Se till att uppfylla minimikraven
Som felmeddelandet antyder stöder inte ditt grafikkort DirectX 11-funktioner, så det är troligt att datorns maskinvara inte uppfyller minimikraven. Generellt sett kommer många videospel, som Fortnite och PUBG att visa minimikraven för att spela dessa spel på sin webbplats.
Därför bör du besöka tillverkarens webbplats för att kontrollera minimikraven för att spela spelet som gav dig felet och se till att din dator uppfyller minimikraven . Om ditt system inte uppfyller kraven bör du överväga att uppgradera datorns maskinvara för att spela spelet.
Du kanske också gillar:
Fortnite-systemkrav (2019-tips)
Systemkrav för Far Cry 5 (Pro Tips)
Fix 2: Installera den senaste korrigeringen
Eftersom många tekniska problem kan lösas genom att starta om, gör det inte ont att starta om datorn och ditt spel. Ofta räcker det för att åtgärda felet.
Spelutvecklare släpper alltid patchar för att förbättra sina spel och åtgärda eventuella problem, så du bör söka efter uppdateringar av ditt spel i Steam eller från den officiella webbplatsen. Installera sedan den senaste korrigeringen för att hålla den uppdaterad. Starta om datorn när du är uppdaterad och starta spelet igen.
Detta kan lösa vissa problem som att inte stödja DirectX 11-funktioner.
Fix 3: Uppdatera din grafikkortdrivrutin
En saknad eller föråldrad grafikkortdrivrutin kan orsaka att grafikkortet inte stöder DirectX 11-funktionerna. Så du bör uppdatera din grafikkortdrivrutin till den senaste versionen.
Det finns två sätt att uppdatera grafikkortdrivrutinen: manuellt och automatiskt .
Manuellt : du kan gå till tillverkarens webbplats för grafikkort, ladda ner den senaste korrekta drivrutinen för ditt grafikkort och installera den på din dator. Detta kräver tid och datorkunskaper.
Automatiskt : om du inte har tid eller tålamod kan du göra det automatiskt med Förare lätt .
Driver Easy känner automatiskt igen ditt system och hittar rätt drivrutiner för det. Du behöver inte veta exakt vilket system din dator kör, du behöver inte riskera att ladda ner och installera fel drivrutin och du behöver inte oroa dig för att göra ett misstag när du installerar.
Du kan uppdatera dina drivrutiner automatiskt med antingen FRI eller den För version av Driver Easy. Men med Pro-versionen tar det bara två klick (och du får fullt stöd och en 30-dagars pengarna tillbaka-garanti ):
1) Ladda ner och installera Driver Easy.
2) Kör Driver Easy och klicka på Skanna nu knapp. Driver Easy kommer sedan att skanna din dator och upptäcka eventuella problemdrivrutiner.
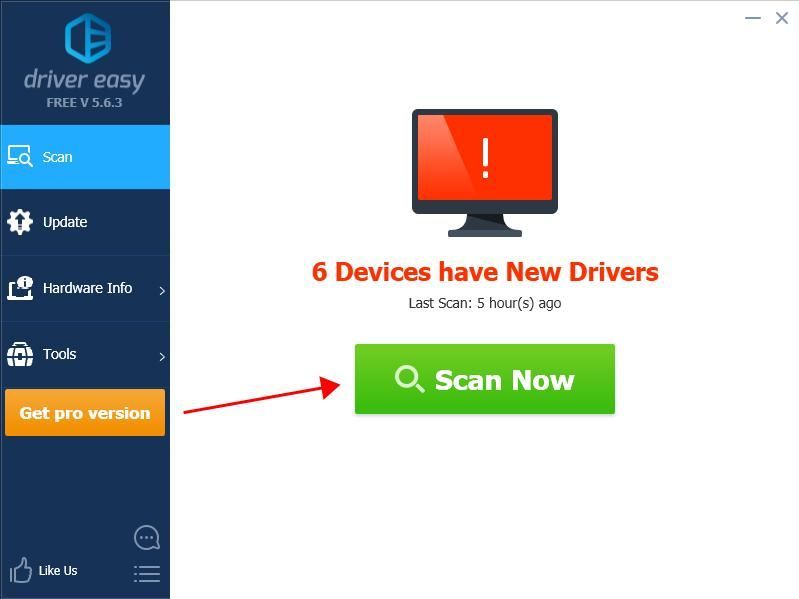
3) Klicka på Uppdatering bredvid det flaggade grafikkortet för att automatiskt ladda ner rätt version av drivrutinen (du kan göra detta med FRI version) och installera den sedan på din dator.
Eller klicka Uppdatera alla för att automatiskt ladda ner och installera rätt version av alla drivrutiner som saknas eller är inaktuella på ditt system (detta kräver Pro-version - du uppmanas att uppgradera när du klickar Uppdatera alla ).
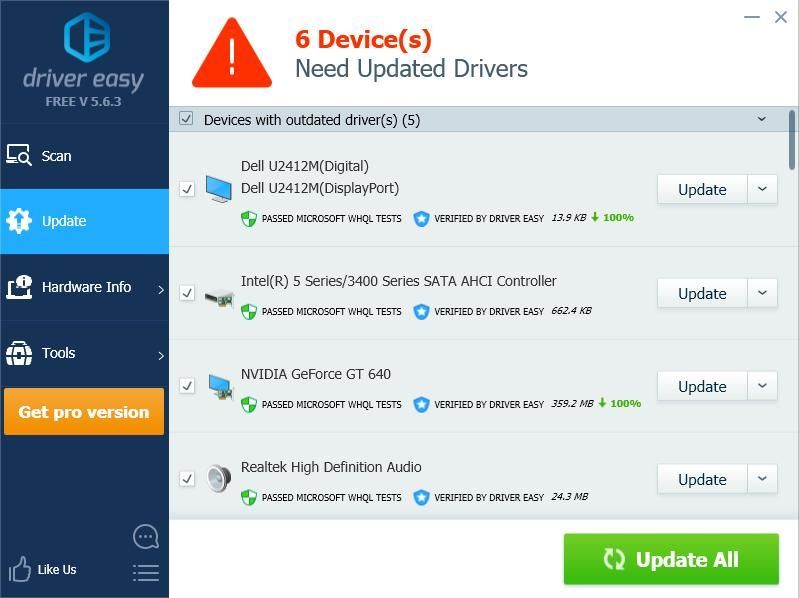
4) Starta om datorn för att träda i kraft.
Fix 4: Uppdatera DirectX på din dator
När du ser felet ”Ditt grafikkort stöder inte DirectX 11-funktioner” bör du också kontrollera om ditt grafikkort stöder DirectX 11, vilket kan vara en av huvudorsakerna. Här är vad du behöver göra:
Hur kontrollerar du DirectX-versionen på din dator?
Om du inte vet hur du kontrollerar DirectX-versionen kan du prova det här:
1) Tryck på på tangentbordet Windows-logotypnyckel och R samtidigt för att starta körrutan.
2) Typ dxdiag och klicka OK .
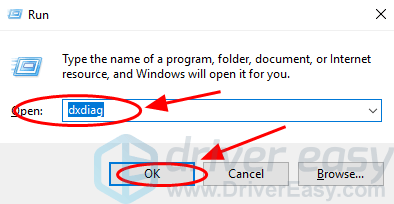
3) Du kan se DirectX-version under Systemet flik.
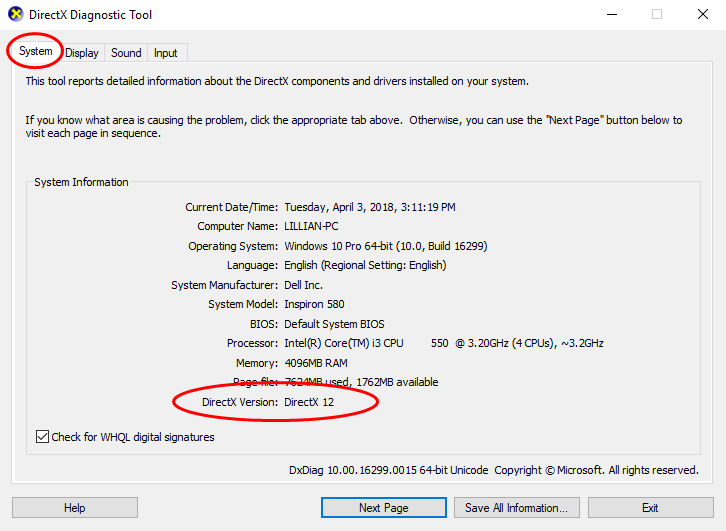
Om din DirectX-version är DirectX 11 eller senare bör din dator stödja DirectX 11-funktionerna.
Om din DirectX-version eller äldre än 11 bör du uppdatera din DirectX.
Hur uppdaterar du DirectX?
Generellt sett kan du för Windows 10, Windows 8 och Windows 8.1 direkt uppdatera din Windows till den senaste versionen för att installera den senaste DirectX på din dator. För Windows 7, Windows Vista och Windows XP kan du dock behöva installera ett uppdateringspaket för att installera den senaste DirectX i din dator.
Du kan gå till Microsofts webbplats för mer information om hur du installerar den senaste versionen av DirectX för olika versioner av Windows.
När du har installerat den senaste Windows-uppdateringen eller uppdateringspaketet startar du om datorn och försöker spelet igen för att se om felet försvinner.
Det finns de bästa fyra lösningarna att fixa Ditt grafikkort stöder inte DirectX 11-funktioner . Du är välkommen att lägga till en kommentar nedan för att meddela oss om dessa lösningar löste problemet. Om du har andra problem kan du gärna meddela oss, så gör vi vårt bästa för att hjälpa till.
![[Fixat] USB-drivrutin för Apple Mobile Device saknas i Windows 10](https://letmeknow.ch/img/knowledge/73/apple-mobile-device-usb-driver-missing-windows-10.png)


![[LÖST] Resident Evil Village Mouse Issues](https://letmeknow.ch/img/knowledge/07/resident-evil-village-mouse-issues.jpg)


