
Om du också ser programfelet WerFault.exe på din dator, oroa dig inte, det är förmodligen inte något att oroa sig för om det bara händer en eller två gånger. Men om WerFault.exe-applikationsfelet inträffar flera gånger och har orsakat dig problem, eller om det upptar en ganska hög CPU-användning i Task Manager, bör du göra något för att fixa det.
Det finns också andra former av WerFault.exe-applikationsfel:
- Werfault.exe-applikationsfel.
- Kan inte hitta Werfault.exe.
- Fel vid start av programmet: Werfault.exe.
- Werfault.exe körs inte.
- Werfault.exe misslyckades.
- Werfault.exe hittades inte.
- Felaktig applikationssökväg: Werfault.exe.
- Werfault.exe har stött på ett problem och måste stängas. Vi är ledsna för besväret.
Om du ser ett av ovanstående fel har det här inlägget rätt lösning för dig. Läs vidare för att ta reda på mer.
Prova dessa korrigeringar
- Spåra den felaktiga applikationen med Event Viewer
- Uppdatera Windows
- Uppdatera drivrutiner
- Kör systemfilsgranskaren
- Inaktivera antivirusprogram från tredje part
- Reparera systemfiler
- Om du är intresserad av att veta mer om WerFault.exe …
1. Spåra den felaktiga applikationen med Event Viewer
WerFault.exe, eller känd som Windows Error Reporting, är en funktion som gör att Microsoft kan spåra och åtgärda fel relaterade till operativsystemet, Windows-funktioner och applikationer. Med andra ord, när du ser ett WerFault.exe-fel är det inte denna applikation i sig som är felet. Istället kraschade en av apparna du installerade eller stötte på problem. Så för att åtgärda det här felet måste du ta reda på vilken app som stötte på problem.
Du kan använda kraschloggarna i Event Viewer för att ta reda på den skyldige-appen. Att göra så:
- På tangentbordet trycker du på Windows nyckeln och R nyckel samtidigt. Typ eventvwr och slå Stiga på .
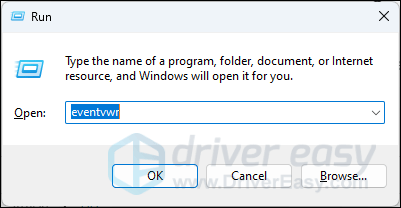
- Klick Windows-loggar , högerklicka sedan Ansökningar och välj Filtrera aktuell logg...
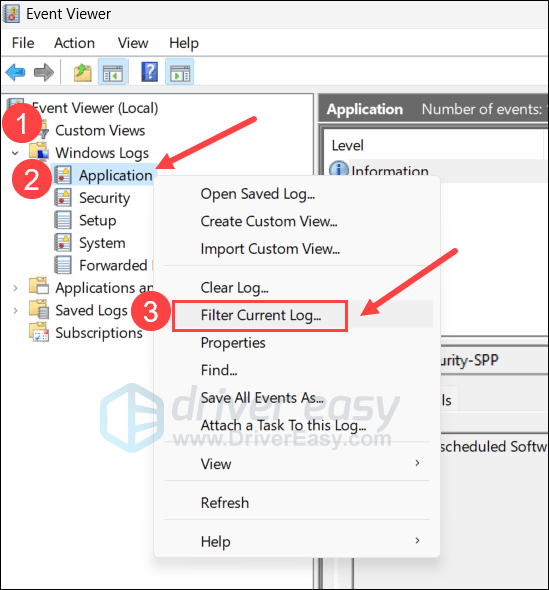
- Typ 1000 i fältet
och klicka OK . Detta kommer att filtrera bort alla programfel som registrerats av Event Viewer.
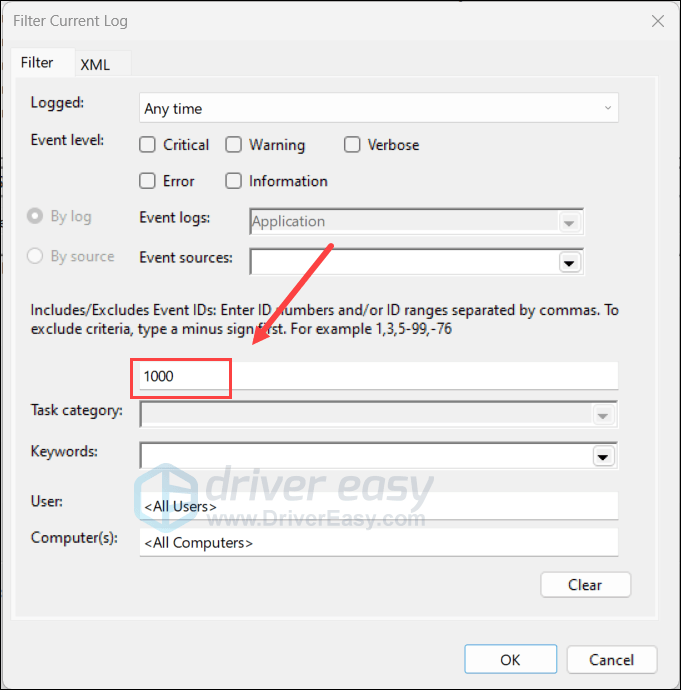
- När du kontrollerar den detaljerade informationen om applikationsfelet som anges, måste du vara extra uppmärksam på Felaktigt programnamn och den Felaktig modulväg poster, eftersom dessa två vanligtvis ger dig informationen om den skyldige appen.
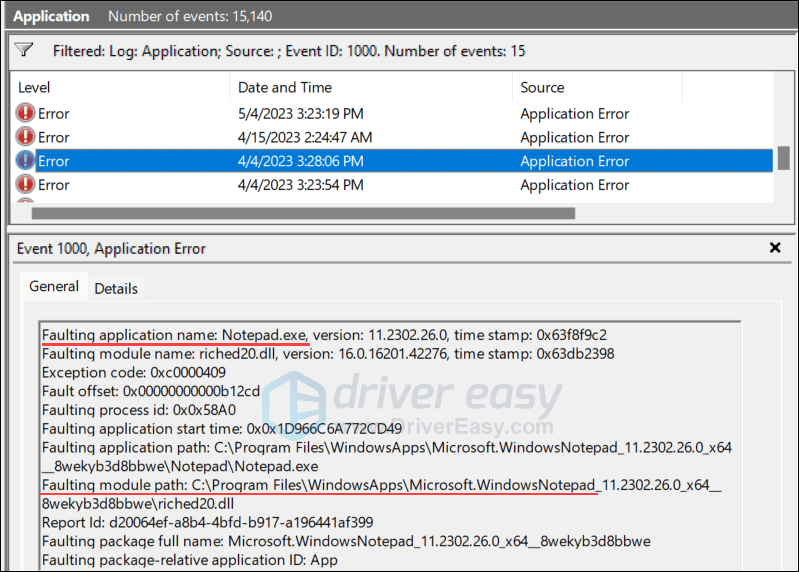
När du har spårat appen som orsakar WerFault.exe-applikationsfelet på din dator, kan du sedan välja att uppdatera den eller ta bort den för att åtgärda problemet. Om det inte finns några felposter i din Event Viewer kan du gå vidare till de andra allmänna korrigeringarna nedan.
2. Uppdatera Windows
Om ditt system inte uppdateras regelbundet kan det finnas kompatibilitetsproblem med vissa appar, och därmed med WerFault.exe-applikationsfelet. För att se till att du har de senaste tillgängliga uppdateringarna installerade:
- På ditt tangentbord, tryck på Windows tangent, skriv sedan Sök efter uppdatering s och klicka sedan på C heck för uppdateringar .
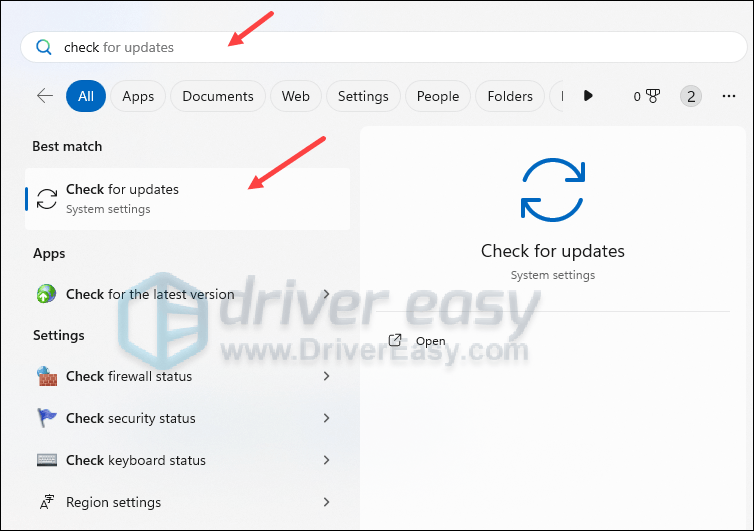
- Klick Sök efter uppdateringar , och Windows kommer att söka efter tillgängliga uppdateringar.
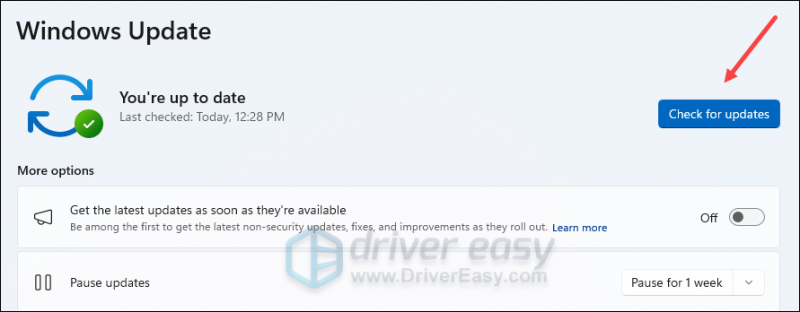
- Om det finns tillgängliga uppdateringar kommer Windows automatiskt att ladda ner dem åt dig. Starta om datorn för att uppdateringen ska träda i kraft om det behövs.

- Om det finns Nej tillgängliga uppdateringar ser du Du är uppdaterad så här.
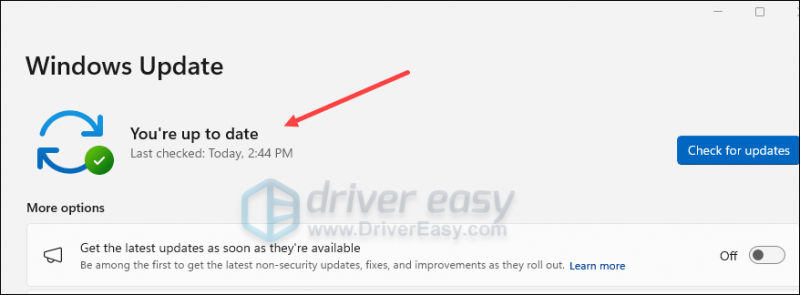
Se sedan om WerFault.exe-applikationsfelet fortfarande kvarstår. Om problemet kvarstår, gå vidare till nästa korrigering.
3. Uppdatera drivrutiner
Föråldrade eller felaktiga drivrutiner för hårdvaruenheter kan också leda till krascher och hängningar av vissa appar, och därmed med WerFault.exe-programfelet. Så om de två ovanstående metoderna inte hjälper till att åtgärda problemet, är det troligt att du har skadade eller inaktuella drivrutiner. Så du bör uppdatera dina drivrutiner för att se om det hjälper.
Om du inte har tid, tålamod eller färdigheter att uppdatera drivrutinerna manuellt kan du göra det automatiskt med Lätt förare . Driver Easy kommer automatiskt att känna igen ditt system och hitta rätt drivrutiner för det. Du behöver inte veta exakt vilket system din dator kör, du behöver inte bli besvärad av fel drivrutin du skulle ladda ner, och du behöver inte oroa dig för att göra ett misstag när du installerar. Driver Easy klarar allt.
Du kan uppdatera dina drivrutiner automatiskt med antingen FRI eller den Pro version av Driver Easy. Men med Pro-versionen tar det bara 2 steg (och du får fullt stöd och en 30-dagars pengarna-tillbaka-garanti):
- Ladda ner och installera Driver Easy.
- Kör Driver Easy och klicka på Skanna nu knapp. Driver Easy kommer sedan att skanna din dator och upptäcka eventuella problem med drivrutiner.
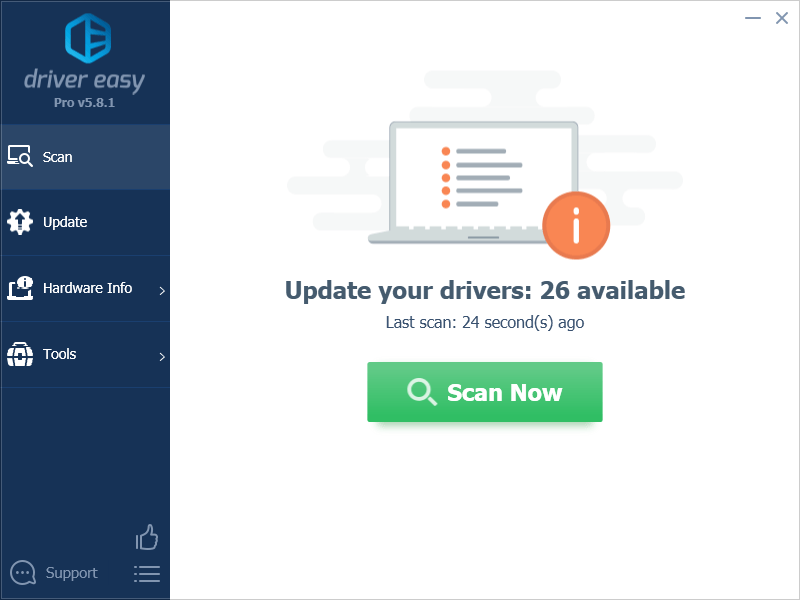
- Klick Uppdatera alla för att automatiskt ladda ner och installera rätt version av Allt drivrutinerna som saknas eller är inaktuella på ditt system. (Detta kräver Pro version – du uppmanas att uppgradera när du klickar på Uppdatera alla.)
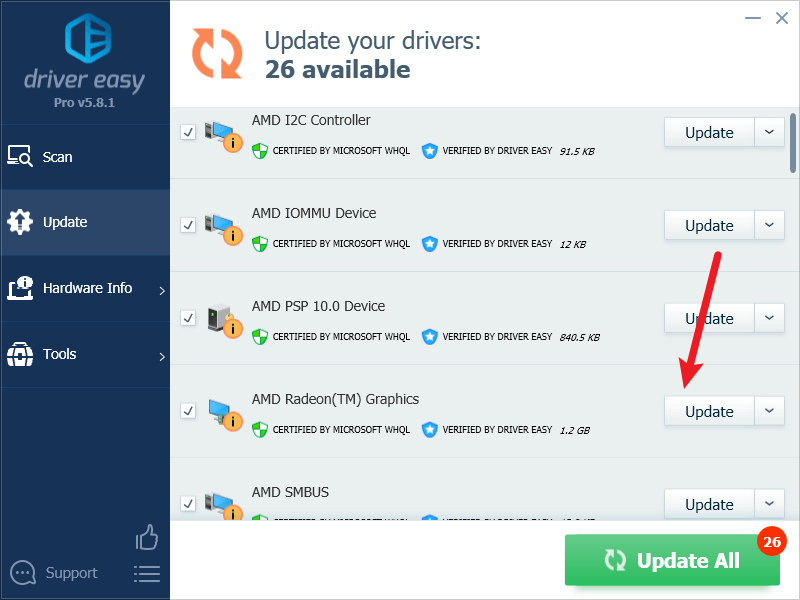
Notera : Du kan göra det gratis om du vill, men det är delvis manuellt. - Starta om din dator för att ändringarna ska träda i kraft.
Se sedan om de senaste drivrutinerna hjälper till att fixa programfelet WerFault.exe. Om den här korrigeringen inte fungerar för dig, prova nästa korrigering nedan.
4. Kör System File Checker och DISM
Skadade systemfiler kan få vissa appar att krascha också, men lyckligtvis finns det två inbyggda verktyg som kan hjälpa till att identifiera och reparera sådana dåliga systemfiler. Hela processen kan ta lite tid, och vi föreslår att du inte kör några andra program när du gör testerna.
Så här kör du dessa verktyg:
4.1. Skanna korrupta filer med System File Checker
1) På ditt tangentbord, tryck på Windows logotyp nyckel och R på samma gång. Typ cmd och tryck Ctrl+Skift+Enter samtidigt för att köra kommandotolken som administratör.

Klick Ja när du tillfrågas om tillåtelse att göra ändringar på din enhet.
2) I kommandotolksfönstret, kopiera och klistra in följande kommando och tryck Stiga på .
sfc /scannow
3) Systemfilsgranskaren skannar sedan alla systemfiler och reparerar eventuella skadade eller saknade som den upptäckt. Detta kan ta 3-5 minuter.
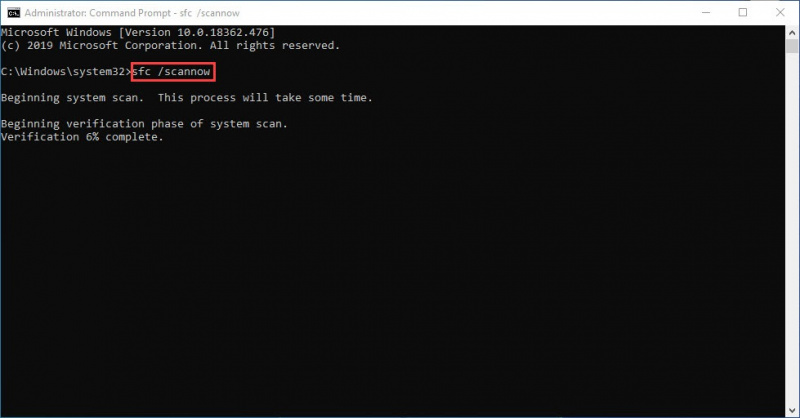
4) Efter genomsökningen, se om WerFault.exe-applikationsfelet fortfarande kvarstår. Gå i så fall vidare till nästa test:
4.2 Kör dism.exe
1) På ditt tangentbord, tryck på Windows logotyp nyckel och R på samma gång. Typ cmd och tryck Ctrl+Skift+Enter för att köra kommandotolken som administratör.

Klick Ja när du tillfrågas om tillåtelse att göra ändringar på din enhet.
2) I kommandotolksfönstret, kopiera och klistra in följande kommandon och tryck Stiga på efter varje rad:
dism.exe /online /cleanup-image /scanhealth
dism.exe /online /cleanup-image /restorehealth
2) När processen är klar:
- Om DISM-verktyget ger dig fel kan du alltid prova den här kommandoraden. Detta tar upp till 2 timmar.
dism /online /cleanup-image /startcomponentcleanup
- Om du får Fel: 0x800F081F , starta om datorn och öppna sedan kommandotolken som administratör igen (steg 1) och kör den här kommandoraden istället:
Dism.exe /Online /Cleanup-Image /AnalyzeComponentStore
När dessa tester är klara, se om WerFault.exe-applikationsfelet upphör. Om problemet kvarstår, gå vidare till nästa korrigering.
5. Inaktivera antivirusprogram från tredje part
Om du har installerat antivirusprogram från tredje part, särskilt ett gratisprogram, kontrollera att det är helt uppdaterat. Om det redan är uppdaterat, men du fortfarande får WerFault.exe-applikationsfelet, försök att ta bort eventuella antivirusprogram från tredje part eftersom det kan vara falska larm som utlöses av dem.
6. Reparera systemfiler
Reparerar skadade eller skadade systemfiler kan hjälpa till att fixa problem som WerFault.exe-applikationsfel. Detta beror på att integriteten hos Windows-systemfiler är avgörande för korrekt drift och stabilitet, medan fel i kritiska systemfiler kan orsaka krascher, frysningar och problem som påverkar den övergripande PC-prestandan.
Att reparera de centrala Windows-systemfilerna kan lösa konflikter, saknade DLL-problem, registerfel och andra problem som bidrar till instabilitet och problem som WerFault.exe-felet. Verktyg som Fortect kan automatisera reparationsprocessen genom att skanna systemfiler och ersätta skadade.
- Ladda ner och installera Fortect.
- Öppna Fortect. Det kommer att köra en gratis genomsökning av din dator och ge dig en detaljerad rapport över din PC-status .
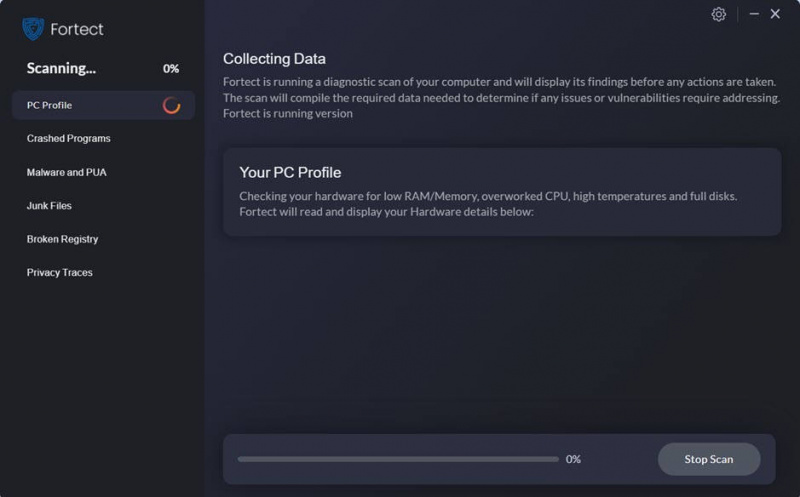
- När du är klar ser du en rapport som visar alla problem. Klicka på för att åtgärda alla problem automatiskt Starta reparation (Du måste köpa den fullständiga versionen. Den levereras med en 60 dagars pengarna-tillbaka-garanti så att du kan återbetala när som helst om Fortect inte löser ditt problem).
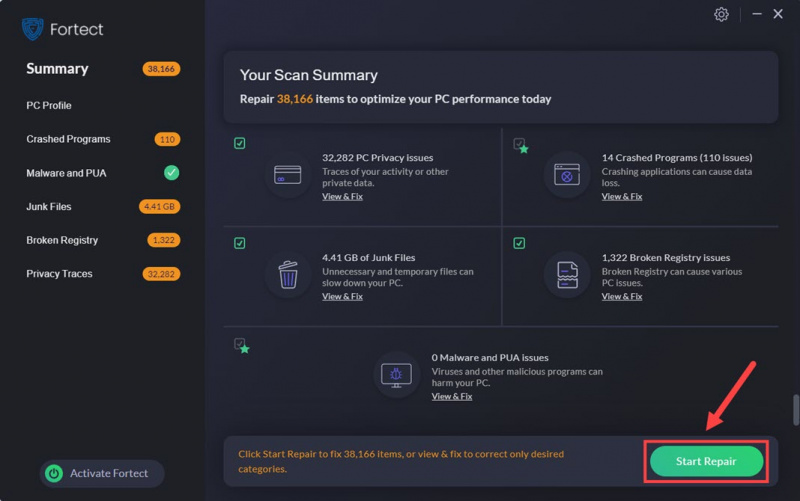
(Tips: Fortfarande osäker på om Fortect är vad du behöver? Kontrollera detta Fortec recension ! )
Observera att enbart reparation av systemfiler kanske inte hjälper till att åtgärda programfelet WerFault.exe. Det är ett felsökningssteg att prova eftersom det här problemet också orsakas av faktorer som vi nämnde ovan, som föråldrade program, föråldrade Windows-korrigeringar, etc. Ett rent Windows-system fritt från filfel är ändå en bra grund för en stabil datormiljö.
Om du är intresserad av att veta mer om WerFault.exe...
Som du förmodligen redan har insett vid det här laget, är WerFault.exe-applikationsfelet inte ett problem med den här körbara filen i sig. När ett av programmen du installerade kraschar eller stöter på problem ser du det här felet.
Det är därför vi inte föreslår att du tar bort WerFault.exe-systemfilen, eftersom det bara är resultatet, inte orsaken. Att ta bort den här systemfilen, om du verkligen kan, kommer inte att göra bra för att lösa problemet alls.
Dessutom, om du bara ser WerFault.exe-applikationsfelet en eller två gånger, mycket sällan, behöver du verkligen inte göra något för att fixa det, eftersom det inte verkligen kommer att skada din dators prestanda. Och i de sällsynta fallen är en enkel omstart av datorn tillräckligt bra för att få felmeddelandet att försvinna.



![[LÖST] Hur man åtgärdar felkod 40 i Valorant](https://letmeknow.ch/img/knowledge/20/how-fix-error-code-40-valorant.jpg)


