vapen 3 fortsätter att stängas mot skrivbordet oväntat? Om du upplever detta frustrerande problem, ta ett djupt andetag och prova lösningarna nedan.
Fixar att prova:
Du kanske inte behöver prova alla; bara arbeta dig ner i listan tills du hittar den som fungerar för dig.
- Gå till C:Program Files (x86)Common Files och ta bort BattleEye mapp .
- Gå till C:Users DIN_WINDOWS_USER_NAME AppDataLocalArma 3BattlEye och radera BEClient.dll .
- spel
- Ånga
- Windows 10
- Windows 7
- Windows 8
Fix 1: Uppfyll minimisystemkraven
Minsta datorspecifikationer måste uppfyllas för att kunna köra Arma 3 korrekt. Här är minimikraven för att spela vapen 3 :
| DU: | Windows 7 SP1 (64bit) |
| Minne: | 4 GB RAM |
| Grafik: | NVIDIA GeForce 9800GT / AMD Radeon HD 5670 / Intel HD Graphics 4000 med 512 MB VRAM |
| DirectX: | 10 |
| Lagring : | 32 GB ledigt utrymme |
Om du kör en särskilt gammal version av Windows, eller om ditt grafikkort ligger ett par generationer för långt tillbaka, har du förmodligen hittat ditt problem. I det här fallet måste du spela spelet på en annan dator.
Om du inte är så bekant med installerad hårdvara på din PC, följ instruktionerna nedan för att kontrollera dem:
ett) På ditt tangentbord trycker du på Windows logotyp nyckel och R samtidigt för att anropa dialogrutan Kör.
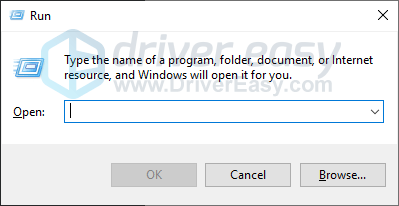
två) Typ dxdiag och klicka OK .
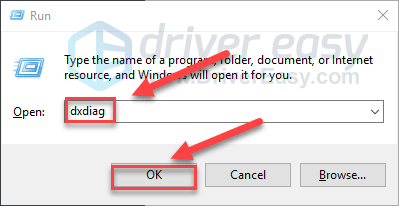
3) Kolla din Operativsystem, processor, minne och DirectX version .
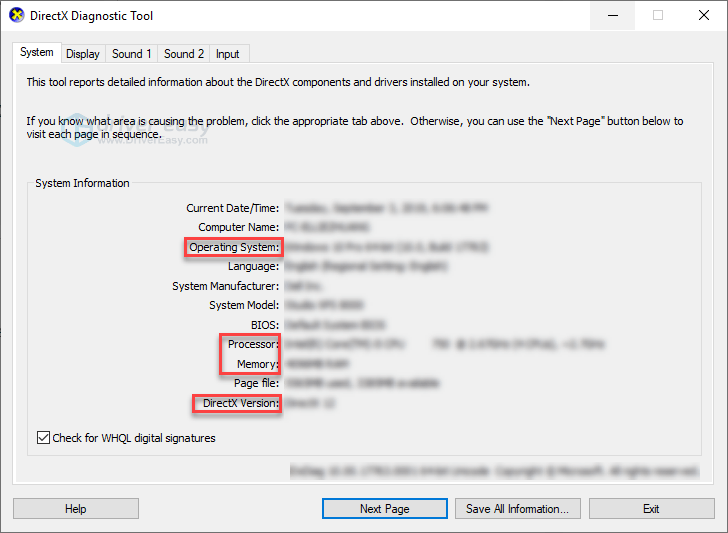
4) Klicka på Visa fliken och kontrollera sedan grafikkortets information.
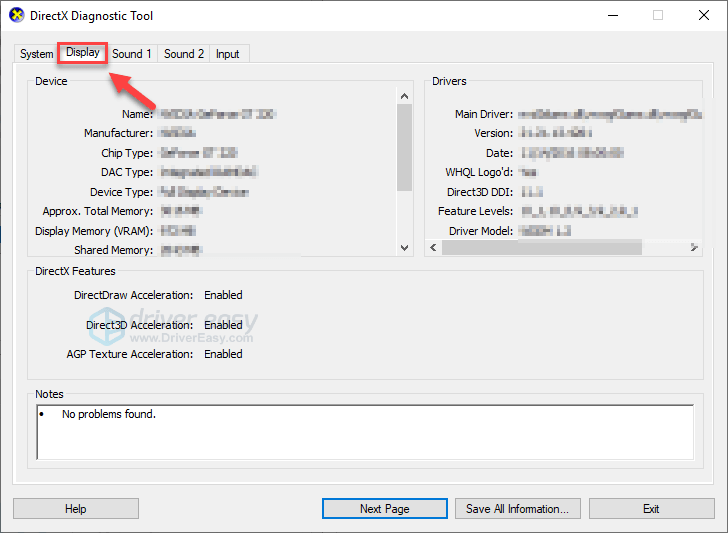
Se till att din dator uppfyller minimispecifikationerna, läs sedan vidare och kontrollera korrigeringen nedan.
Fix 2: Kör ditt spel som administratör
vapen 3 kraschproblem kan uppstå när det inte kommer åt viktiga spelfiler eller mappar under stander-användarkontot. För att se om det är kärnproblemet, prova att köra Steam som administratör och starta sedan ditt spel från Steam. Så här gör du:
ett) Utgång Ånga .
två) Högerklicka på Steam-ikonen på skrivbordet och välj Egenskaper .
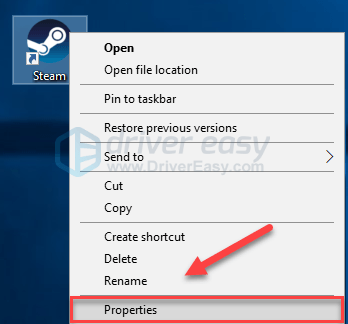
3) Klicka på Fliken Kompatibilitet och markera rutan bredvid Kör det här programmet som administratör . Klicka sedan OK .
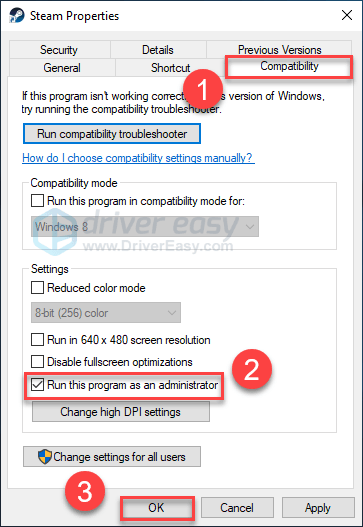
4) Starta om Steam och vapen 3 för att testa ditt problem.
Du kan förhoppningsvis spela vapen 3 utan att krascha nu. Om problemet kvarstår, fortsätt med åtgärden nedan.
Fix 3: Avsluta onödigt program s
Att köra flera applikationer samtidigt tar upp resurser och kan få Arma 3 att krascha eller frysa. Så du bör stänga av främmande programvara medan du spelar. Så här gör du:
Om du använder Windows 7...
ett) Högerklicka på aktivitetsfältet och välj Starta Aktivitetshanteraren .
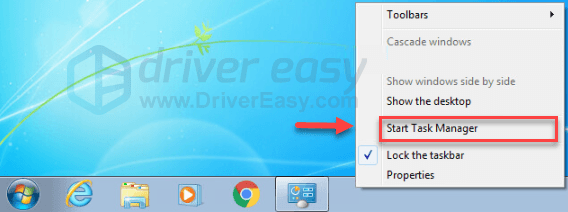
två) Klicka på Processer flik. Kontrollera sedan din nuvarande CPU och minnesanvändning för att se vilka processer som förbrukar dina resurser mest.
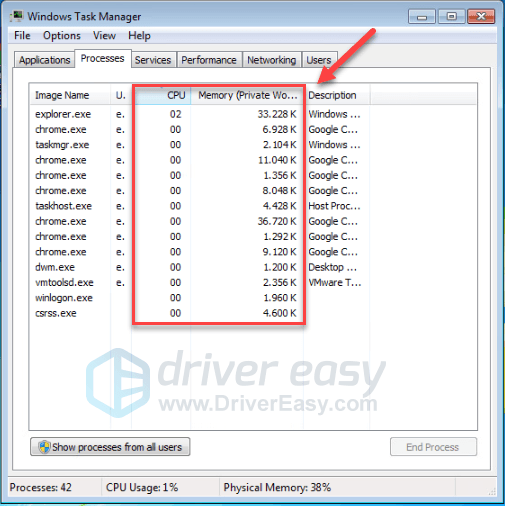
3) Högerklicka på den resurskrävande processen och välj Avsluta processträd .
Avsluta inte något program som du inte är bekant med. Det kan vara avgörande för din dators funktion.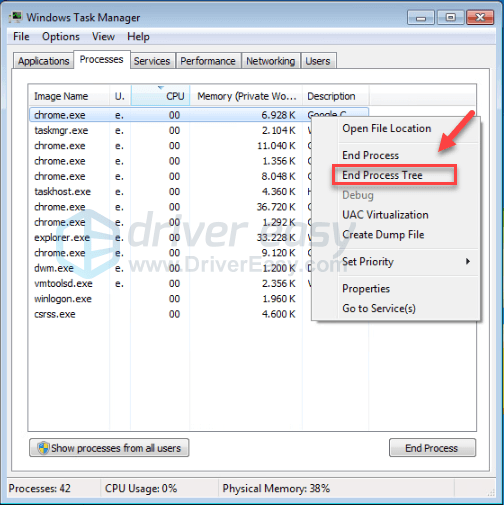
Testa att starta om vapen 3 för att se om detta har löst ditt problem. Om detta inte hjälpte, försök Fixa4 .
Om du använder Windows 8 eller 10...
ett) Högerklicka på aktivitetsfältet och välj Aktivitetshanteraren .

två) Kontrollera din nuvarande CPU och minnesanvändning för att se vilka processer som förbrukar dina resurser mest.
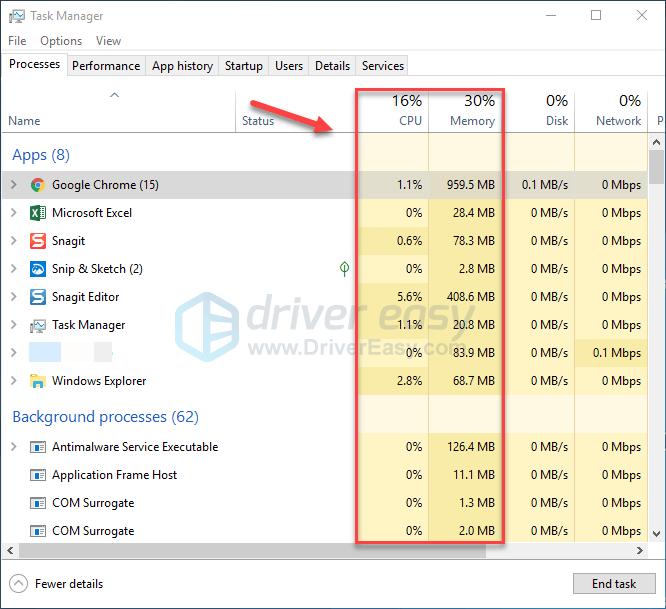
3) Högerklicka på den resurskrävande processen och välj Avsluta uppgiften .
Avsluta inte något program som du inte är bekant med. Det kan vara avgörande för din dators funktion.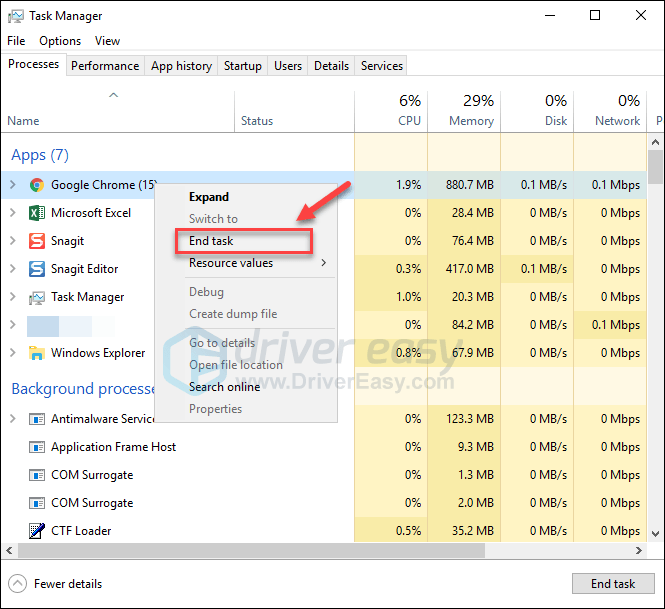
Prova att starta vapen 3 för att se om det fungerar som det ska nu. Om kraschfelet fortfarande inträffar, fortsätt med korrigeringen nedan.
Fix 4: Uppdatera din grafikdrivrutin
En av de vanligaste orsakerna till vapen 3 kraschproblem är en föråldrad grafikdrivrutin. För att ditt spel ska fungera korrekt är det viktigt att du alltid har den senaste korrekta grafikdrivrutinen.
Det finns två sätt att uppdatera dina grafikdrivrutiner:
Alternativ 1 – Manuellt – Du behöver lite datorvana och tålamod för att uppdatera din drivrutin på detta sätt, eftersom du måste hitta exakt rätt drivrutin online, ladda ner den och installera den steg för steg.
ELLER
Alternativ 2 – Automatiskt (rekommenderas) – Det här är det snabbaste och enklaste alternativet. Allt görs med bara ett par musklick – enkelt även om du är nybörjare på datorn.
Alternativ 1 – Ladda ner och installera drivrutinen manuellt
Tillverkaren av ditt grafikkort fortsätter att uppdatera drivrutinen. För att få dem måste du gå till tillverkarens webbplats, hitta drivrutinen som motsvarar din specifika version av Windows-versionen (till exempel Windows 32-bitars) och ladda ner drivrutinen manuellt.
När du har laddat ner rätt drivrutin för ditt system dubbelklickar du på den nedladdade filen och följer instruktionerna på skärmen för att installera drivrutinen.
Alternativ 2 – Uppdatera din grafikdrivrutin automatiskt
Om du inte har tid, tålamod eller datorvana att uppdatera din grafikdrivrutin manuellt kan du göra det automatiskt med Lätt förare .
Driver Easy kommer automatiskt att känna igen ditt system och hitta rätt drivrutin för det. Du behöver inte veta exakt vilket system din dator kör, du behöver inte riskera att ladda ner och installera fel drivrutin och du behöver inte oroa dig för att göra ett misstag när du installerar.
Du kan uppdatera din drivrutin automatiskt med antingen GRATIS eller Pro-versionen av Driver Easy. Men med Pro-versionen tar det bara 2 klick:
1) Ladda ner och installera Driver Easy.
två) Kör Driver Easy och klicka på Skanna nu knapp. Driver Easy kommer sedan att skanna din dator och upptäcka eventuella problem med drivrutiner.
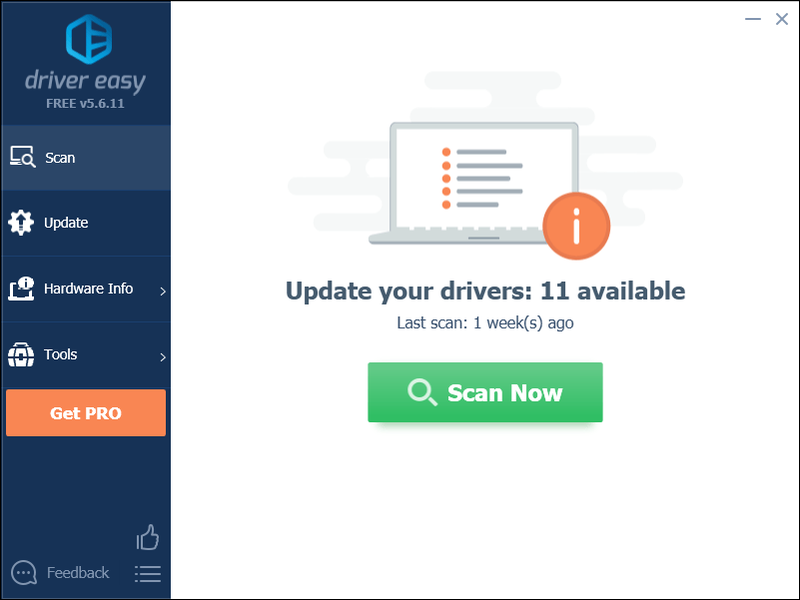
3) Klicka på Uppdatera knapp bredvid grafikdrivrutinen för att automatiskt ladda ner den korrekta versionen av den drivrutinen, sedan kan du installera den manuellt (du kan göra detta med den GRATIS versionen).
Eller klicka Uppdatera alla för att automatiskt ladda ner och installera rätt version av Allt drivrutinerna som saknas eller är inaktuella på ditt system. (Detta kräver Pro version som kommer med fullt stöd och en 30-dagars pengarna-tillbaka-garanti. Du kommer att uppmanas att uppgradera när du klickar på Uppdatera alla.)
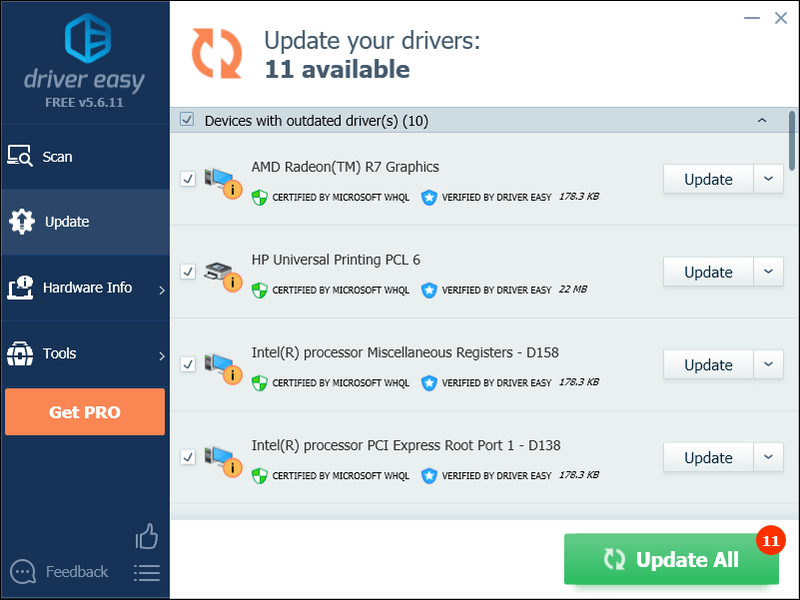
Du kan göra det gratis om du vill, men det är delvis manuellt.
Om du behöver hjälp, kontakta Driver Easys supportteam på .Fix 5: Ändra datorns energischema
Som standard är energischemat på alla datorer inställt på Balanserat för att spara energi. Så din dator kommer ibland att sakta ner automatiskt och orsaka problem med att Arma 3 kraschar.
Om det är problemet för dig bör det lösa det genom att ställa in energischemat till High Performance. Observera att i högpresterande läge genererar din dator mer värme. Följ instruktionerna nedan:
ett) På ditt tangentbord trycker du på Windows logotyp nyckel och typ kontrollera . Klicka sedan kontrollpanel .
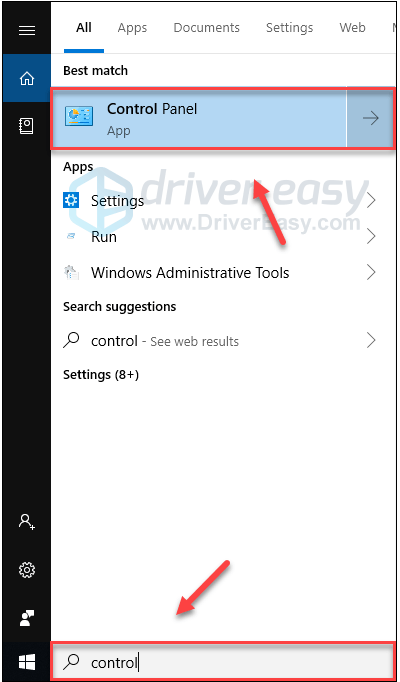
två) Under Visa efter, klick Stora ikoner .
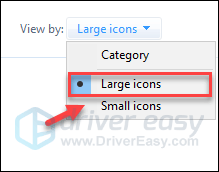
3) Välj Energialternativ.
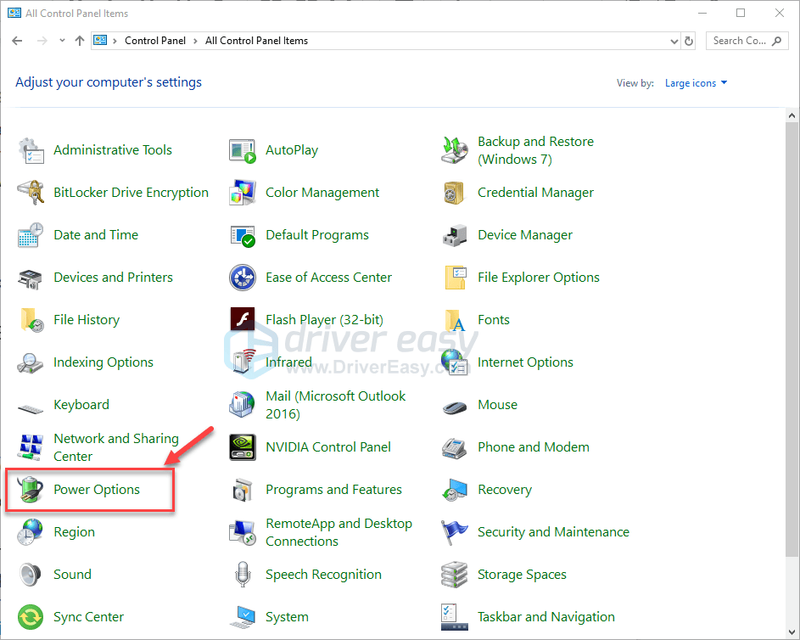
4) Välj Hög prestanda .
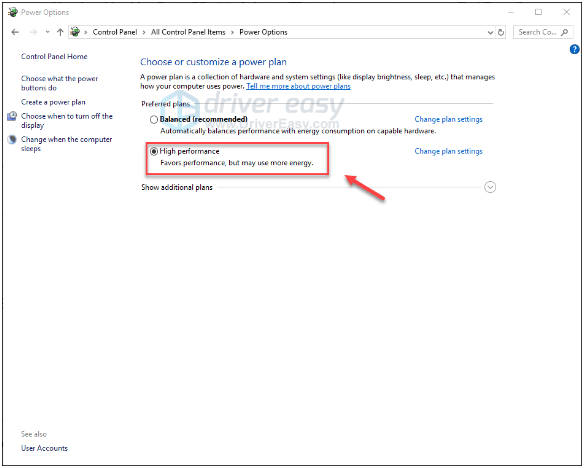
Starta om din dator och vapen 3 för att se om detta fungerade för dig. Om ditt problem kvarstår, prova åtgärden nedan.
Fix 6: Starta Arma 3 med malloc=systemet kommando
En annan lösning på problemet med kraschar är att anpassa Memory Allocator på Arma 3. Många spelare fixar sitt problem genom att starta Arma 3 med kommandot malloc=system. Så här gör du:
ett) Kör Steam.
två) Klick BIBLIOTEK .
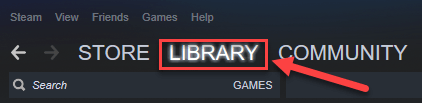
3) Högerklicka vapen 3 och välj Egenskaper .
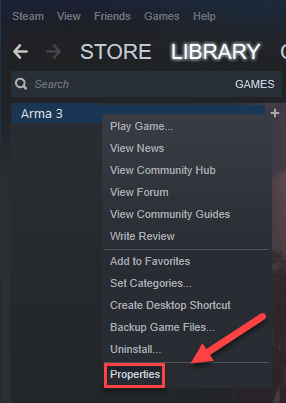
4) Klick STÄLL IN LANSERINGSALTERNATIV.
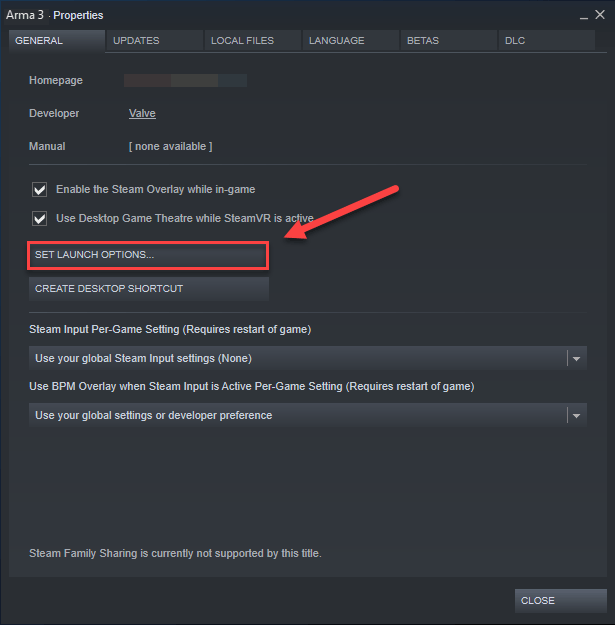
5) Ta bort alla startalternativ som visas för närvarande.
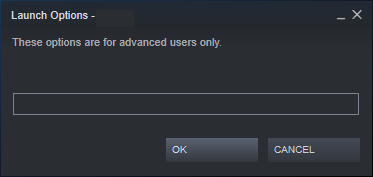
6) Typ -malloc=system och klicka OK .
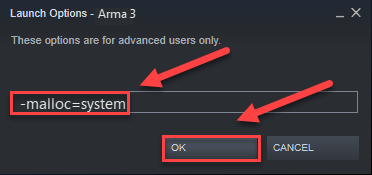
7) Omstart vapen 3 att se detta hjälpte.
Om detta inte fungerade för dig måste du öppna rutan för startalternativ igen och rensa startalternativet.Prova sedan korrigeringen nedan.
Fixa 7: Installera om BattlEye-tjänsten
I vissa fall vapen 3 kraschen är relaterad till anti-fusktjänsten BattlEye-felet. Om det är problemet för dig bör ominstallation av BattlEye kunna fixa det. Följ instruktionerna nedan:
ett) Utgång Ånga .
två) På ditt tangentbord trycker du på Windows-logotyp nyckel och OCH på samma gång.
3) Klicka på Fliken Visa , markera sedan rutan bredvid Dolda föremål .
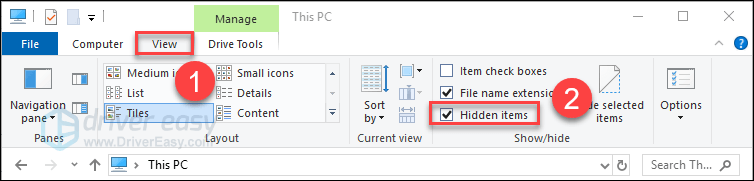
3) Klistra C:Program Files (x86)SteamSteamAppscommonArma 3 i adressfältet och tryck sedan på Stiga på på ditt tangentbord.
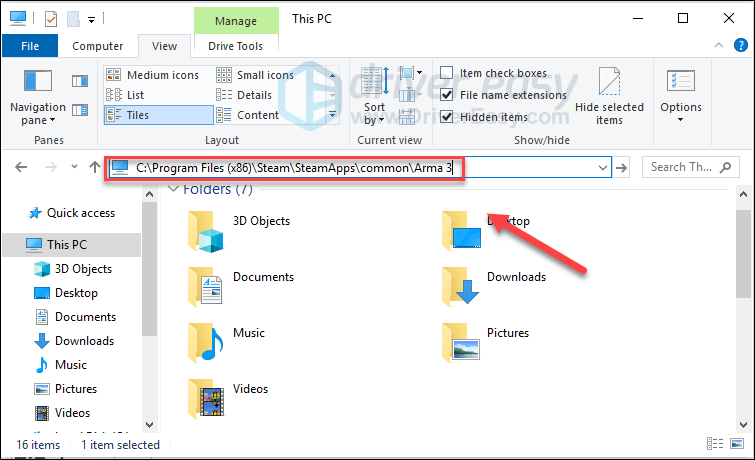
4) Ta bort BattlEye-mappen .
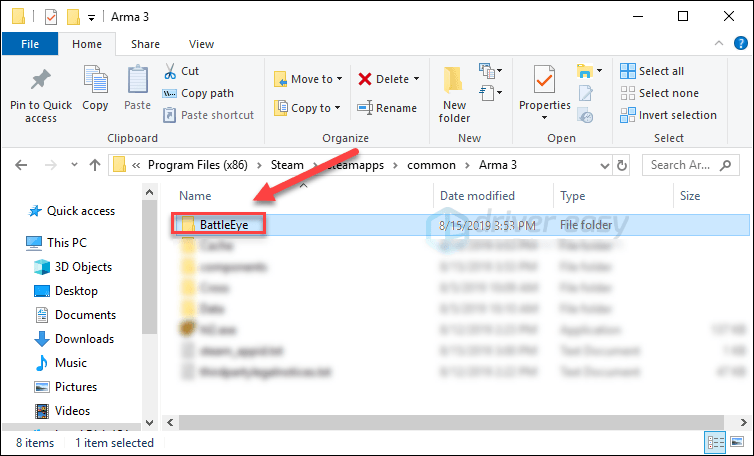
5) Gå till följande kataloger för att ta bort BattlEye-mappen och den BEClient.dll .
6) Kör Steam.
7) Klick BIBLIOTEK .

8) Högerklicka vapen 3 och välj Egenskaper.
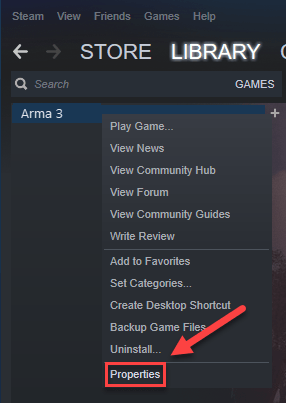
9) Klicka på LOKALA FILER fliken och klicka sedan VERIFIERA INTEGRITETEN HOS SPELFILER .
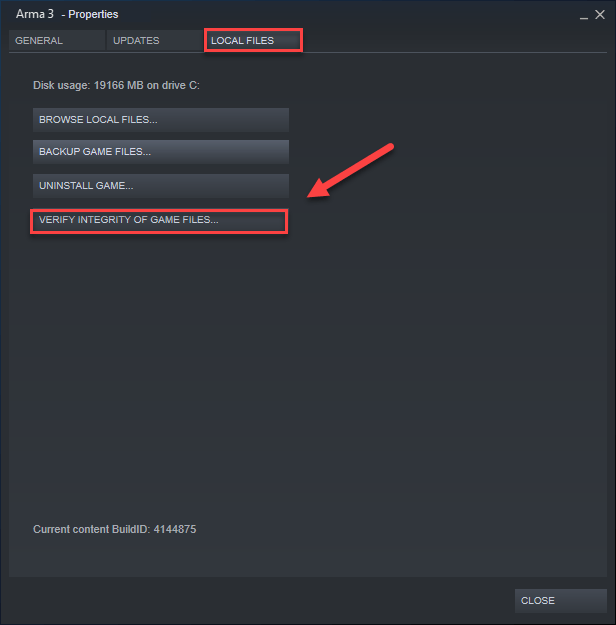
Vänta tills skanningarna är klara och starta sedan om vapen 3 för att installera om BattlEye. Om spelet fortfarande kraschar, prova nästa fix.
Fix 8: Installera om Arma 3 och/eller Steam
Om ingen av korrigeringarna ovan fungerade för dig, är en ominstallation av ditt spel och/eller Steam mycket troligt lösningen på ditt problem. Så här gör du:
Installera om Weapon 3
ett) Kör Steam.
två) Klick BIBLIOTEK .

3) Högerklicka vapen 3 och välj Avinstallera.
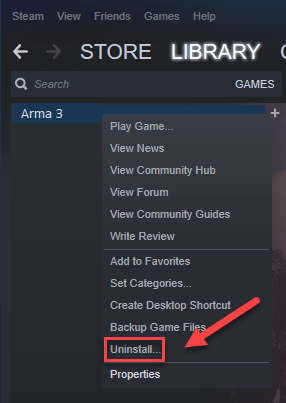
4) Klick RADERA .
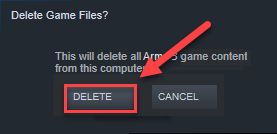
5) Starta om Steam för att ladda ner och installera om vapen 3 .
Försök att starta Arma 3 igen. Om ditt problem kvarstår, prova åtgärden nedan.
Installera om Steam
ett) Högerklicka på Steam-ikonen och välj Öppna filplats .
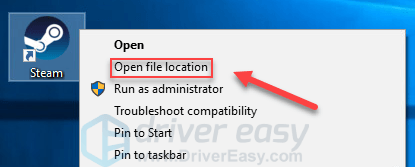
två) Högerklicka på steamapps mapp och välj Kopiera . Placera sedan kopian på en annan plats för att säkerhetskopiera den.
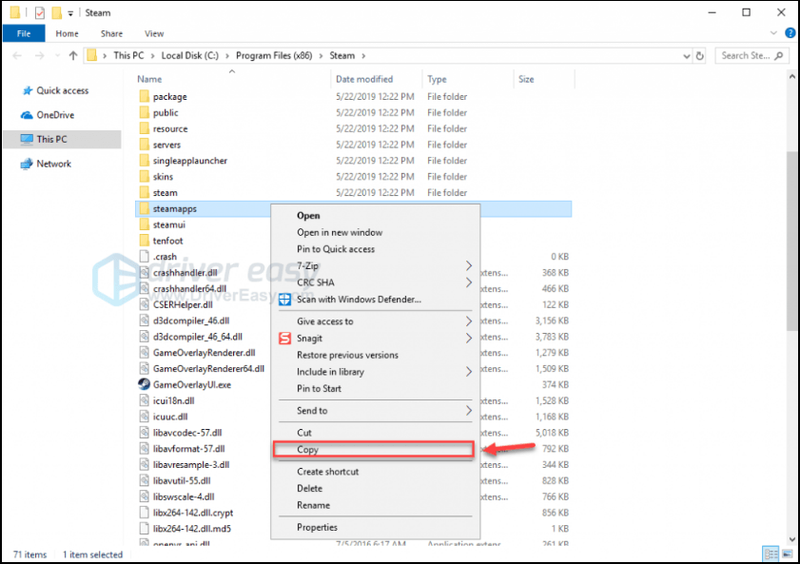
3) På ditt tangentbord trycker du på Windows logotyp nyckel och typ kontrollera . Klicka sedan instrumentbräda .
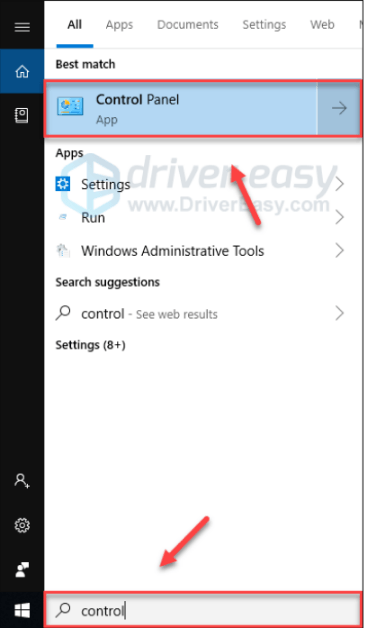
4) Under Visa efter , Välj Kategori. Välj sedan Avinstallera ett program .
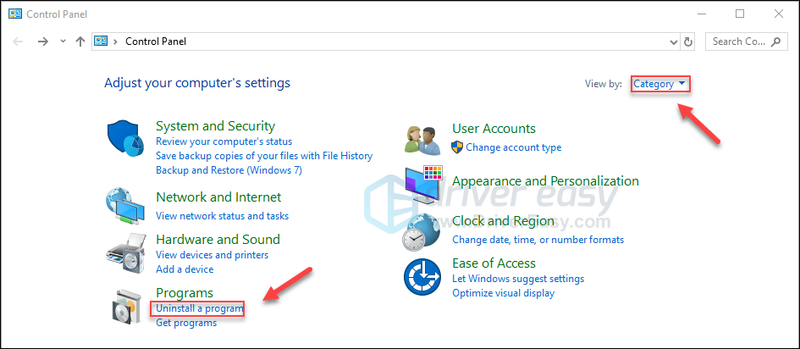
5) Högerklicka Ånga , och klicka sedan Avinstallera . Vänta sedan tills processen är klar.
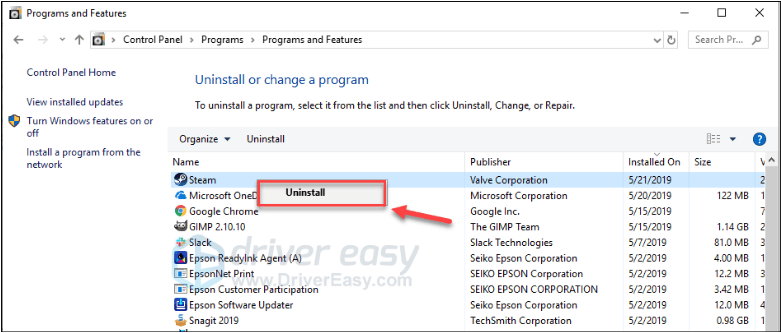
6) Ladda ner och installera Steam.
7) Högerklicka på Steam-ikonen och välj Öppna filplats .
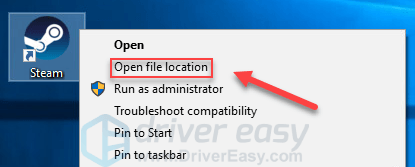
8) Flytta säkerhetskopian steamapps mapp som du skapat tidigare till din nuvarande katalogplats.
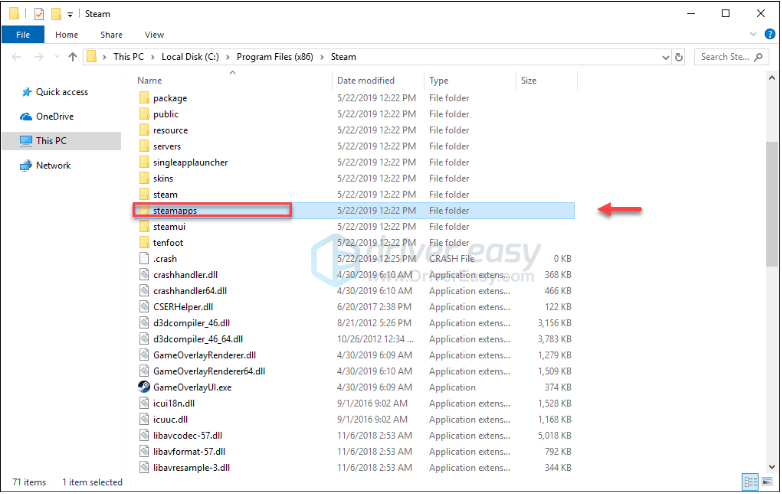
9) Omstart vapen 3 för att testa ditt problem.
Förhoppningsvis hjälpte den här artikeln till att lösa ditt problem! Om du har några frågor eller förslag får du gärna lämna en kommentar nedan.






