De BCM20702A0 drivrutinen är inte tillgänglig fel indikerar att det inte finns några kompatibla drivrutiner eller att drivrutinerna för den här enheten inte är installerade. Det kommer att förhindra att specifika Bluetooth-komponenter kommunicerar med ditt operativsystem korrekt. Om du stöter på det här problemet, oroa dig inte. Här är några riktiga korrigeringar så att du enkelt kan lösa det.
Prova dessa korrigeringar:
Du behöver inte prova alla. Arbeta bara uppifrån och ner tills du hittar den som löser ditt problem.
- Kör Bluetooth-felsökaren
- Installera om/uppdatera din BCM20702A0-drivrutin
- På tangentbordet trycker du på Windows-logotyp nyckel och jag samtidigt för att gå in i menyn Inställningar. Välj Nätverk & Internet .
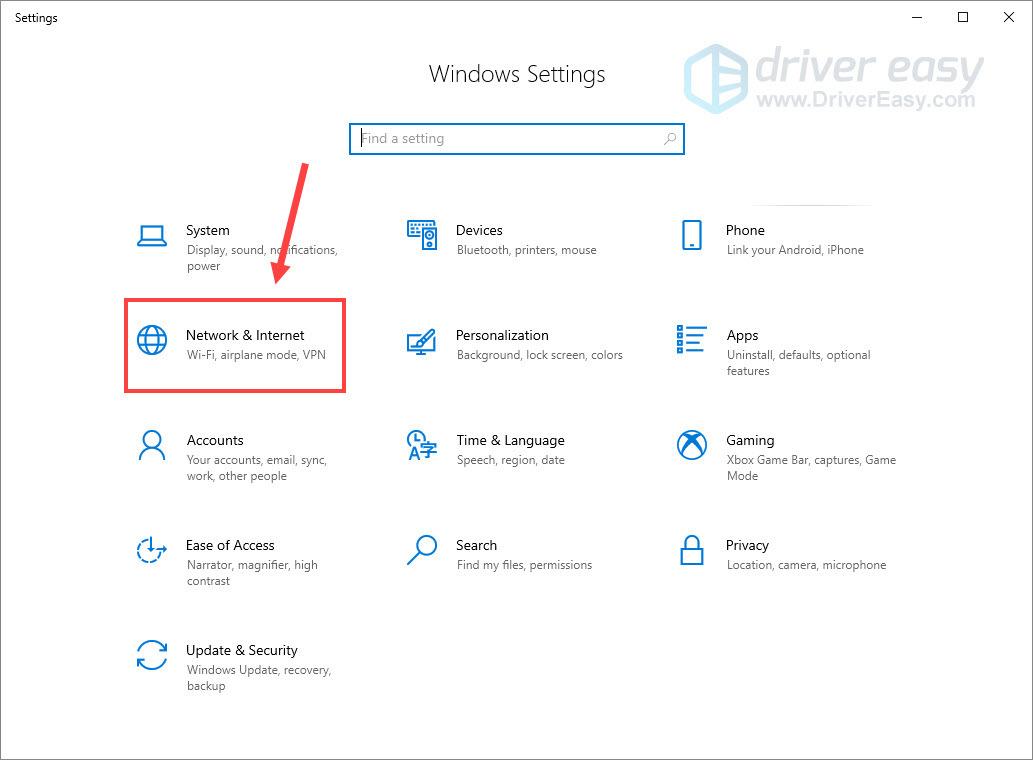
- Välj Flygplansläge från den vänstra rutan.
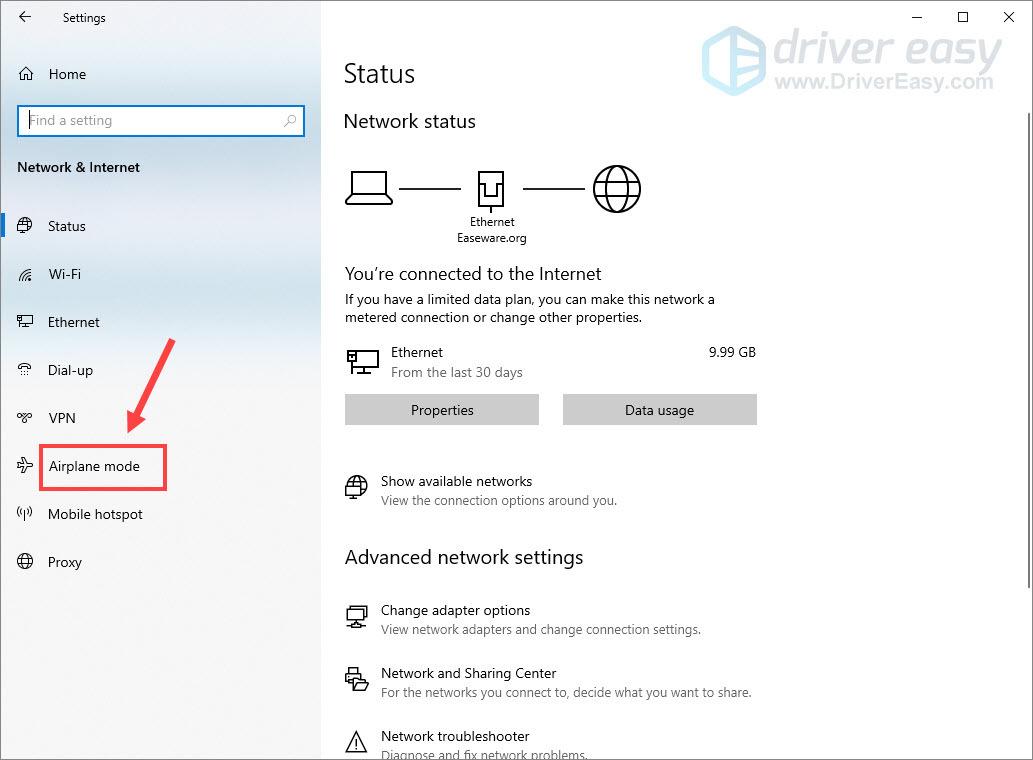
- I flygplansläget, slå på knappen.
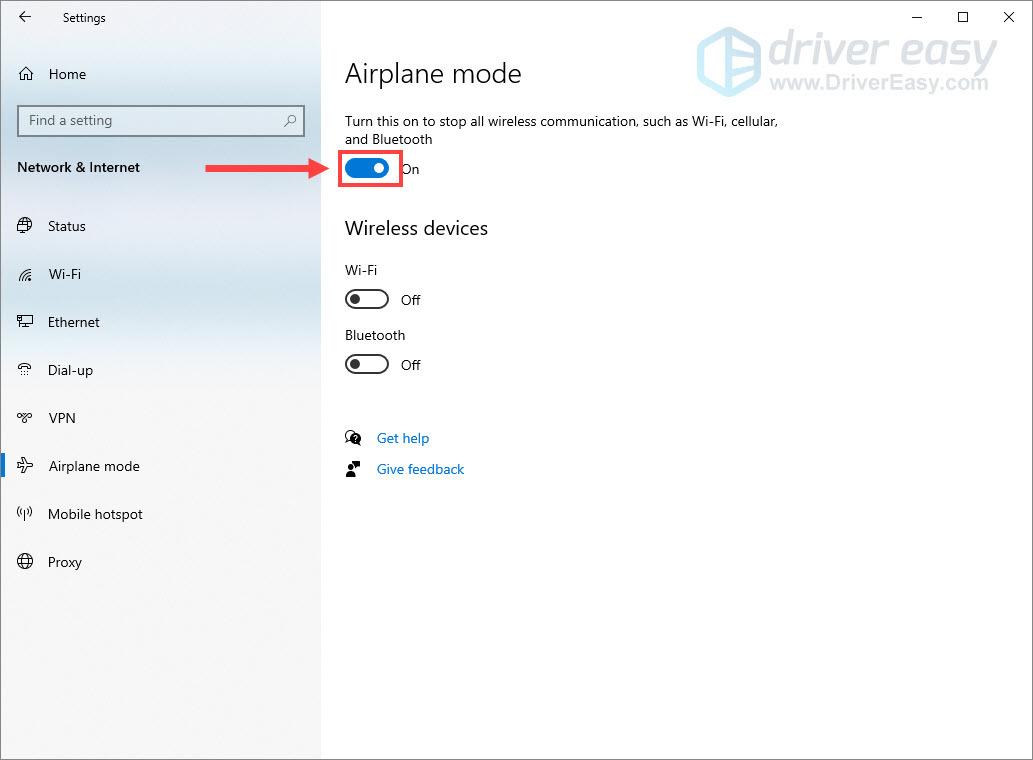
- Starta om datorn och inaktivera flygplansläget följa stegen ovan.
- Skriv i sökrutan i Windows felsöka och klicka Felsök inställningar .
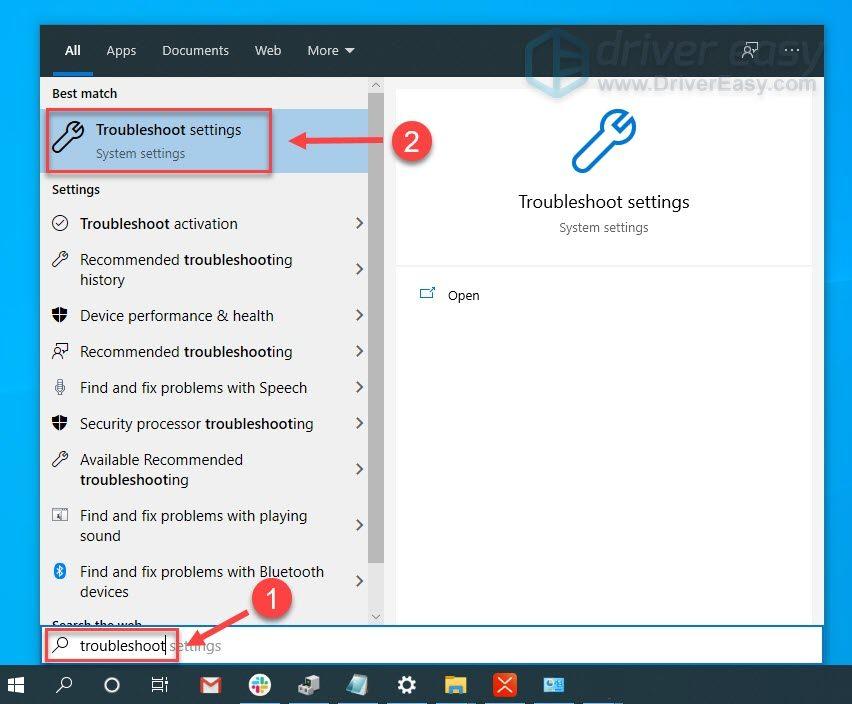
- Scrolla ner för att hitta Blåtand och klicka på den. Klicka sedan Kör felsökaren .
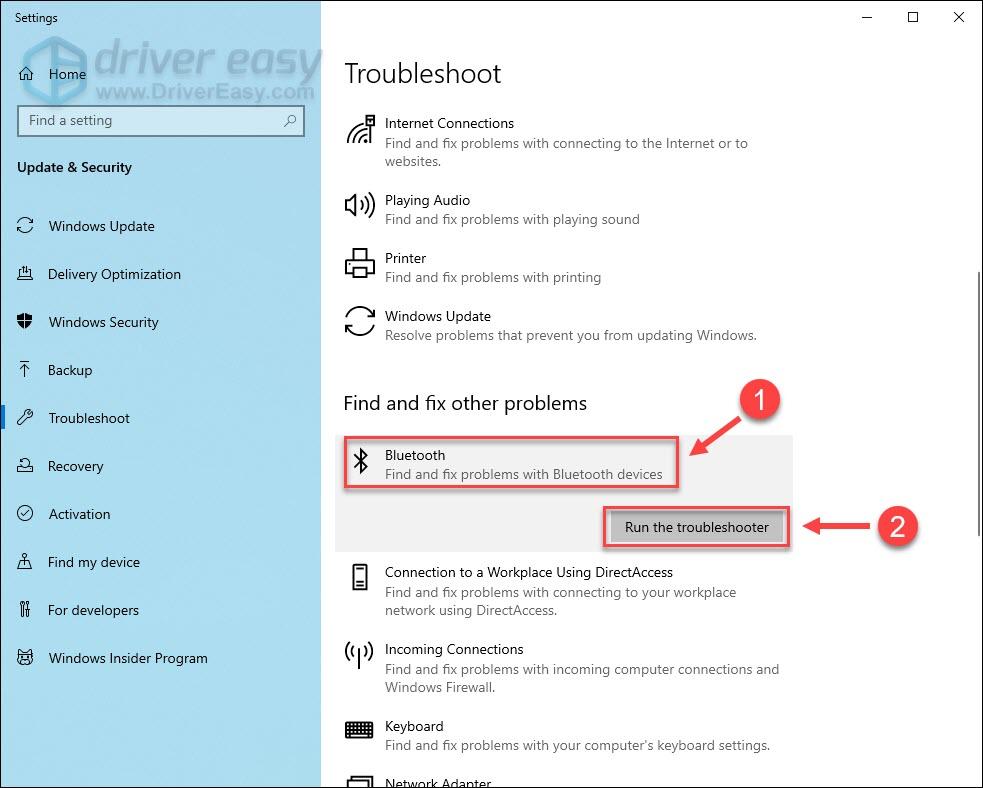
- Kör Driver Easy och klicka på Skanna nu knapp. Driver Easy kommer sedan att skanna din dator och upptäcka eventuella problem med drivrutiner.
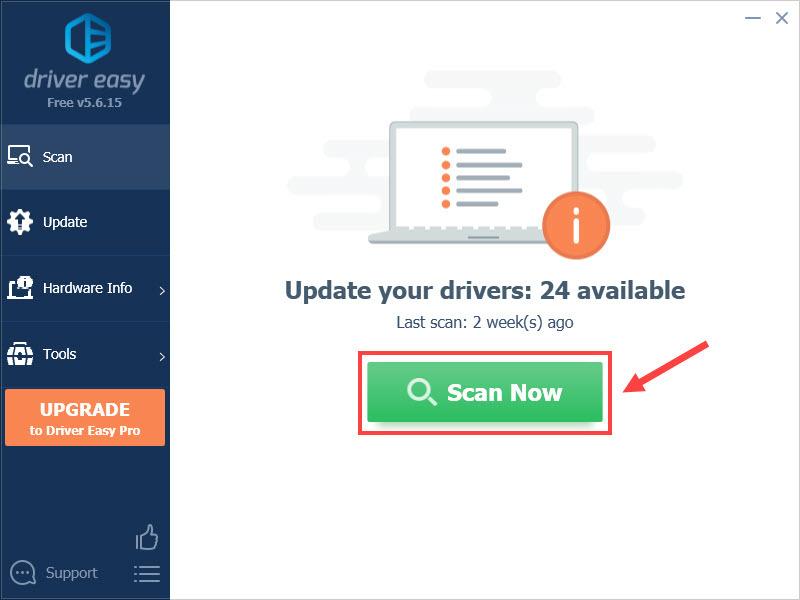
- Klicka på Uppdatering knappen bredvid den flaggade Bluetooth-drivrutinen för att automatiskt ladda ner den korrekta versionen av den drivrutinen, sedan kan du installera den manuellt (du kan göra detta med den GRATIS versionen).
Eller klicka Uppdatera alla för att automatiskt ladda ner och installera rätt version av alla drivrutiner som saknas eller är inaktuella på ditt system. (Detta kräver Pro version som kommer med fullt stöd och en 30-dagars pengarna-tillbaka-garanti. Du kommer att uppmanas att uppgradera när du klickar Uppdatera alla .)
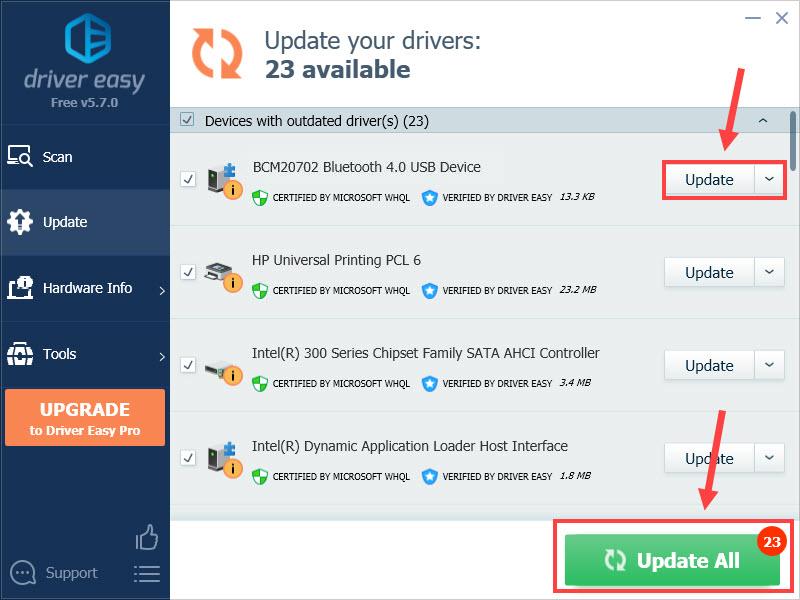
- På tangentbordet trycker du på Windows-logotyp nyckel och R samtidigt för att öppna dialogrutan Kör. Typ service.msc och klicka OK .
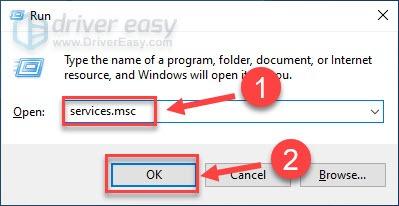
- Högerklicka på Bluetooth-supporttjänst och klicka Start . Om den redan körs högerklickar du på den och klickar Omstart .
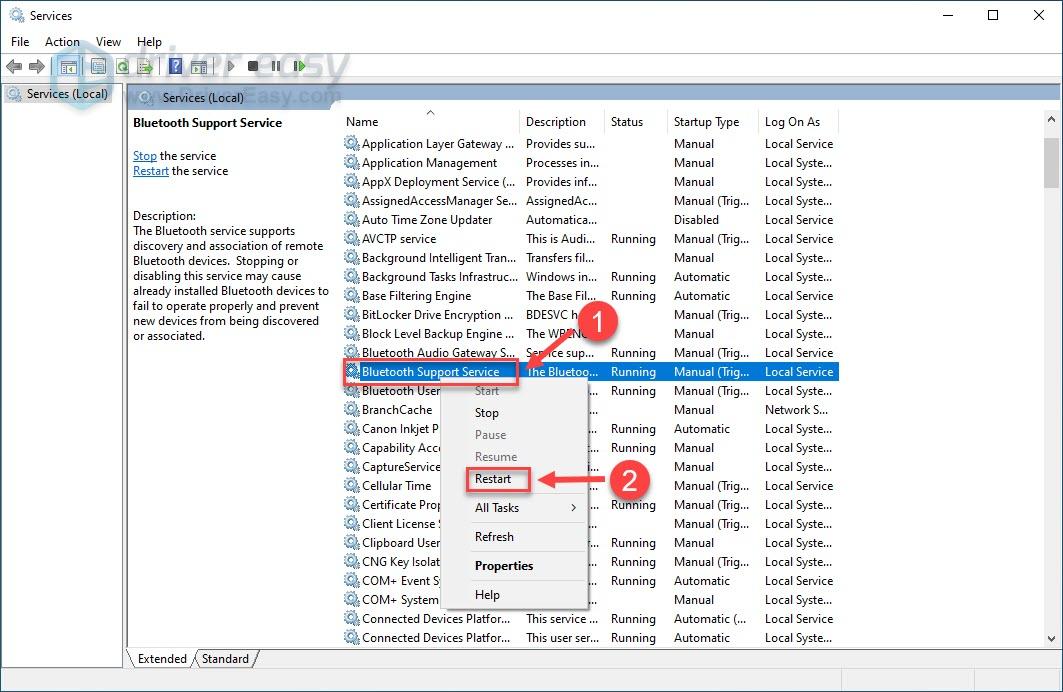
- När tjänsten har startat om högerklickar du på den igen och väljer Egenskaper .
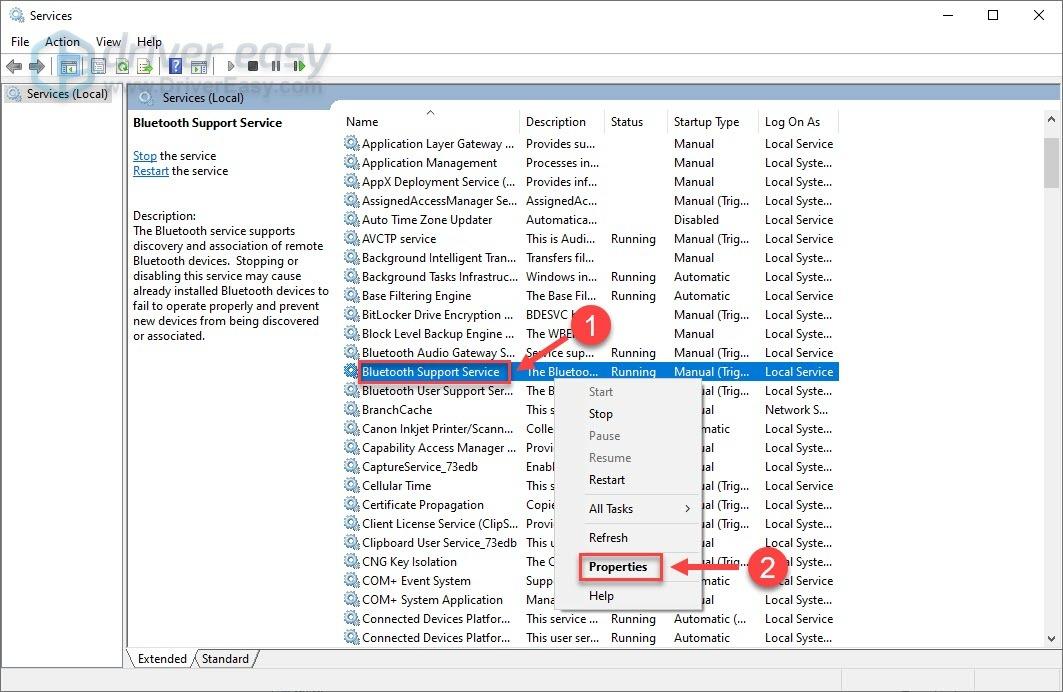
- Ställ in Starttyp till Automatisk och klicka OK för att tillämpa ändringarna.
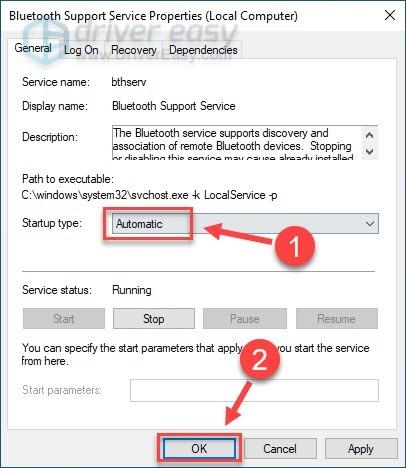
Fix 1 – Slå på och av flygplansläget
Som många användare rapporterat kan det lösa drivrutinproblemet med BCM20702A0 genom att slå på och sedan av flygplansläget. Så innan du går vidare med några komplicerade steg, prova detta trick och se om det fungerar för dig.
Kontrollera om din Bluetooth fungerar. Om inte, fortsätt till den andra fixen.
Fix 2 – Kör Bluetooth-felsökaren
Windows felsökare är ett av de mest bekväma och effektiva sätten att lösa hårdvarufel. Du kan dra nytta av det här verktyget för att felsöka drivrutinsproblemet med BCM20702A0 enligt följande.
Det kan ta ett par minuter för processen. När du är klar kan du följa instruktionerna på skärmen för att reparera de upptäckta problemen och kontrollera om drivrutinsfelet kvarstår. Om så är fallet, gå vidare till nästa fix nedan.
Fix 3 – Installera om/uppdatera din BCM20702A0-drivrutin
Felet BCM20702A0 drivrutin otillgänglig uppstår vanligtvis när drivrutinen är skadad, saknas eller föråldrad. För att fixa det kan du försöka installera om eller uppdatera BCM20702A0-drivrutinen. Och det finns huvudsakligen två sätt att göra detta: manuellt eller automatiskt .
Alternativ 1 – Uppdatera drivrutinen manuellt
Du kan ladda ner Broadcom-drivrutinen direkt från Lenovos officiella webbplats . Se till att välja den drivrutin som motsvarar din specifika version av Windows-versionen (till exempel Windows 64-bitars).
När du har laddat ned, dubbelklicka på den nedladdade filen och följ instruktionerna på skärmen för att installera drivrutinen på din dator manuellt.
Alternativ 2 – Uppdatera drivrutinen automatiskt
Om du inte har tid, tålamod eller datorvana att uppdatera BCM20702A0-drivrutinen manuellt kan du göra det automatiskt med Lätt förare .
Driver Easy kommer automatiskt att känna igen ditt system och hitta rätt drivrutiner för det. Du behöver inte veta exakt vilket system din dator kör, du behöver inte riskera att ladda ner och installera fel drivrutin, och du behöver inte oroa dig för att göra ett misstag när du installerar.
Du kan uppdatera dina drivrutiner automatiskt med antingen FRI eller den Pro version av Driver Easy. Men med Pro version det tar bara 2 klick:
Efter att drivrutinen har uppdaterats, testa dina Bluetooth-enheter för att se om den fungerar normalt. Om inte finns det ytterligare en fix nedan.
Fix 4 – Kontrollera Bluetooth-tjänsten
Bluetooth måste fungera på vissa tjänster på din dator. Om den inte startar eller körs som den ska kan du misslyckas med att ansluta dina Bluetooth-enheter och köra in i BCM20702A0 drivrutinen är inte tillgänglig fel. För att söka efter Bluetooth-relaterade tjänster, följ dessa steg:
Testa nu din enhet och se om felet åtgärdas.
Förhoppningsvis löste en av korrigeringarna ovan att BCM20702A0-drivrutinen inte är tillgänglig. Om du har några frågor eller förslag, lämna gärna en kommentar nedan så hjälper vi dig gärna.
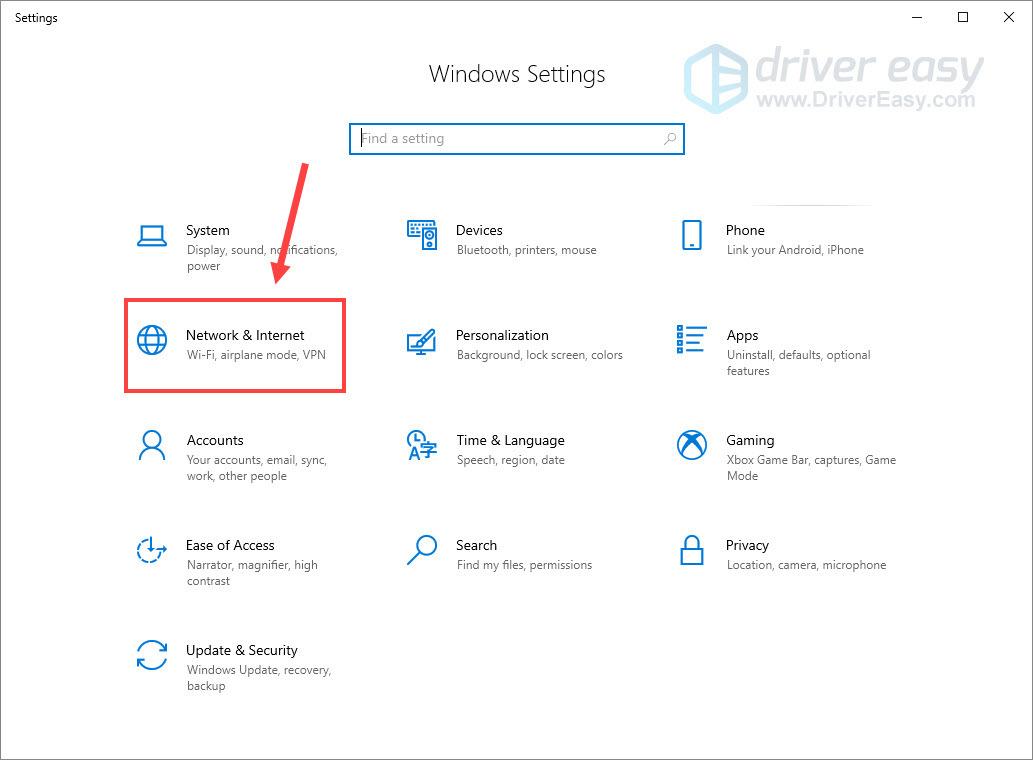
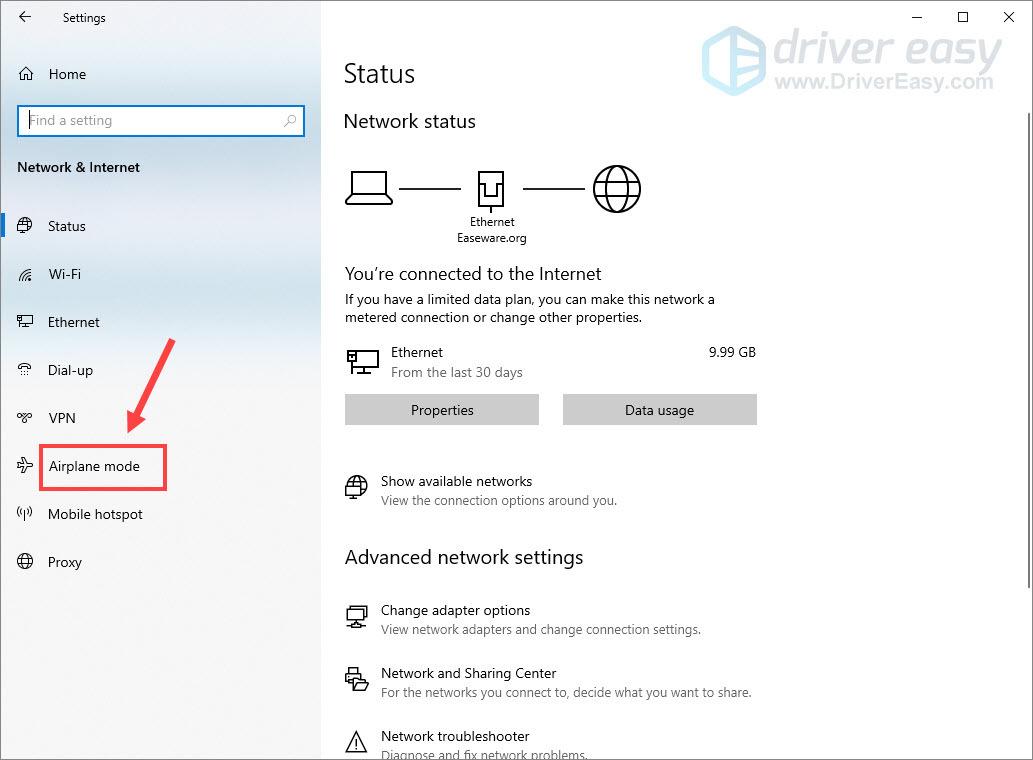
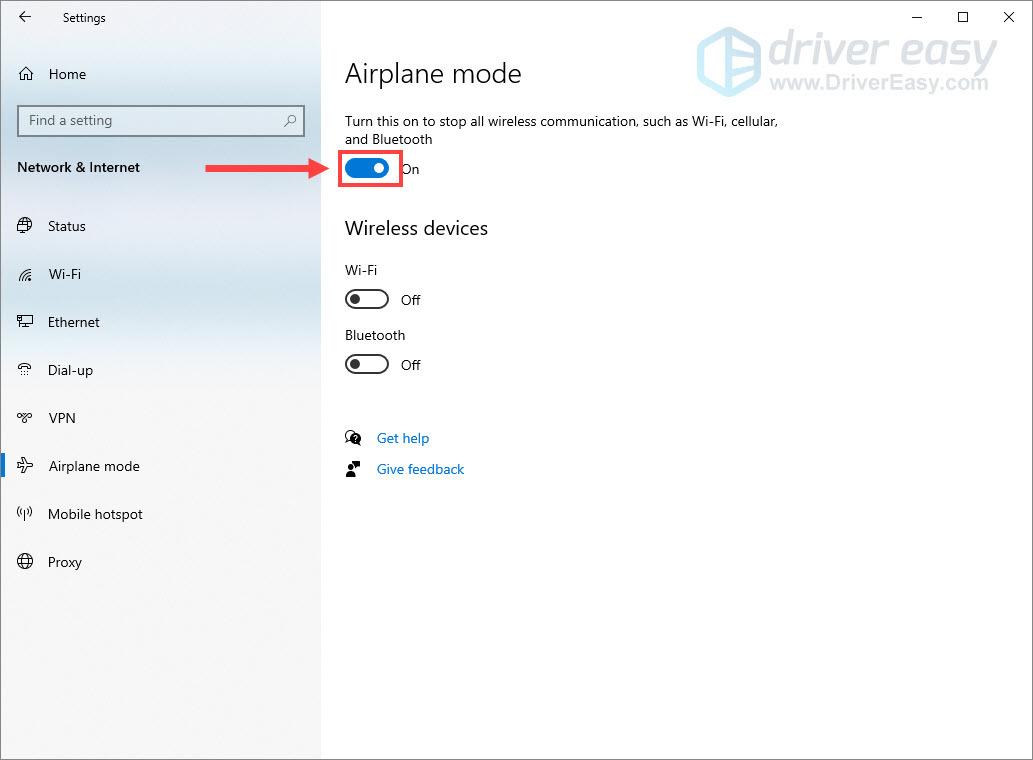
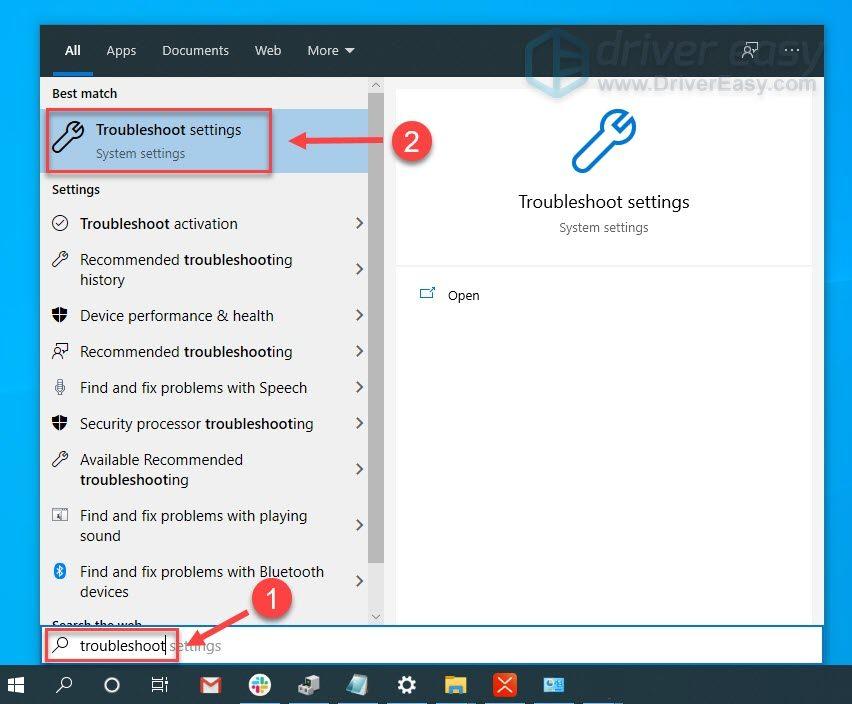
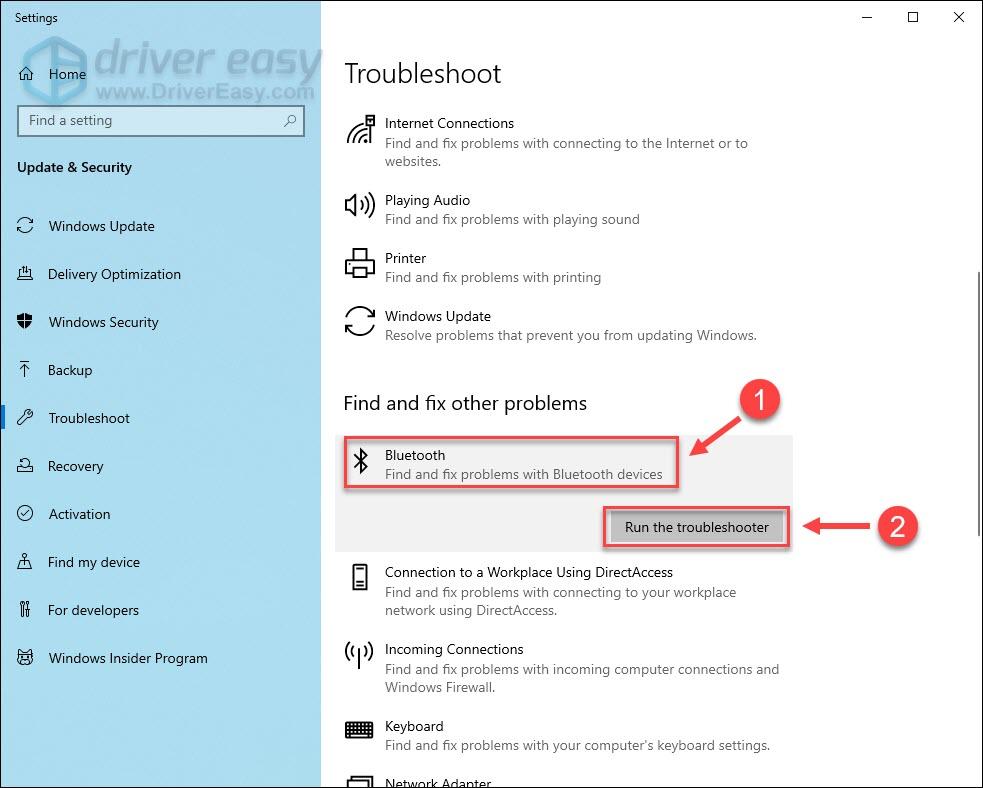
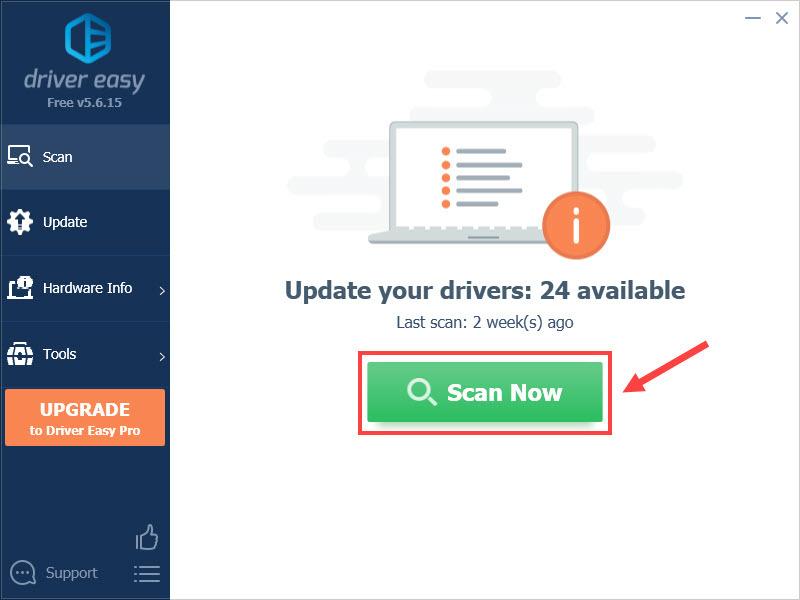
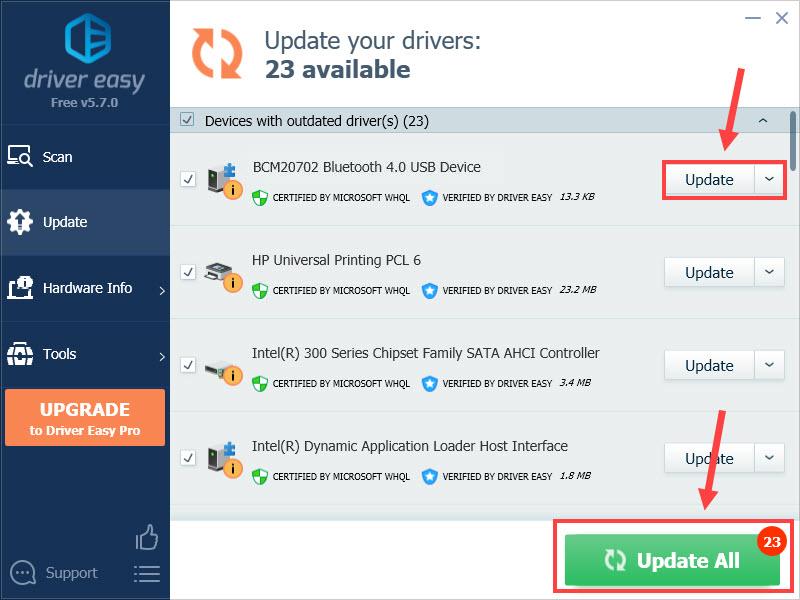
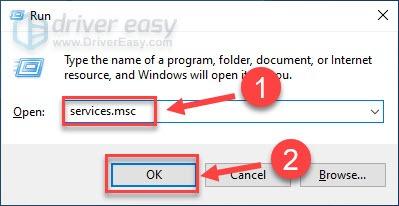
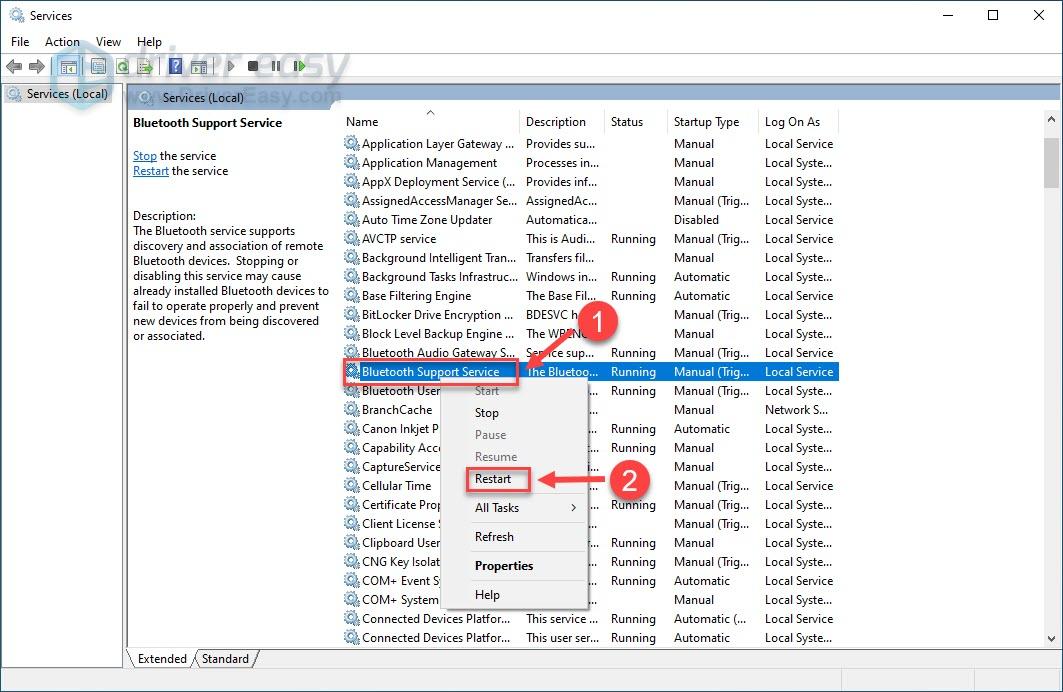
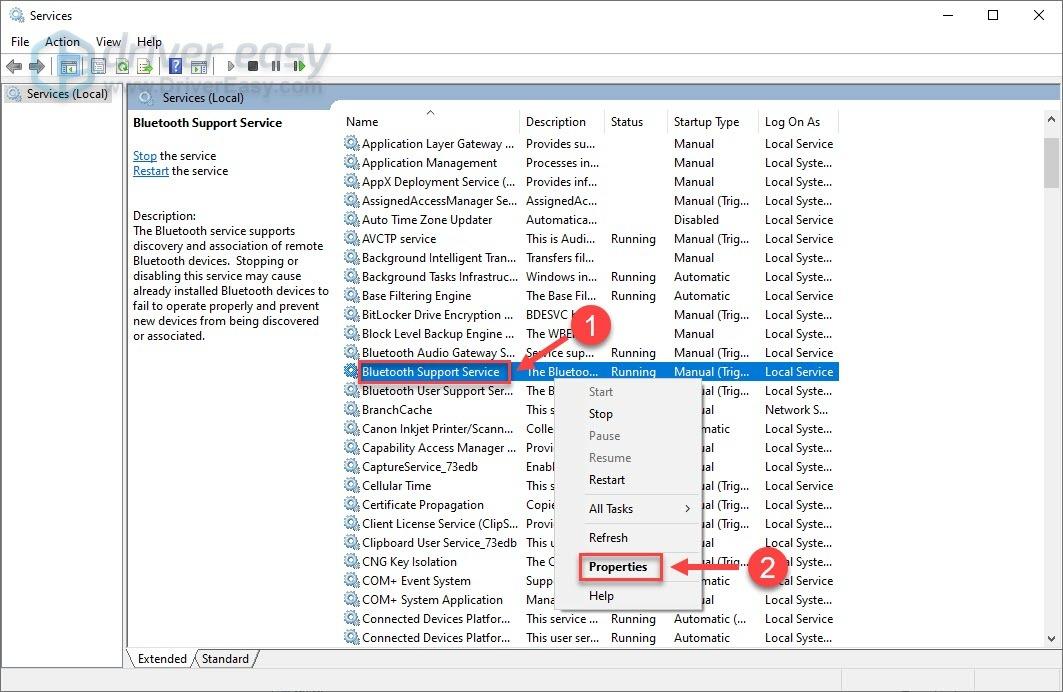
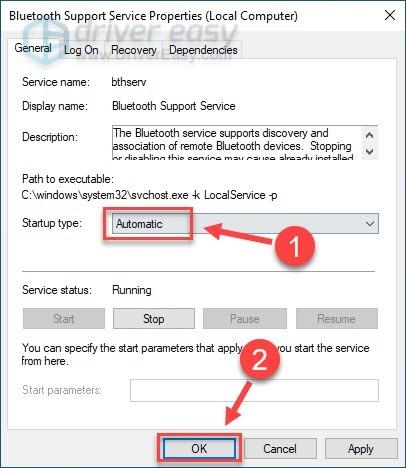

![[LÖST] VCRUNTIME140.dll saknas](https://letmeknow.ch/img/other/51/vcruntime140.png)



![[Löst] Terraria fortsätter att krascha | 2022 Tips](https://letmeknow.ch/img/knowledge/94/terraria-keeps-crashing-2022-tips.png)
