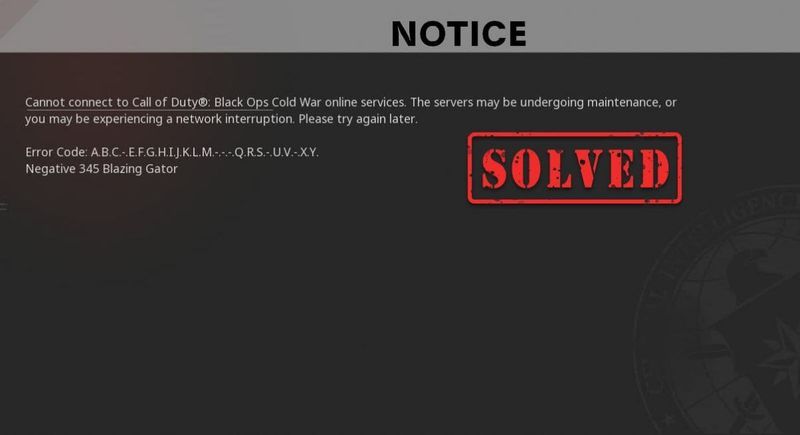
De senaste dagarna såg en ökning av rapporterna om Braro/Negative 345 Blazing Gator fel i Black Ops Cold War. Felet leder till ett nätverksproblem som talar om för spelarna att de inte kan ansluta till onlinetjänster.
Men oroa dig inte om du ser det här problemet. Baserat på våra användares feedback har vi samlat flera korrigeringar som visar sig fungera. Prova dem och kom tillbaka till ditt team direkt.
Prova dessa korrigeringar
Du kanske inte behöver prova alla. Arbeta dig helt enkelt ner tills du hittar den som gör susen.
- Kontrollera serverns status
- Starta om ditt nätverk
- Uppdatera din nätverksdrivrutin
- Ändra dina DNS-inställningar
- På baksidan av modemet och routern, koppla ur nätsladdarna.

Modem

Router
- Vänta åtminstone 30 sekunder , anslut sedan sladdarna igen. Se till att indikatorerna är tillbaka till sitt normala tillstånd.
- Öppna din webbläsare och kontrollera anslutningen.
- Ladda ner och installera Driver Easy.
- Starta Driver Easy och klicka sedan på Skanna nu. Driver Easy kommer sedan att skanna din dator och upptäcka eventuella problem med drivrutiner.
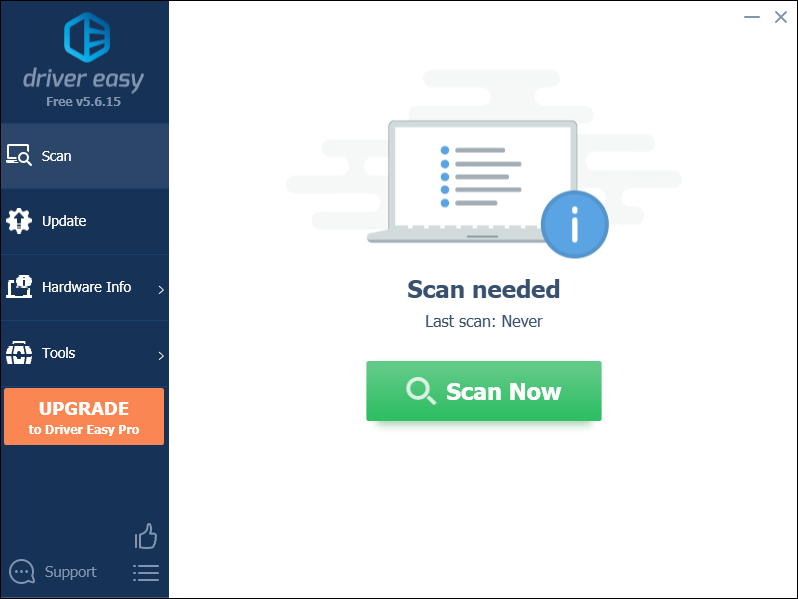
- Klick Uppdatera alla för att automatiskt ladda ner och installera rätt version av alla drivrutiner som saknas eller är inaktuella på ditt system.
(Detta kräver Pro version – du uppmanas att uppgradera när du klickar på Uppdatera alla. Om du inte vill betala för Pro-versionen kan du fortfarande ladda ner och installera alla drivrutiner du behöver med gratisversionen; du behöver bara ladda ner dem en i taget och installera dem manuellt, på det vanliga Windows-sättet.)
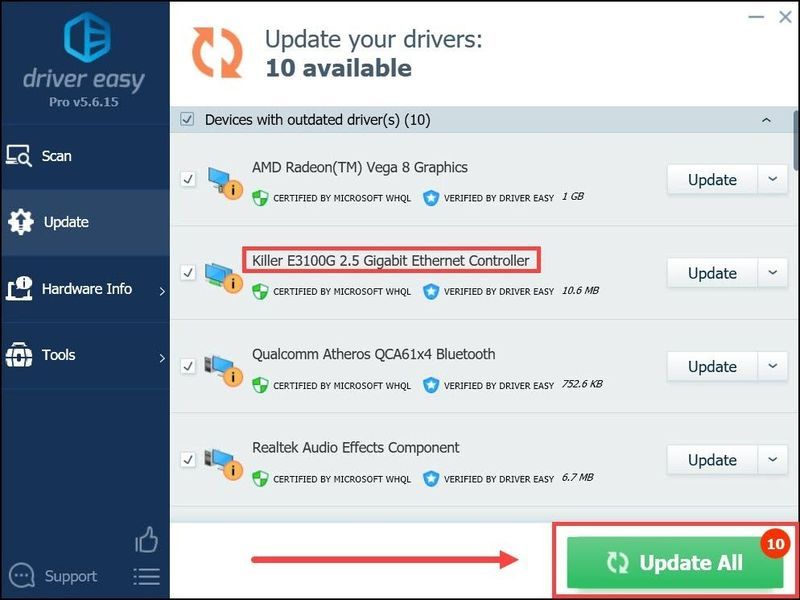
- Klicka på datorikonen längst ned till höger på skärmen. Klicka sedan Nätverks- och internetinställningar .
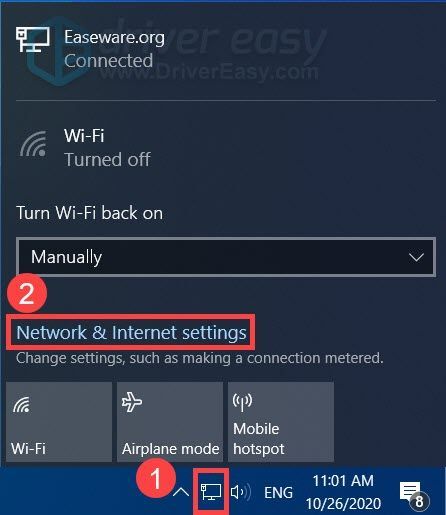
- Under Avancerade nätverksinställningar avsnitt, klicka Ändra adapteralternativ .
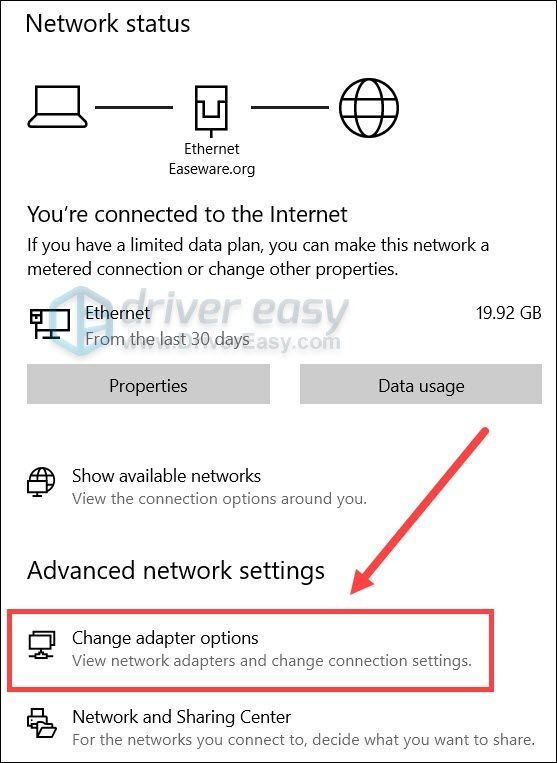
- Högerklicka på ditt nätverkskort, välj Egenskaper .
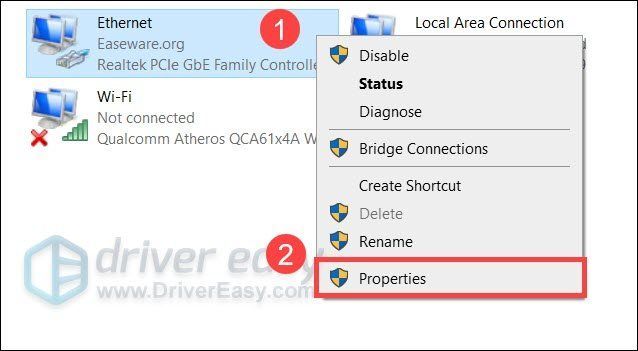
- Välj Internetprotokoll version 4 (TCP/IPv4) och klicka Egenskaper .
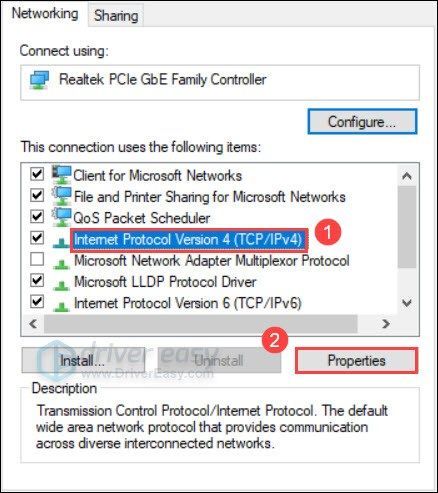
- Välj Använd följande DNS-serveradresser: . För Önskad DNS-server , typ 8.8.8.8 ; och för Alternativ DNS-server , typ 8.8.4.4 . Klick OK för att spara ändringarna.
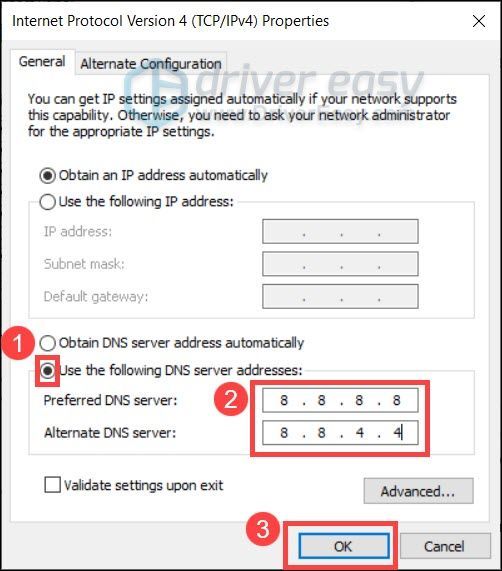
- Därefter måste du rensa DNS-cachen för att ändringarna ska gälla. Tryck på på tangentbordet Vinna (Windows-logotypen) och skriv cmd . Välj Kör som administratör .
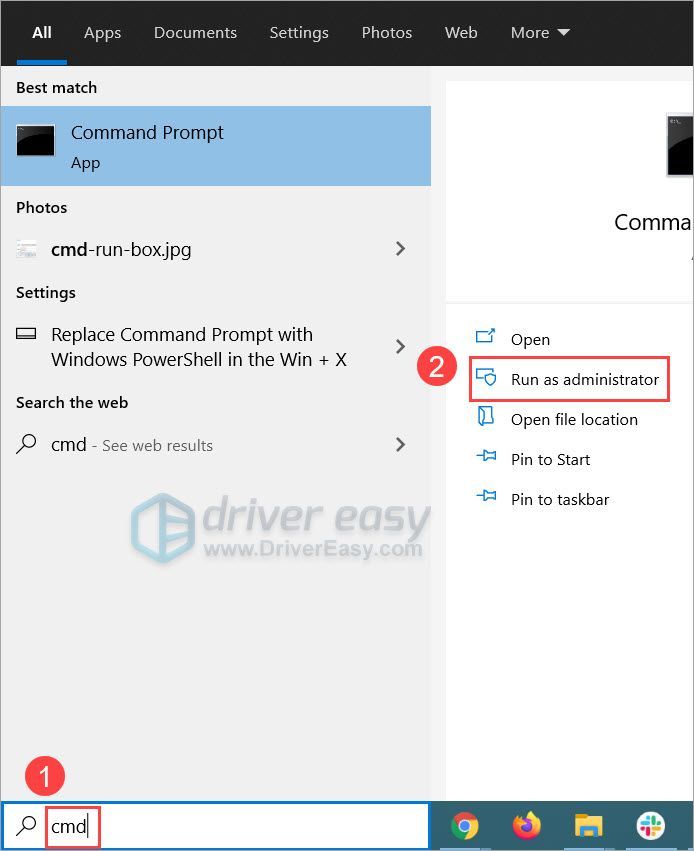
- Skriv in i popup-fönstret ipconfig /flushdns . Tryck Stiga på .
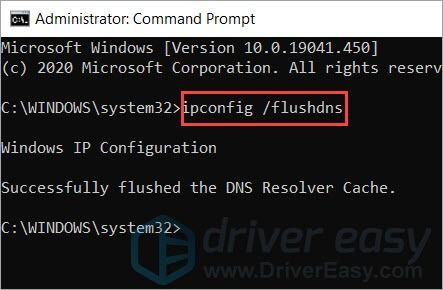
- NordVPN
- ExpressVPN
- CyberGhost VPN
- SurfShark VPN
Fix 1: Kontrollera serverstatus
Innan du börjar felsöka måste du först kontrollera om det bara är ett serverproblem. Om servern är nere måste du vänta tills den har återställts. Om du inte vill vänta kan du hoppa direkt till den sista fixen .
För att kontrollera serverstatus kan du besöka Activision onlinetjänster sida för en översikt, eller så kan du kolla in Activision Support Twitter för de senaste uppdateringarna.
Om alla servrar är online kan du gå vidare till nästa fix.
Fix 2: Starta om ditt nätverk
Nästa steg du bör ta är starta om all din nätverksutrustning . Detta rensar DNS-cachen och låter dig få en ny IP-adress, vilket kan lösa problemet direkt.
När anslutningen är återställd, starta Black Ops Cold War och kontrollera om det fungerar nu.
Om det här tricket inte hjälper dig, kolla bara in nästa nedan.
Fix 3: Uppdatera din nätverksdrivrutin
I vissa fall kommer du att uppleva anslutningsproblem när du använder en trasig eller föråldrad nätverksdrivrutin . Vi rekommenderar alltid spelare att hålla sina drivrutiner uppdaterade för att få ut så mycket som möjligt av hårdvaran. Detta gäller särskilt om du har en avancerad installation, som kan ha några edgy funktioner som kräver ytterligare drivrutiner.
Det finns huvudsakligen två sätt att uppdatera din nätverksdrivrutin: manuellt eller automatiskt.
Alternativ 1: Uppdatera din nätverksdrivrutin manuellt
Om du är en tekniskt kunnig spelare kan du försöka uppdatera din nätverksdrivrutin manuellt. För att göra det kan du först besöka din moderkortstillverkares webbplats och leta efter din modell. Navigera sedan till sidan för nedladdning/support för drivrutiner och ladda ner det senaste installationsprogrammet som är kompatibelt med ditt operativsystem.
Alternativ 2: Uppdatera din nätverksdrivrutin automatiskt (rekommenderas)
Om du inte är bekväm med att spela med drivrutiner rekommenderar vi att du använder Lätt förare . Det är ett verktyg som upptäcker, laddar ner och installerar alla drivrutinsuppdateringar som din dator behöver.
Efter att du har uppdaterat dina drivrutiner, starta om din dator och testa anslutningen i Black Ops Cold War.
Om de senaste drivrutinerna inte ger dig tur, fortsätt helt enkelt till nästa fix nedan.
Fix 4: Ändra dina DNS-inställningar
Det är troligt att anslutningsfelet kommer från ett DNS-upplösningsfel. Du kan försöka ändra dina DNS-servrar till välrenommerade och se om det finns någon förbättring.
Nu kan du starta Black Ops Cold War och kontrollera om problemet kvarstår.
Om det inte ger dig tur att byta DNS-servrar kan du prova nästa metod.
Fix 5: Använd ett VPN
Vissa spelare lyckades fixa det här problemet med en VPN. Så om ingen av korrigeringarna ovan kan hjälpa dig, överväg att ge VPN ett försök.
Med ett VPN behöver du inte oroa dig för NAT-inställningar eller brandväggskonfigurationer – VPN tar hand om dem alla. Men var uppmärksam: gratis VPN är nästan alltid fullproppade med människor . En betald VPN garanterar premiumåtkomst även under rusningstid.
Och här är några VPN-tjänster vi rekommenderar:
Förhoppningsvis hjälper den här handledningen dig att fixa 345 Blazing Gator-felet. Om du har några idéer eller frågor, berätta bara för oss i kommentarerna nedan.


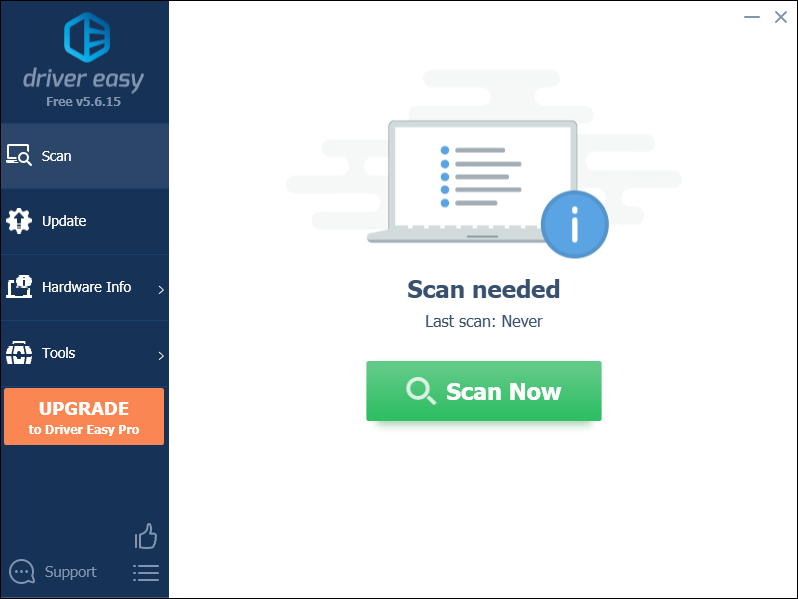
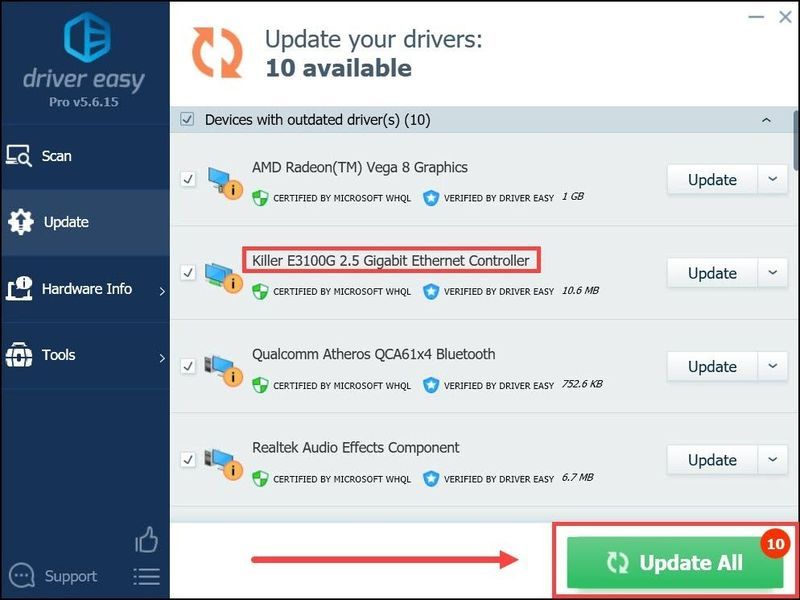
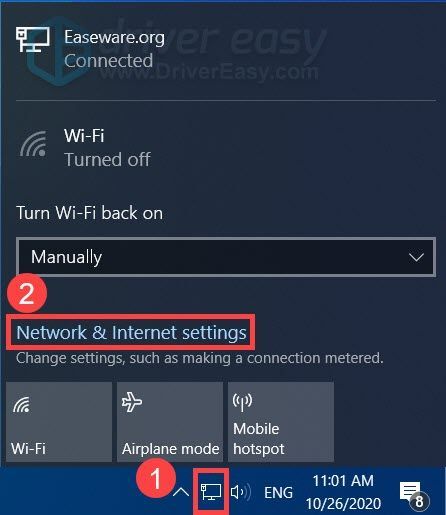
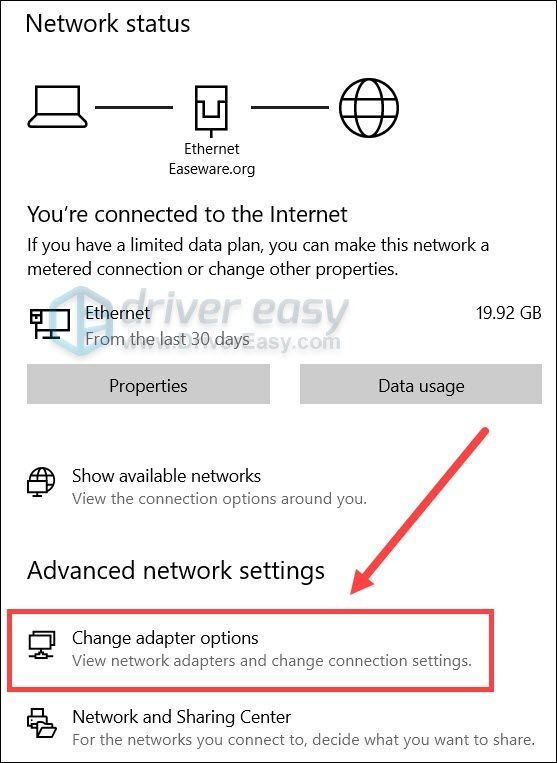
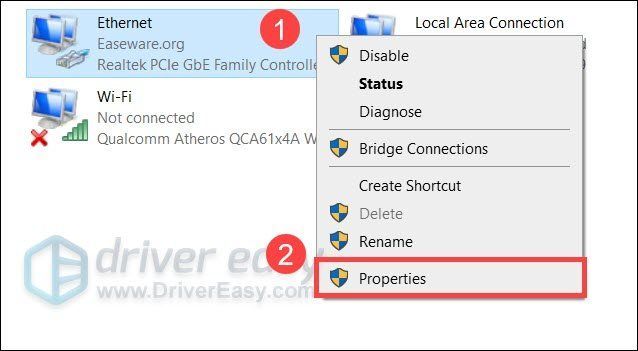
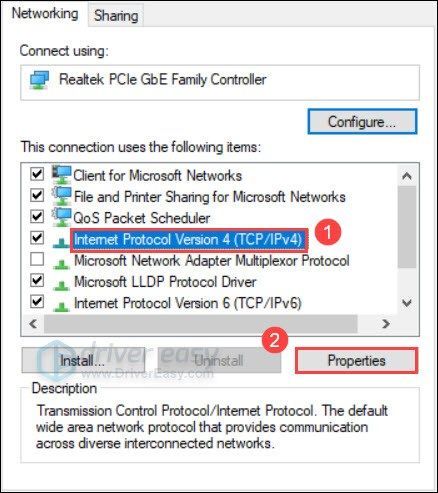
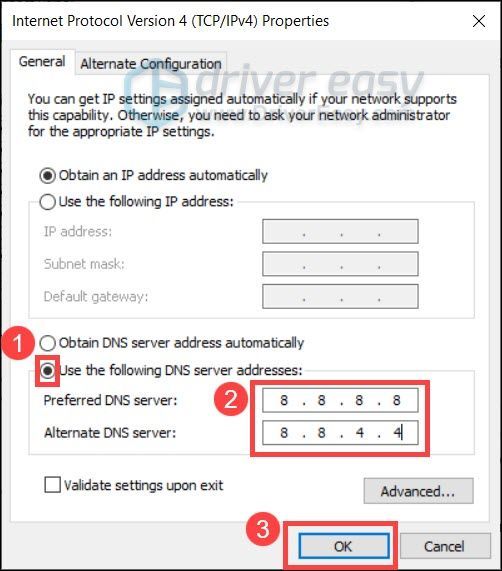
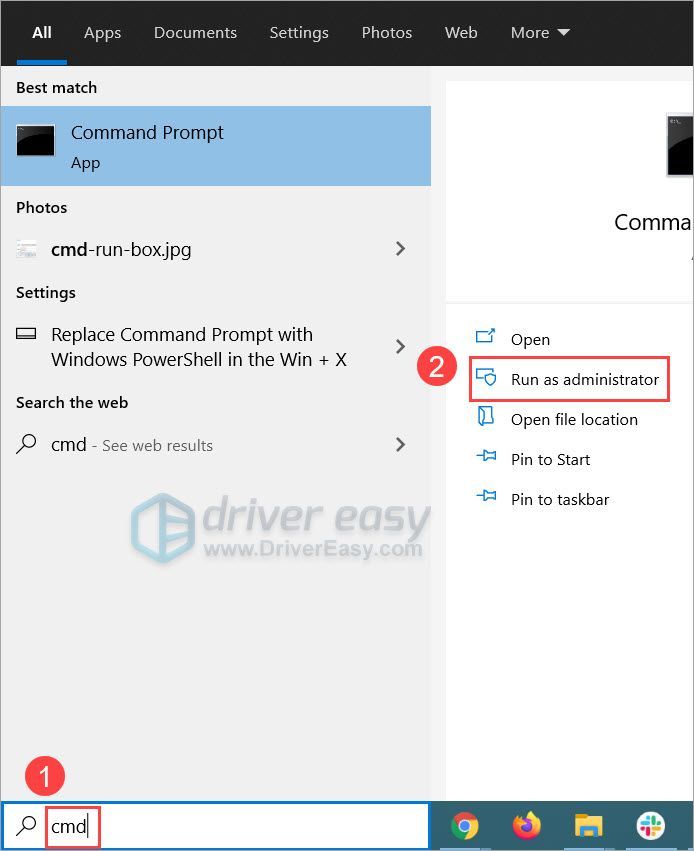
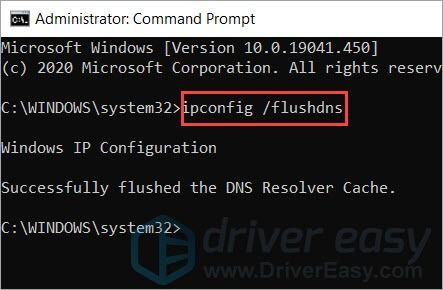
![[LÖST] Dying Light-fördröjningsproblem](https://letmeknow.ch/img/knowledge/71/dying-light-lag-issue.jpg)
![[LÖST] Valheim stammning och frysning på PC](https://letmeknow.ch/img/program-issues/55/valheim-stuttering-freezing-pc.png)




![[Löst] God of War Performance Issue](https://letmeknow.ch/img/knowledge/02/god-war-performance-issue.jpg)