Cyberpunk 2077 är äntligen ute! Spelare kan inte vänta med att lägga till det i sin spellista. Men problemet du kanske stöter på är nedladdningen på Steam fast vid 57,4 GB eller nedladdningshastigheten är super långsam. I den här artikeln guidar vi dig hur du åtgärdar det.
Prova dessa korrigeringar
Du kanske inte behöver pröva dem alla; arbeta dig bara ner i listan tills du hittar den som fungerar.
- Avmarkera bonusinnehåll under DLC
- Byt Steam-nedladdningsserver
- Ställ in Steams prioritet till Hög
- Uppdatera nätverksadapterdrivrutinen
- Rensa nedladdningscache
- Ställ in en bandbreddsgräns
Fix 1: Avmarkera bonusinnehåll under DLC
Om din Cyberpunk-nedladdning sitter fast på 57,4 GB extraherar den förmodligen spelfilerna. Detta händer med förinstallerade spel på Steam. Så du behöver bara lite mer tålamod så kommer du in. Om du inte kan vänta längre kan det hjälpa dig att inaktivera nedladdningen av DLC-innehåll.
1) Under BIBLIOTEK fliken, navigera till ditt spel Cyberpunk 2077 . Högerklicka på den och välj Egenskaper .
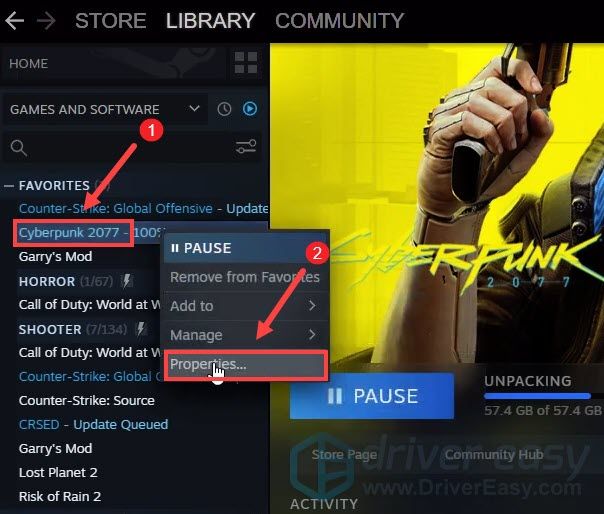
2) Välj fliken DLC . Avmarkera sedan rutan Cyberpunk 2077 bonusinnehåll . (Om DLC-delen inte dyker upp för dig, försök starta om datorn och försök sedan logga in på ditt Steam-konto.)
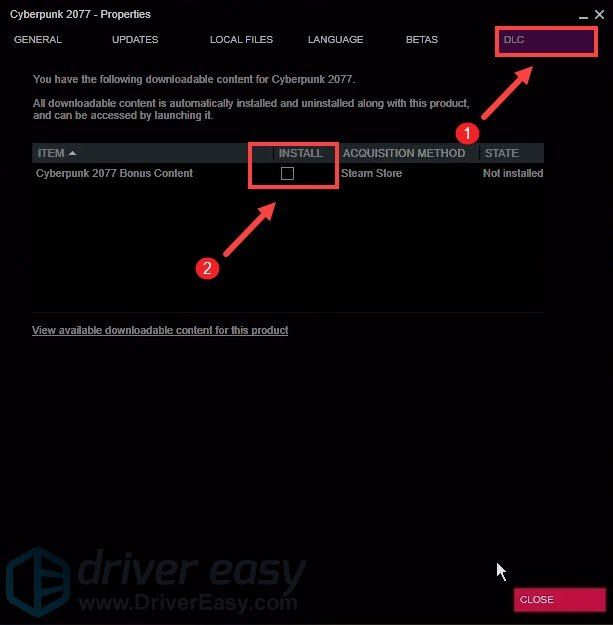
När du är klar bör du kunna fixa spelet fast vid 57.4 / 64 GB-problemet. Om detta inte fungerade för dig, fortsätt till nästa åtgärd.
Fix 2: Byt Steam-nedladdningsserver
När det finns så många spelare som laddar ner spelet kan servrarna vara överbelastade. Att ändra Steam-nedladdningsserver kan hjälpa dig att fixa det. Här är stegen du kan ta:
1) Från din Steam-klient öppnar du panelen Inställningar genom att välja Ånga > inställningar från klientmenyn uppe till vänster.

2) Välj inställningspanelen Nedladdningar flik. Sedan i Ladda ner region Välj en annan nedladdningsregion i rullgardinsmenyn. Enligt testerna kan asiatiska servrar öka din nedladdningshastighet avsevärt. Det beror förmodligen på att det är mindre trafikstockningar.
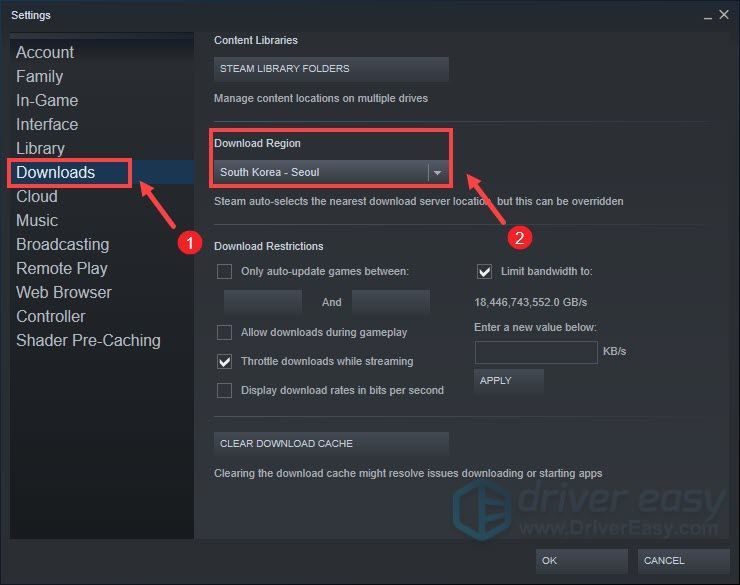
Efter att ändringarna har tillämpats fortsätter du nedladdningen för att kontrollera om detta ökar din nedladdningshastighet.
Fix 3: Ställ in Steams prioritet till Hög
Att vänta på att Steam-spel uppdateras eller laddas ner kan vara irriterande. Och du skulle bli ganska frustrerad över den långsamma uppackningshastigheten. Men den goda nyheten är att det kan hjälpa dig att ställa in Steams prioritet till Hög i Aktivitetshanteraren. Följ stegen nedan för att göra det:
1) Tryck på på tangentbordet Windows-logotypnyckel och R samtidigt för att öppna Aktivitetshanteraren.
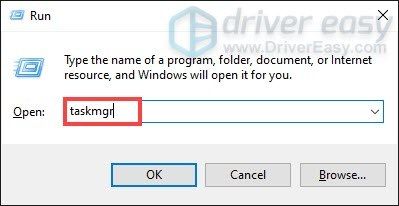
2) Under Processer fliken, lokalisera Steam Client Bootstrapper . Högerklicka på den och välj Gå till detaljer .
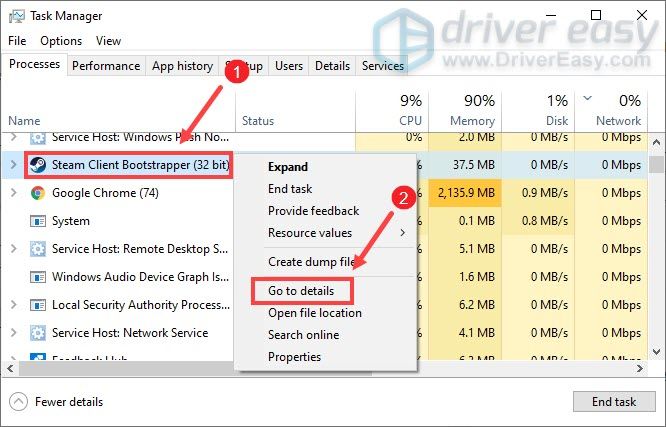
3) Du riktas till Detaljer flik och steam.exe markeras. Högerklicka på den och välj Ställ in prioritet> Hög .
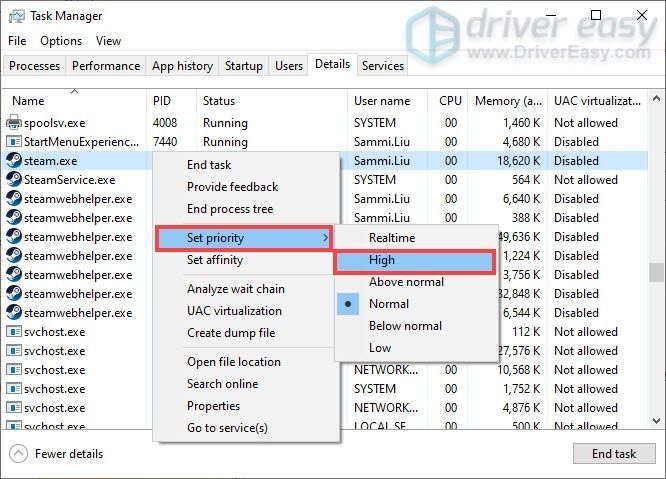
När du är klar bör ditt spel packa upp hastigheten.
Fix 4: Uppdatera nätverksadapterdrivrutinen
Oavsett om du har en långsam nedladdningshastighet eller om du håller fast vid nedladdningen kan det vara ett problem relaterat till din nätverksanslutning. Och din föråldrade nätverksadapterdrivrutin kan vara den skyldige. För att åtgärda det, ska du uppdatera nätverksadapterdrivrutinen, speciellt om du inte kommer ihåg när du senast uppdaterade den.
Du kan uppdatera nätverksadapterdrivrutinen manuellt genom att gå till tillverkarens officiella webbplats för att ladda ner och installera rätt nätverksdrivrutin för ditt system.
ELLER
Du kan göra det automatiskt med Förare lätt . Det kommer automatiskt att känna igen ditt system och hitta rätt drivrutin för det. Du behöver inte veta exakt vilket system din dator kör eller riskerar att ladda ner och installera fel drivrutin.
Så här fungerar det:
1) Ladda ner och installera Driver Easy.
2) Kör Driver Driver Easy och klicka på Skanna nu knapp. Driver Easy kommer sedan att skanna din dator och upptäcka eventuella problemdrivrutiner .
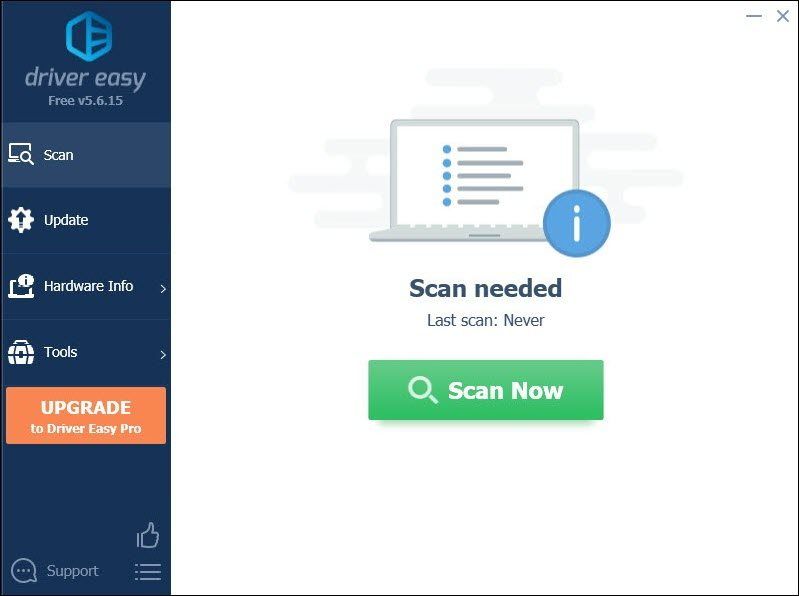
3) Klicka på Uppdatera alla för att automatiskt ladda ner och installera rätt version av Allt de drivrutiner som saknas eller är inaktuella på ditt system.
(Detta kräver Pro-version som kommer med fullt stöd och en 30-dagars pengarna tillbaka garanti. Du uppmanas att uppgradera när du klickar på Uppdatera alla. Om du inte vill uppgradera till Pro-versionen kan du också uppdatera dina drivrutiner med den GRATIS versionen. Allt du behöver göra är att ladda ner dem en i taget och installera dem manuellt.)
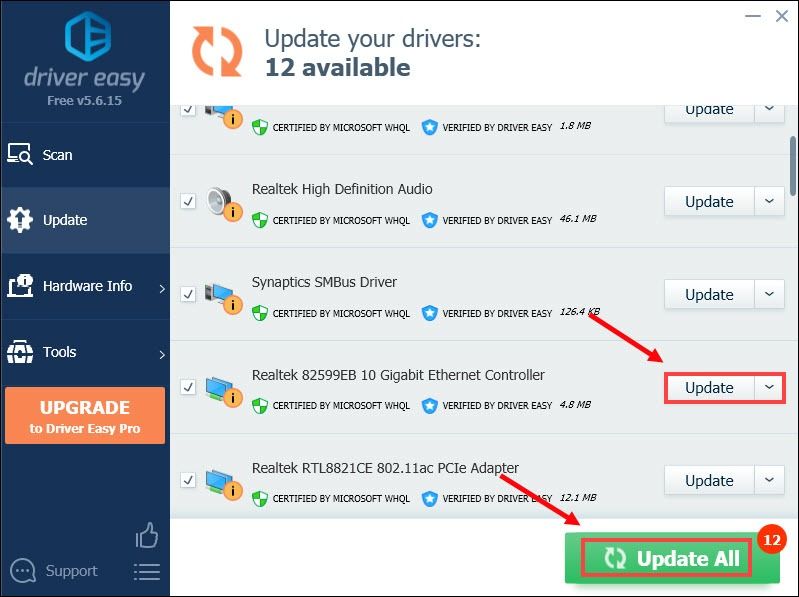 Pro-versionen av Driver Easy levereras med fullständig teknisk support. Om du behöver hjälp, kontakta Driver Easy supportteam på support@letmeknow.ch .
Pro-versionen av Driver Easy levereras med fullständig teknisk support. Om du behöver hjälp, kontakta Driver Easy supportteam på support@letmeknow.ch . När du har uppdaterat dina drivrutiner startar du om datorn och försöker återuppta nedladdningen för att kontrollera om nedladdningsförloppet går snabbt nu.
Fix 5: Rensa nedladdningscache
Att rensa nedladdningscachen kan lösa problem med spelets låga nedladdningshastighet eller andra nedladdningsproblem. Denna process påverkar inte dina för närvarande installerade spel, men du måste logga in på Steam efteråt. Så här kan du göra detta:
1) Från din Steam-klient öppnar du panelen Inställningar genom att välja Ånga > inställningar från klientmenyn uppe till vänster.

2) Välj inställningspanelen Nedladdningar fliken och du hittar RENGÖR LADDA NER CACHE knappen längst ner. Klicka bara på den.
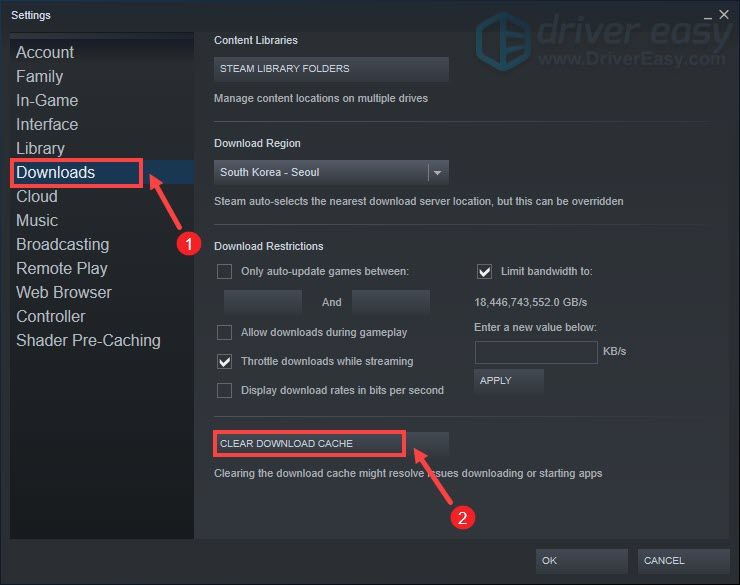
3) Välj OK för att bekräfta och bekräfta att du måste logga in på Steam igen.
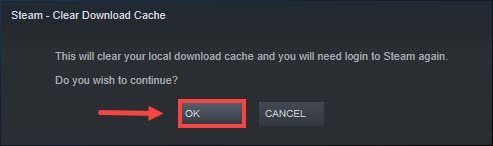
Fix 6: Ställ in en bandbreddsgräns
Om du märker anslutningsproblem under Steam-nedladdningar eller vill begränsa hur mycket bandbredd Steam kan använda, gör du följande:
1) Från din Steam-klient öppnar du panelen Inställningar genom att välja Ånga > inställningar från klientmenyn uppe till vänster.

2) Välj inställningspanelen Nedladdningar flik. Sedan i Ladda ner begränsningar avsnitt, ange ett nytt värde i rutan. När du är klar klickar du bara på TILLÄMPA för att tillämpa ändringarna.
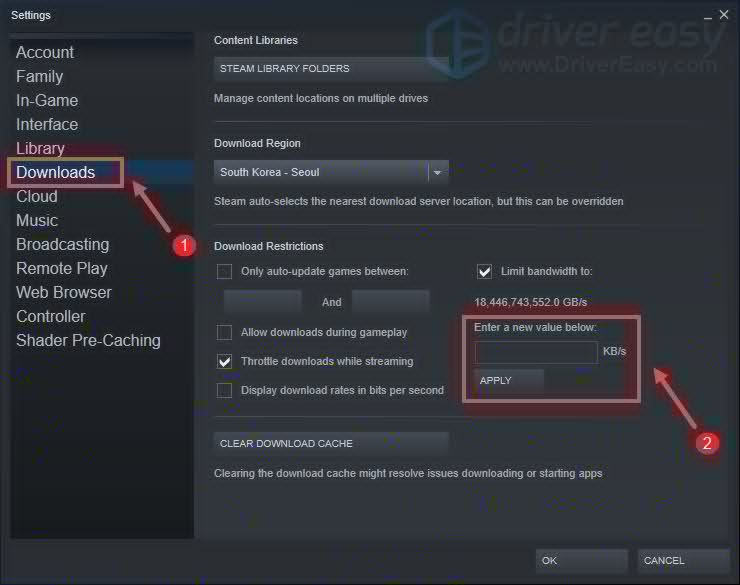
Nu ska du kunna ladda ner ditt spel i snabbare hastighet.
Så det här är korrigeringarna för nedladdningsproblem på Cyberpunk 2077 på Steam. Förhoppningsvis fungerar de för dig. Om du har några idéer eller frågor, vänligen lämna oss en kommentar nedan.



![Problem med Realtek Wireless LAN-drivrutin i Windows 11/10/7 [Fast]](https://letmeknow.ch/img/knowledge/38/realtek-wireless-lan-driver-issue-windows-11-10-7.png)
![[FIXAT] Du har inte behörighet att spela Fortnite Error](https://letmeknow.ch/img/knowledge/06/you-do-not-have-permission-play-fortnite-error.jpg)

![Onikuma headsetmikrofon fungerar inte [LÖST]](https://letmeknow.ch/img/sound-issues/70/onikuma-headset-mic-not-working.jpg)