'>
Nyligen verkar många läsare plågas av skärmdrivrutinen fortsätter att krascha problem när de spelar spel eller kör en app. Vad som händer är att de får ett felmeddelande Skärmdrivrutinen slutade fungera och har återhämtat sig och sedan hänger datorn och svarar inte. Oroa dig inte om detta också händer dig. Det är vanligtvis inte svårt att fixa ...
Hur fixar jag skärmdrivrutinen fortsätter att krascha?
Här är tre korrigeringar som har hjälpt andra läsare att lösa problemet. Bara arbeta dig ner i listan tills du hittar den som fungerar för dig.
- Uppdatera din skärmdrivrutin
- Avinstallera och installera om skärmdrivrutinen
- Rulla tillbaka skärmdrivrutinen
Fix 1: Uppdatera din skärmdrivrutin
Det här problemet kan uppstå om du använder fel eller föråldrad skärmdrivrutin. Så du bör uppdatera din skärmdrivrutin för att se om det löser problemet. Om du inte har tid, tålamod eller datorkunskaper för att uppdatera dina drivrutiner manuellt kan du göra det automatiskt med Förare lätt .
Driver Easy känner automatiskt igen ditt system och hittar rätt drivrutiner för det. Du behöver inte veta exakt vilket system din dator kör, du behöver inte riskera att ladda ner och installera fel drivrutin och du behöver inte oroa dig för att göra ett misstag när du installerar. Driver Easy hanterar allt.
Du kan uppdatera dina drivrutiner automatiskt med antingen FRI eller den Pro-version av Driver Easy. Men med Pro-versionen tar det bara två klick:
1) Ladda ner och installera Driver Easy.
2) Kör Driver enkelt och klicka Skanna nu . Driver Easy kommer sedan att skanna din dator och upptäcka eventuella problemdrivrutiner.

3) Klicka på Uppdatera alla för att automatiskt ladda ner och installera rätt version av alla drivrutiner som saknas eller är inaktuella på ditt system (detta kräver Pro-version - du uppmanas att uppgradera när du klickar på Uppdatera alla).
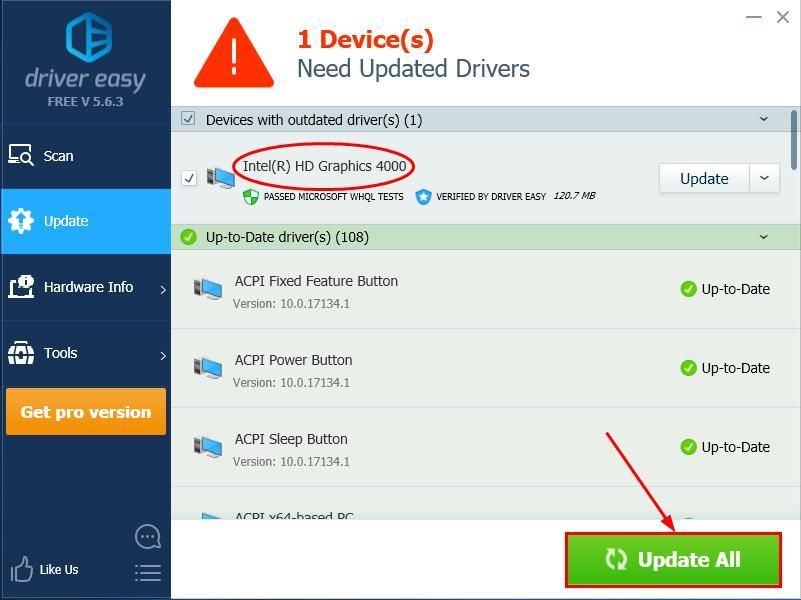
4) Starta om datorn och håll sedan ett öga på din dator för att se om skärmdrivrutinen fortsätter att krascha problemet har lösts. Om ja, så gratulerar! Men om problemet kvarstår, försök Fix 2 , Nedan.
Fix 2: Avinstallera och installera om skärmdrivrutinen
Det här problemet kan också inträffa om den aktuella skärmdrivrutinen på din dator är skadad. Så du bör ta bort drivrutinen först och installera om den igen för att se om det hjälper.
Så här avinstallerar du och installerar om skärmdrivrutinen:
1) Tryck på på tangentbordet Windows-logotangenten och R samtidigt, skriv sedan devmgmt.msc och tryck Stiga på .
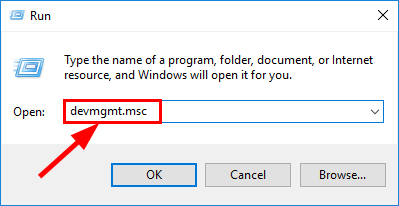
2) Leta upp och dubbelklicka på Grafikkort (aka Grafikkort , Grafikkort ). Högerklicka sedan på saken precis nedanför och klicka Avinstallera enheten .
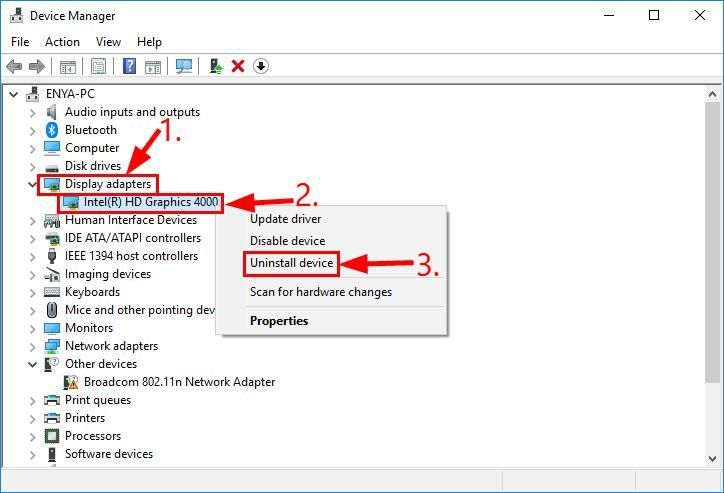
3) Klicka på Avinstallera i popup-fönstret.
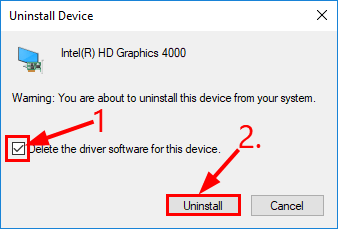
4) Starta om datorn så att ändringarna träder i kraft. Efter det, hålla koll på din dator och se om skärmdrivrutinen fortsätter att krascha problemet försvinner. Oroa dig inte om det fortfarande kvarstår. Det finns ytterligare en fix för dig att försöka.
Fix 3: Rulla tillbaka skärmdrivrutinen
Om metoden ovan inte visade någon glädje, är det förmodligen ett kompatibilitets- / felproblem som pågår med de nyare versionerna. Du kan försöka rulla tillbaka den till en äldre version för att se om du kan få det löst.
Så här gör du:
1) Tryck på på tangentbordet Windows-logotangenten och R samtidigt, skriv sedan devmgmt.msc och tryck Stiga på .
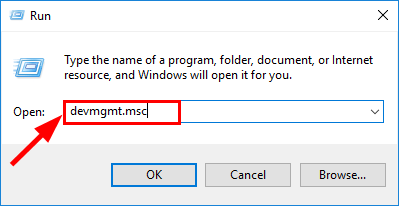
2) I Enhetshanteraren dubbelklickar du på Grafikkort (aka Grafikkort , Grafikkort ). Dubbelklicka sedan på ditt grafikkort .
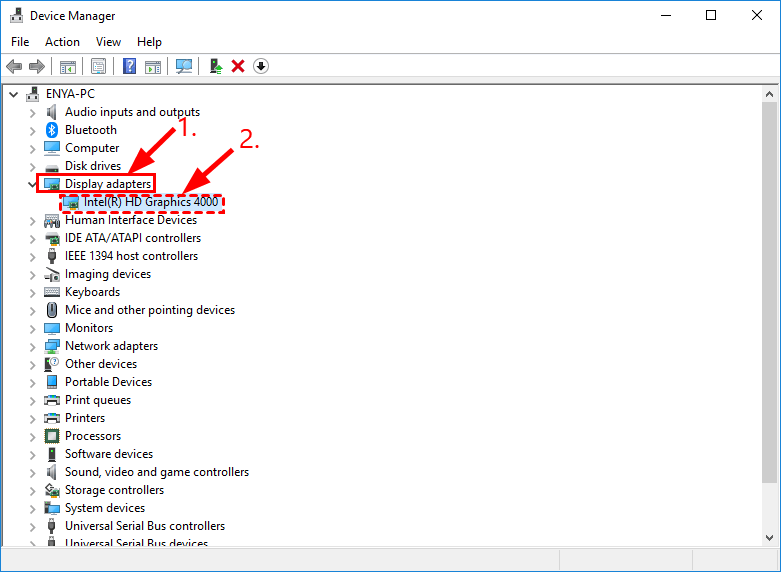
3) Klicka på Förare flik> Rulla tillbaka föraren > OK .
4) Klicka på Ja en gång ombedd att bekräfta förarens återställning.
5) Starta om din dator och kontrollera sedan om datorn visar att drivrutinen för skärmen fortsätter att krascha har lösts.
Där har du det - 3 korrigeringar för skärmdrivrutinen fortsätter att krascha på din datorproblem. Tack för att du läste och om du har några idéer, frågor eller förslag, vänligen meddela mig i kommentarerna!




![[LÖST] Baldur's Gate 3 startar inte](https://letmeknow.ch/img/program-issues/00/baldur-s-gate-3-not-launching.png)
![[FIXAD] 7 korrigeringar för Goose Goose Duck Crashing på PC – 2023](https://letmeknow.ch/img/knowledge-base/50/fixed-7-fixes-for-goose-goose-duck-crashing-on-pc-8211-2023-1.jpg)
