'>

Förmodligen har du ett ”OH-NO” -uttryck. Det beror på att det inte finns något ljud på din Windows-dator. Du går till Enhetshanteraren och märker att det finns ett gult skylt bredvid din multimedia-ljudkontroll.
Oroa dig inte; Det är inte ett så svårt problem att lösa. Det här problemet beror främst på din drivrutin för multimedia-ljudkontroll. Det är mycket troligt att drivrutinen är skadad, föråldrad eller till och med saknas. Den här artikeln berättar de tre enkla och effektiva metoderna för att fixa det.
Läs på den här sidan och välj hur du föredrar att uppdatera multimedialjudkontrolldrivrutinen på din Windows.
- Uppdatera Multimedia Audio Controller-drivrutinen i Enhetshanteraren
- Uppdatera Multimedia Audio Controller-drivrutinen manuellt
- Uppdatera Multimedia Audio Controller-drivrutinen automatiskt
Metod 1: Uppdatera Multimedia Audio Controller-drivrutinen i Enhetshanteraren
Vi kan avinstallera den nuvarande drivrutinen för multimedialjudkontroll i Enhetshanteraren och låta Microsoft ladda om rätt drivrutin automatiskt.
För att göra detta, följ dessa enkla steg:
1) Tryck på på tangentbordet Windows-logotypnyckel  och R (samtidigt) för att anropa rutan Kör.
och R (samtidigt) för att anropa rutan Kör.
2) Typ devmgmt.msc och klicka OK .
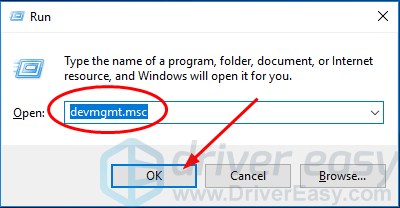
3) Hitta din Multimedia Audio Controller-drivrutin. (På grund av felet ligger det förmodligen under avsnittet Andra enheter.)
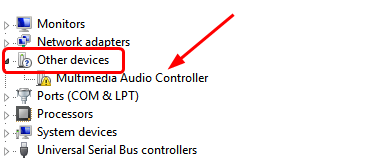
4) Högerklicka på Multimedia Audio Controller-drivrutinen och välj Avinstallera enheten .
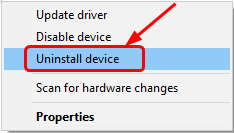
5) Klicka på Åtgärd> Sök efter maskinvaruändringar .
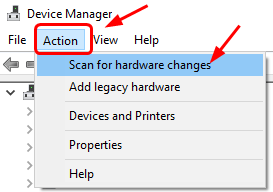
Nu laddar Windows om din drivrutin för multimedialjudkontroller.
6) Fortsätt för att hitta din drivrutin för multimedia-ljudkontroll. Nu är det förmodligen under Ljud-, video- och spelkontroller sektion.
7) Högerklicka på den och välj Uppdatera drivrutinen .
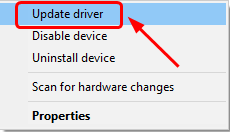
8) Klicka på Sök automatiskt efter uppdateringsdrivrutin .
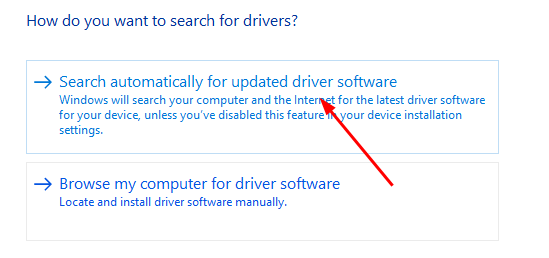
Följ sedan instruktionerna på skärmen för att slutföra uppdateringen om Windows upptäcker någon uppdatering för din drivrutin.
Om det fortfarande finns problem med drivrutinen för multimedia-ljudkontroll, fortsätt med följande metoder.
Det finns två andra alternativa metoder för att uppdatera drivrutinen för ljudkontrollen - manuellt och automatiskt.
Manuellt - Metod 2
Automatiskt - Metod 3
Metod 2: Uppdatera Multimedia Audio Controller-drivrutinen manuellt
Du kan ladda ner den senaste drivrutinen för din multimedia-ljudkontroll från tillverkarens webbplats.
1) Gå till tillverkaren av ljudkortets webbplats.
2) Hitta nedladdningswebbplatsen för drivrutiner, vanligtvis finns den i avsnittet Support.
3) Sök efter den senaste drivrutinen för din ljudkortsmodell och Windows-operativsystemversion.
4) Ladda ner och installera drivrutinen på din dator.
Även om det är direkt och rakt fram att ladda ner drivrutinen från tillverkarens webbplats kräver det datorteknik, tålamod och kostar verkligen för mycket tid. Lyckligtvis kan du göra detta automatiskt med Driver Easy.
Metod 3: Uppdatera Multimedia Audio Controller-drivrutinen automatiskt
Om du inte har tid, tålamod eller datorkunskaper för att uppdatera din multimedialjudkontrolldrivrutin manuellt kan du istället göra det automatiskt med Förare lätt .
Driver Easy känner automatiskt igen ditt system och hittar rätt drivrutiner för det. Du behöver inte veta exakt vilket system din dator kör, du behöver inte riskera att ladda ner och installera fel drivrutin och du behöver inte oroa dig för att göra ett misstag när du installerar.
Du kan uppdatera dina drivrutiner automatiskt med antingen FRI eller den För version av Driver Easy. Men med Pro-versionen tar det bara två klick (och du får full support och en 30-dagars pengarna tillbaka-garanti):
1) Ladda ner och installera Driver Easy.
2) Kör Driver Easy och klicka på Skanna nu knapp. Driver Easy kommer sedan att skanna din dator och upptäcka eventuella problemdrivrutiner.
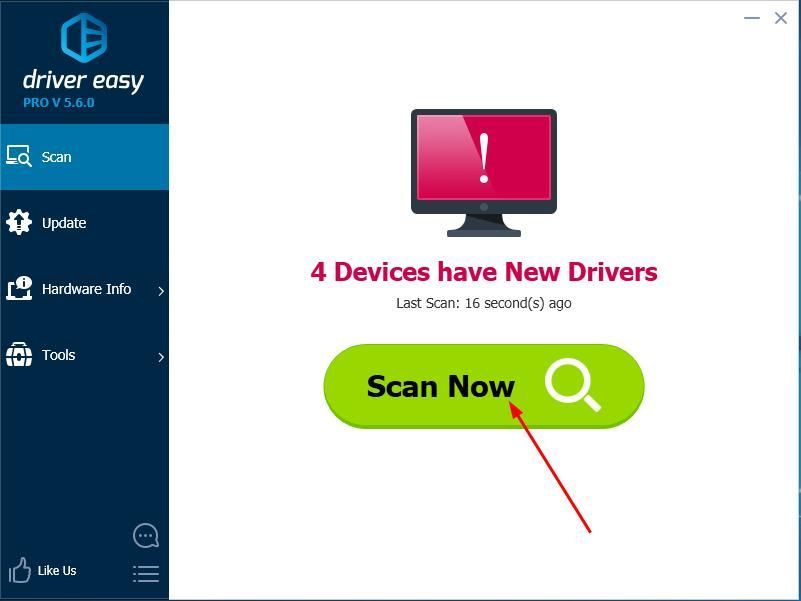
3) Klicka på Uppdatering knappen bredvid en flaggad ljudkontrolldrivrutin för att automatiskt ladda ner och installera rätt version av den här drivrutinen (du kan göra detta med den GRATIS versionen).
Eller klicka Uppdatera alla för att automatiskt ladda ner och installera rätt version av Allt de drivrutiner som saknas eller är inaktuella i ditt system (detta kräver Pro-versionen - du uppmanas att uppgradera när du klickar på Uppdatera alla).
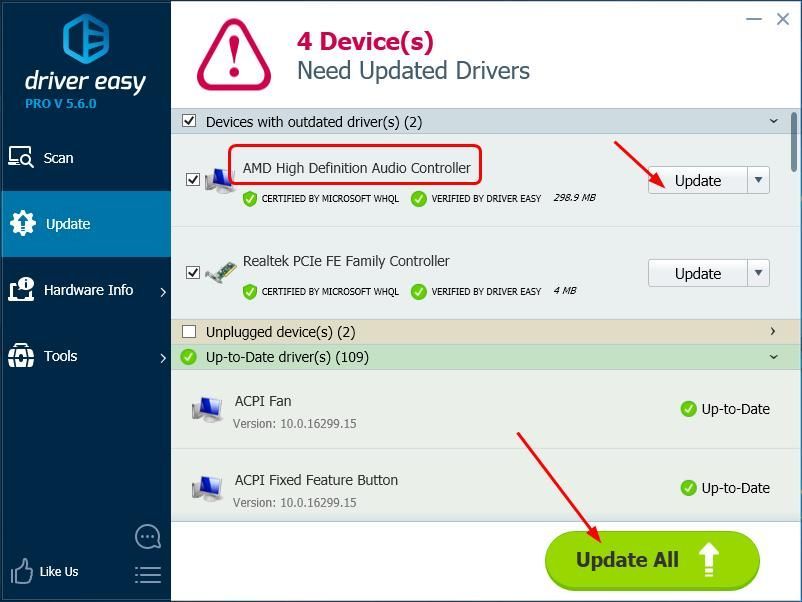
4) Starta om datorn och kontrollera om ljudet kan spela bra.


![[Ladda ner] Intel Iris Xe Graphics Driver för Windows 10, 11](https://letmeknow.ch/img/knowledge/24/intel-iris-xe-graphics-driver.jpg)



