'>
Vill du veta mer än bara ett NVIDIA-grafikkort på din dator? Prova NVIDIAs SLI. Från det här inlägget vet du vad SLI är och hur du konfigurerar det.
Vad är SLI?
SLI är en teknik som tillåter sina användare att använda flera (upp till fyra) NVIDIA-grafikkort på en dator.
Förkortning för skalbart länkgränssnitt, SLI är utvecklat av NVIDIA. Denna teknik kopplar samman alla grafikkort för att producera en enda videoutgång. Med SLI kan du få upp till 100% grafikprestanda från var och en av dina GPU: er (grafikbehandlingsenhet, kärnan på ditt grafikkort).
Alla grafikkort under ett SLI-system delar återgivningsinformationen i samma miljö. För att organisera alla dessa GPU: er använder SLI ett renderingsläge som heter Alternate Frame Rendering (AFR). I grund och botten betyder det att varje GPU gör en av N ramar (”N” representerar här hur många kort du använder). Detta är utformat för att göra det möjligt för varje GPU att arbeta självständigt och maximera SLI-systemets effekt.
Hur ställer jag in SLI?
Det är enkelt att konfigurera och konfigurera SLI. Så här kan du göra detta:
Steg 1: Kontrollera om din dator är SLI-kompatibel
Det första du bör göra innan SLI-installationen är att klargöra om dina grafikkort, moderkort, CPU och RAM, strömförsörjning etc. stöder SLI.
Grafikkort:
Faktiskt, INTE ALLA modeller av NVIDIA-grafikkort stöder SLI. Det finns flera sätt att identifiera ett SLI-stödt grafikkort:
Metod 1: Kolla in NVIDIA-grafikkortswebbplats för att ta reda på mer information om SLI-kapaciteten för ett visst grafikkort.
Metod 2: Markera rutan för grafikkortet. Om det finns något som “ SLI Ready ”På rutan stöder ditt kort SLI.
Metod 3: Kontrollera om det finns ett SLI-kontakt på den övre kanten (bredvid metallpanelen) på ditt grafikkort. I så fall är ditt grafikkort klart för SLI.

Moderkort:
För att använda SLI måste ditt moderkort också stödja denna funktion. Ett moderkort är certifierat av NVIDIA eftersom stöd för SLI har en “ SLI Ready ”Certifiering. Du kan markera rutan som innehöll ditt moderkort eller manualen för denna certifiering. Eller så kan du gå till dess officiella webbplats och visa detaljerad information om ditt moderkorts kompatibilitet med SLI.
CPU och minne:
Ett SLI-system kan anmärkningsvärt förbättra prestanda. Med det sagt kan grafikeffekten fortfarande flaskhalsas av ditt CPU- och datorminne. För att din SLI-konfiguration ska släppa sin fulla kraft, föreslås att du använder en kraftfull CPU ( Intel i7 processor eller likvärdig rekommenderas) och öka datorns minne ( 8 GB eller ovanför rekommenderad).
Strömförsörjning:
Ett kraftfullt grafikkort kräver enorm mängd elkraft, än mindre flera. Beräkna mängden ström som din maskin behöver innan du bygger ett SLI-system och byt sedan ut strömförsörjningen vid behov.
När allt är klart går du vidare till nästa steg nedan.
Steg 2: Installera dina grafikkort
Så här installerar du dina grafikkort:
1) Stäng av datorn och dra ut strömkabeln från den.
2) Ta bort datorns fodral.
3) Ta bort spåröverdrag bredvid PCI-Express x16-kortplatserna som du använder på baksidan av datorhöljet.
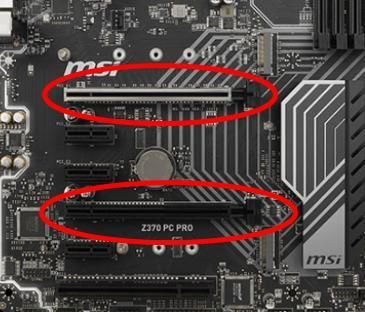
4) Anslut grafikkortet till PCI-Express x16-kortplatser .
Installera först grafikkort på primära kortplatsen (den som är närmast din CPU), den andra kortet på kortplats bredvid den primära , och så vidare…5) Anslut dina grafikkort med en SLI-bryggkontakt som kommer med ditt moderkort eller så har du det från NVIDIA.
Anslut bron till SLI-kontakter längst upp på dina grafikkort.
6) Anslut strömkontakter (8-stift) från din strömförsörjning till dina grafikkort.

7) Sätt tillbaka kåpan på datorhöljet och anslut alla kablarna till ditt system.
8) Slå på datorn.
Nu är din hårdvara redo för SLI. Det är dags att aktivera SLI-funktionen på ditt Windows-system.
Steg 3: Konfigurera SLI på ditt Windows-system
Det sista steget är att installera eller uppdatera din grafikdrivrutin och sedan aktivera SLI på din NVIDIA-kontrollpanel.
1. Installera drivrutiner för ditt grafikkort:
Dina grafikkort behöver en drivrutin för att fungera ordentligt på din dator. Och ditt SLI-system kommer inte att kunna fungera smidigt om din grafikdrivrutin är fel eller inaktuell. Du bör installera den senaste grafikdrivrutinen på din dator. Om du vill göra detta enkelt och automatiskt kan du använda Förare lätt .
Förare lätt kommer automatiskt att känna igen ditt system och hitta rätt drivrutiner för det. Du behöver inte veta exakt vilket system din dator kör, du behöver inte riskera att ladda ner och installera fel drivrutin och du behöver inte oroa dig för att göra ett misstag när du installerar.
Du kan uppdatera dina drivrutiner automatiskt med antingen GRATIS eller Pro-versionen av Driver Easy. Men med Pro-versionen tar det bara två steg (och du får full support och en 30-dagars pengarna tillbaka-garanti):
1) Ladda ner och installera Driver Easy.
2) Kör Driver Easy och klicka på Skanna nu knapp. Driver Easy kommer sedan att skanna din dator och upptäcka eventuella problemdrivrutiner.
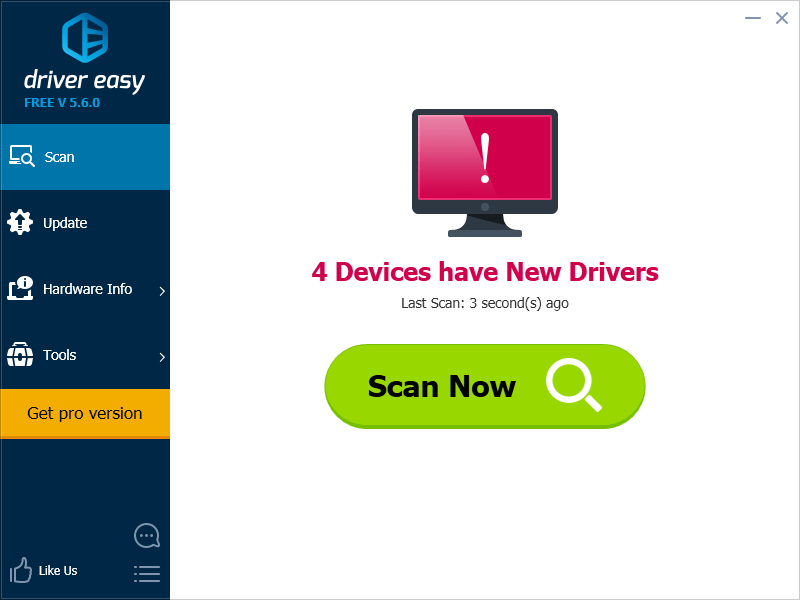
3) Klicka på Uppdatering knappen bredvid din grafikdrivrutin för att automatiskt ladda ner och installera rätt version av den här drivrutinen (du kan göra detta med den GRATIS versionen). Eller klicka Uppdatera alla för att automatiskt ladda ner och installera rätt version av alla drivrutiner som saknas eller är inaktuella på ditt system (detta kräver Pro-version - du uppmanas att uppgradera när du klickar på Uppdatera alla).
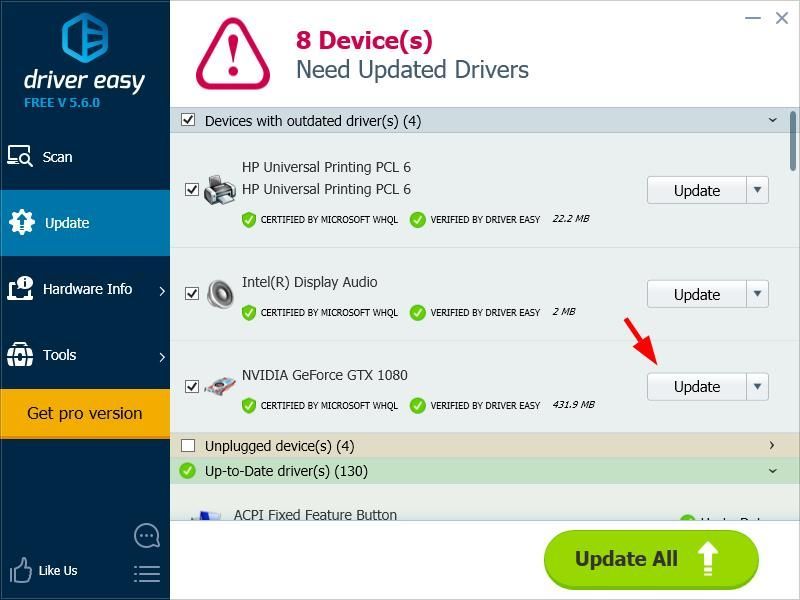
Aktivera SLI
Du kan slå på SLI på NVIDIA-kontrollpanelen. Att göra så:
1) Högerklicka på ett på ditt Windows-system tomt område på skrivbordet och klicka sedan på NVIDIA-kontrollpanelen .
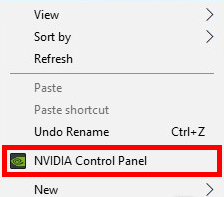
2) Klick Konfigurera SLI, Surround, PhysX i den vänstra rutan. Välj sedan Maximera 3D-prestanda .Du kan också välja ett annat alternativ om du använder flera skärmar. Men se till att Inaktivera SLI är Ej valt eftersom det är alternativet att stänga av SLI.
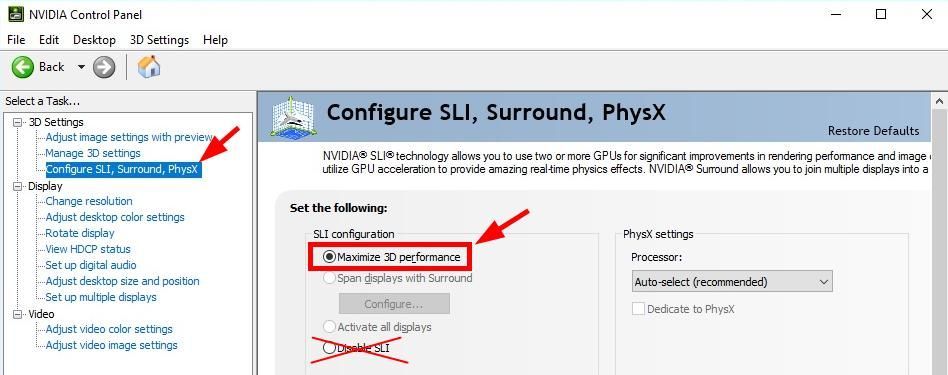
Nu är ditt SLI-system klart. Njut av dess superkraft.
Klicka på alternativknappen på Inaktivera SLI om du vill stänga av SLI.Om du har några frågor eller förslag om SLI, lämna oss gärna en kommentar nedan.

![[LÖST] Guilty Gear -Strive- Won’t Launch](https://letmeknow.ch/img/knowledge/49/guilty-gear-strive-won-t-launch.jpeg)


![[LÖST] Lokal Print Spooler-tjänst körs inte på Windows](https://letmeknow.ch/img/knowledge-base/43/local-print-spooler-service-not-running-windows.jpg)
![[LÖST] Forza Horizon 5 FPS faller på PC](https://letmeknow.ch/img/knowledge/69/forza-horizon-5-fps-drops-pc.png)
![[Ladda ner] NETGEAR AC1200 Wifi USB-adapterdrivrutin](https://letmeknow.ch/img/driver-install/99/netgear-ac1200-wifi-usb-adapter-driver.png)