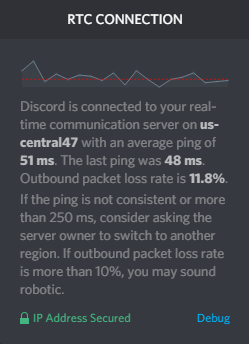
Det är irriterande när du stöter på hög utgående paketförlust i Discord – du kan börja släpa till alla i samtalet, stamma under streams och få fruktansvärt mycket lagg när du spelar.
Om du upplever paketförlust när du kör Discord, få inte panik. Här är 6 korrigeringar att prova. Du kanske inte behöver prova alla; bara arbeta dig ner i listan tills du hittar den som gör susen!
Fixar att prova:
- 1. Starta om dina enheter
- 2. Använd en trådbunden anslutning
- 3. Konfigurera Discord-inställningar
- 4. Använd ett VPN
- 5. Prova webbversionen
- 6. Installera om Discord
- 7. Uppdatera nätverkskortets drivrutin
1. Starta om dina enheter
Ja, en omstart av dina enheter – hur enkelt det än låter. Detta fungerar nästan alltid när det kommer till datorfel eller buggar. Om din dator och router har varit igång ett tag är det dags att starta om dem nu.
2. Använd en trådbunden anslutning
Det är mer sannolikt att paket försvinner under överföring när du använder ett trådlöst nätverk. Så du kanske vill byta till en Ethernet-anslutning (om den är tillgänglig), eftersom en trådbunden anslutning tenderar att vara mer stabil än en trådlös.
Om du redan använder en trådbunden anslutning kanske du vill byta till ett annat nätverk för att se om det hjälper. Du kan till exempel ansluta till ditt Wi-Fi eller använda din telefon som en hotspot och se om Discord körs korrekt på dem utan paketförlust. Om ja, kan det vara ett problem med ditt nätverk. I det här fallet kan det vara värt att kolla med din internetleverantör för att se om de har problem på sin sida.
3. Konfigurera Discord-inställningar
Discord erbjuder dig också en möjlighet att kringgå problemet med paketförlust.
1) Starta Discord.
2) Gå till Inställningar > Röst och video > Avancerat .
3) Under SERVICEKVALITET, Inaktivera alternativet Enable Quality of Service High Packet Priority.
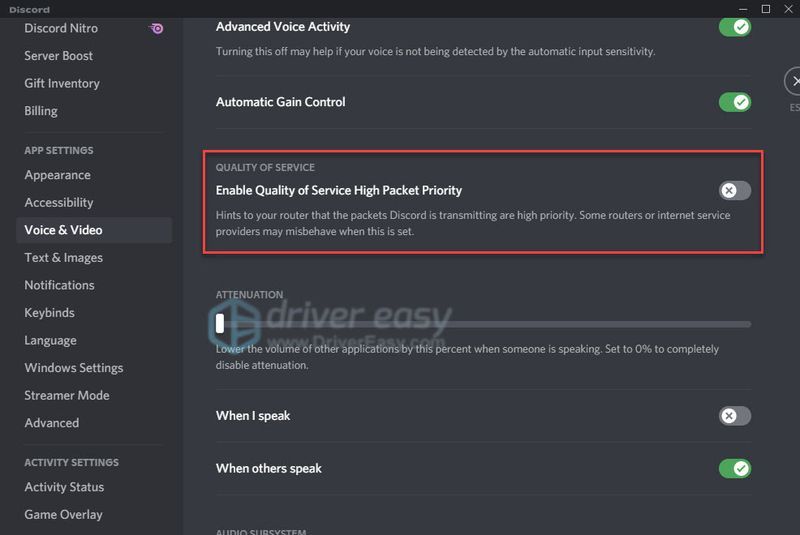
Om ändringen av inställningen inte löste problemet för dig, prova nästa korrigering.
4. Använd ett VPN
En VPN, även känd som ett virtuellt privat nätverk, kan hjälpa till att förbättra din ping och därmed fixa problem med paketförluster, speciellt när ditt nätverk stryps av din internetleverantör.
En bra VPN krypterar din data och omdirigerar den genom en skyddad tunnel. På detta sätt kommer din internetleverantör inte att kunna berätta vilken typ av trafik du skickar eller tar emot, och kan därför inte störa ditt nätverk. Problemet med paketförlust kommer sannolikt att åtgärdas i det här fallet.
Det finns många VPN-tjänster tillgängliga att välja mellan, men alla är inte lika. Först kanske du vill välja en betald VPN-tjänst istället för en gratis eftersom gratis VPN kommer med dolda kostnader – annonsspårning, långsamma anslutningar, etc.
Om du vill ha en pålitlig tjänst rekommenderar vi NordVPN , men om du vill spara pengar kanske du vill prova Surfshark , som bara kostar mindre än 2,5 USD i månaden.
5. Prova webbversionen
Om du stöter på det här problemet när du kör Discord webbversion kan du prova Discord webbversion istället.
1) Gå till discord.com .
2) Välj Öppna Discord i din webbläsare .
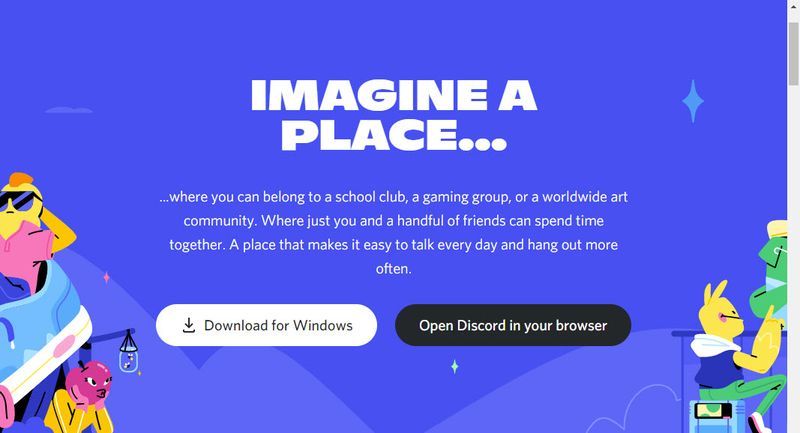
Om problemet med paketförlust kvarstår i webbversionen kan problemet bero på själva Discord. Du kanske vill kontrollera Discords status för att se om någon av dess servrar är nere.
6. Installera om Discord
Om du stöter på paketförlustproblemet när du använder skrivbordsversionen av Discord kan det vara ett problem med installationsfiler. Testa att installera om Discord:
1) På ditt tangentbord, tryck på Windows logotyp nyckel och R samtidigt för att öppna dialogrutan Kör.
2) Gå in %applikationsdata% och tryck Stiga på .
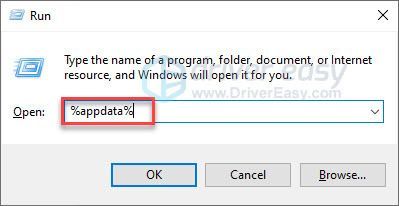
3) Ta bort Discord-mappen.
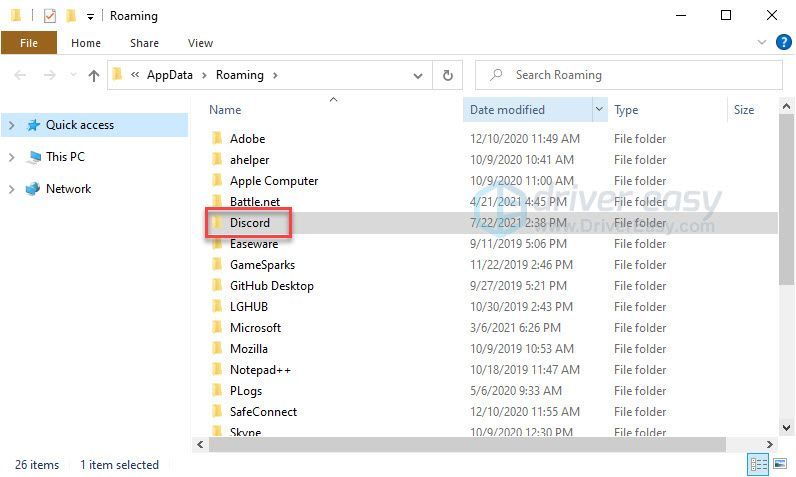
4) På tangentbordet trycker du på Windows logotyp nyckel och R för att öppna dialogrutan Kör.
5) Gå in % localappdata% och tryck Stiga på .
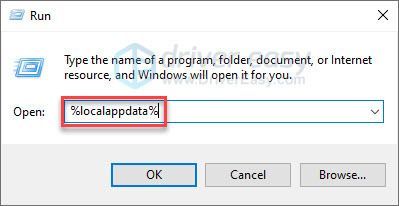
6) Ta bort Discord-mappen.
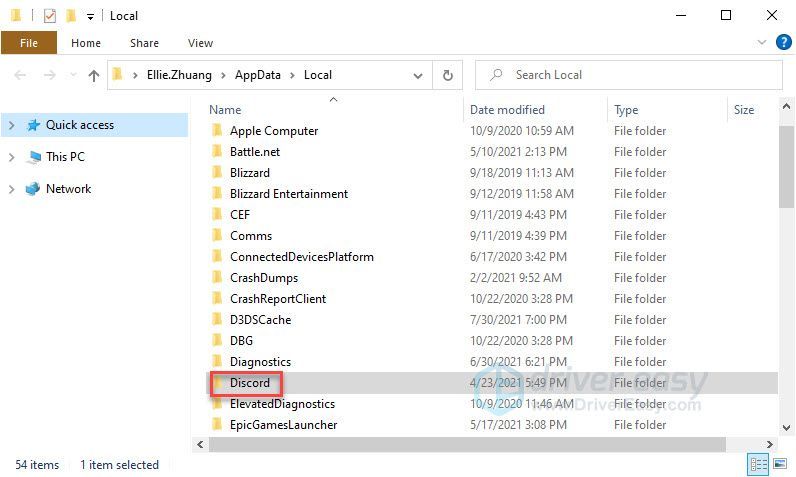
7) På tangentbordet trycker du på Windows-tangenten och R samtidigt.
8) Gå in appwiz.cpl och tryck Stiga på .
9) Högerklicka på Discord och välj Avinstallera .
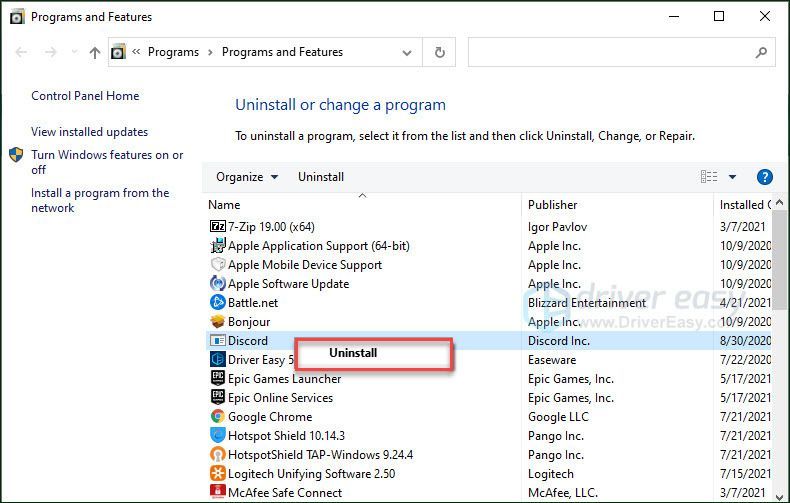
10) Ladda ner Discord och installera det på din dator.
7. Uppdatera nätverksadapterns drivrutin
Även om det är sällsynt kan nätverksproblem uppstå när din nätverkskortsdrivrutin är föråldrad eller skadad. Så du vill se till att din nätverksdrivrutin är uppdaterad.
Du kan manuellt kontrollera drivrutinen för ditt nätverkskort genom att gå till tillverkarens webbplats och söka efter den senaste korrekta drivrutinen. Se till att endast välja drivrutin som är kompatibel med din Windows-version.
Om du inte är bekväm med att spela med drivrutiner rekommenderar vi att du använder Driver Easy . Driver Easy kommer automatiskt att känna igen ditt system och hitta rätt drivrutin för dig.
Du behöver inte veta exakt vilket system din dator kör, du behöver inte riskera att ladda ner och installera fel drivrutin och du behöver inte oroa dig för att göra ett misstag när du installerar.
ett) Ladda ner och installera Driver Easy.
2) Kör Driver Easy och klicka på Skanna nu knapp. Driver Easy kommer sedan att skanna din dator och upptäcka eventuella problem med drivrutiner.
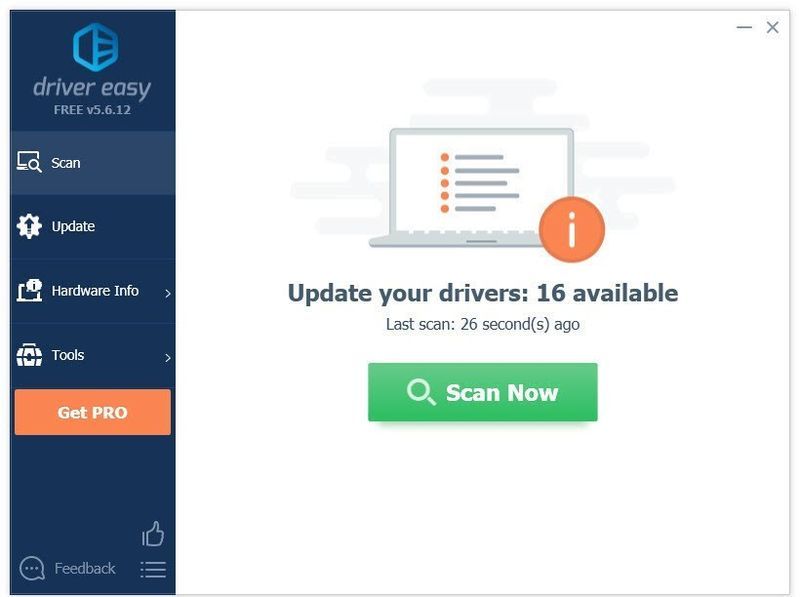
3) Klicka på Uppdatera knapp bredvid nätverksdrivrutinen för att automatiskt ladda ner rätt version av den drivrutinen, sedan kan du installera den manuellt.
Eller klicka Uppdatera alla för att automatiskt ladda ner och installera rätt version av Allt drivrutinerna som saknas eller är inaktuella på ditt system. (Detta kräver Pro version som kommer med fullt stöd och en 30-dagars pengarna-tillbaka-garanti. Du kommer att uppmanas att uppgradera när du klickar på Uppdatera alla.)
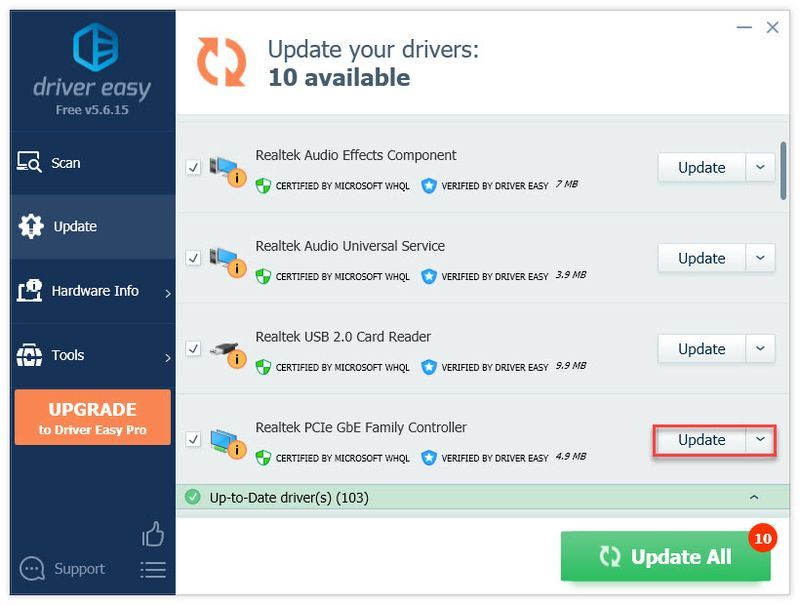
Du kan göra det gratis om du vill, men det är delvis manuellt.
Pro-versionen av Driver Easy levereras med fullständig teknisk support.Om du behöver hjälp, vänligen kontakta Driver Easys supportteam på support@drivereasy.com .
Förhoppningsvis har den här artikeln löst ditt problem! Lämna gärna en kommentar om du har några frågor eller förslag, eller låt oss veta om du lyckas lösa problemet på något annat sätt!
- disharmoni
![[LÖST] Forza Horizon 4 kommer inte att lanseras | 2022 Tips](https://letmeknow.ch/img/knowledge/47/forza-horizon-4-won-t-launch-2022-tips.jpg)


![CoD Vanguard Felkod 0x00001338 N på PC [LÖST]](https://letmeknow.ch/img/knowledge/97/cod-vanguard-error-code-0x00001338-n-pc.png)


