Får du hög ping i Naraka Bladepoint? Du är inte ensam. Många spelare har anmält upplever allvarliga eftersläpningar i spelet. Den goda nyheten är att vi har några fungerande fixar åt dig. Läs vidare och ta reda på vad de är...
Prova dessa korrigeringar...
Du behöver inte prova alla; bara arbeta dig ner i listan tills du hittar den som gör susen!
2: Testa din internetanslutning
3: Stäng bandbreddshöggprogram
4: Konfigurera DNS-inställningar
5: Uppdatera din nätverksdrivrutin
6: Installera alla Windows-uppdateringar
7: Lägre inställningar i spelet
Fix 1: Installera spelet på SSD
Detta kan verka lite irrelevant, men det rekommenderas att installera Naraka Bladepoint på SSD istället för hårddisk. Det föreslogs ursprungligen av utvecklaren som en fix för problem med kraschar, men många spelare har också fixat problemet med eftersläpning genom att göra det.
Du kanske också gillar: [LÖST] Naraka Bladepoint kraschar hela tiden på PC
Fix 2: Testa din internetanslutning
Att släpa och få en hög ping är nätverksproblem, så du bör kontrollera att din internetanslutning är tillförlitlig och tillräckligt snabb för spel. Några saker du kan göra för att kontrollera din internetanslutning är:
- Försöka slå på strömmen till routern och modemet . Koppla först bort strömkablarna från modemet och routern och låt kablarna vara bortkopplade i minst 30 sekunder. Koppla sedan tillbaka kablarna till båda enheterna. När ditt internet fungerar igen, testa om ditt spel fortfarande släpar efter.
- Spelar oftast kräver en trådbunden anslutning eftersom det är stabilare och snabbare. Om du spelar Naraka Bladepoint på Wi-Fi, se till att det inte finns någon överbeläggning. Med andra ord, om ditt Wi-Fi är anslutet till flera enheter, stäng av Wi-Fi på de enheter du inte behöver använda för tillfället.
- Testa Google Internethastighet och välj ett verktyg för att testa din internethastighet . Om din internetanslutning är orimligt långsam, överväg att kontakta din internetleverantör för hjälp.
Om din internetanslutning verkar bra men spelet fortfarande släpar efter som en galning, prova nästa fix.
Fix 3: Stäng bandbreddshöggprogram
Program som körs i bakgrunden kan försämra din bandbredd. Om du strömmar eller laddar videor i din webbläsare kan det också sakta ner din internetanslutning, vilket orsakar anslutningsproblem. Så här stänger du dessa program:
- Högerklicka på aktivitetsfältet och klicka sedan Aktivitetshanteraren .

- Under Processer fliken, leta efter processerna som är nätverkshuggande. Högerklicka på den och klicka sedan Avsluta uppgiften .
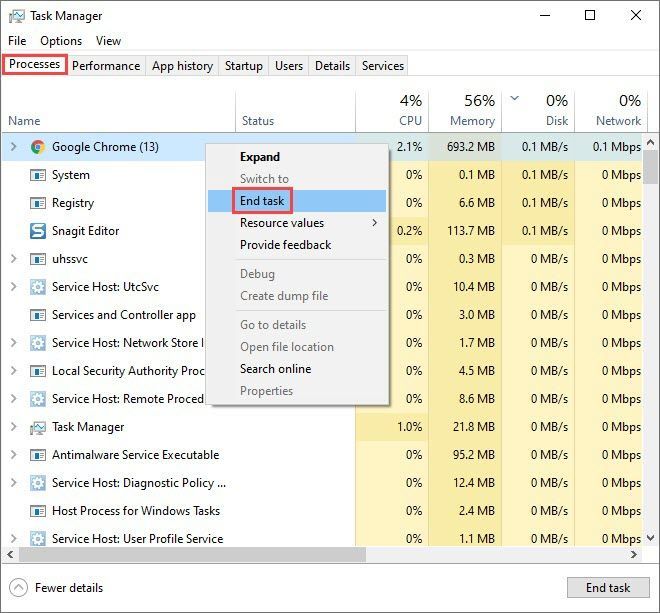
Om detta inte löser ditt problem, prova nästa fix.
Fix 4: Konfigurera DNS-inställningar
DNS-cache är en lokal databas på din PC och gör att din webbläsare kan hämta webbadressen till en webbplats effektivt. Trångt eller trasigt cache kan orsaka anslutningsproblem. Om du upplever fördröjningar i Naraka Bladepoint kan du försöka tömma din DNS-cache och/eller byta till en offentlig DNS-server. Vi rekommenderar att du provar båda alternativen:
2: Byt till en offentlig DNS-server
1: Spola din DNS
Genom att spola din DNS rensas din DNS-cache. När din dator behöver komma åt en webbplats måste den hämta adressen från DNS-servern igen. Om DNS-cachedata var ogiltiga eller korrupta bör den här korrigeringen hjälpa till att lösa fördröjningsproblemen i spelet. Här är hur:
- tryck på Windows-logotyp nyckel och R på ditt tangentbord för att anropa rutan Kör.
- Typ cmd , tryck sedan på Flytta och Stiga på på samma gång. Klicka på om du tillfrågas om tillåtelse Ja .

- Kopiera ipconfig /flushdns , och klistra in det i popup-fönstret. Tryck sedan på Stiga på .

- Din DNS-cache har rensats.

2: Byt till en offentlig DNS-server
Vi rekommenderar också att du använder en offentlig DNS-server för att testa problemet. Vi kommer att använda Googles DNS-server som ett exempel, eftersom den är pålitlig och säker. Här är hur:
- Högerklicka på aktivitetsfältet nätverksikon , Klicka sedan Öppna Nätverks- och Internetinställningar .

- Klick Ändra adapteralternativ .

- Högerklicka nätverket du använder , Klicka sedan Egenskaper .

- Välj Internetprotokoll version 4 (TCP/IPv4) , Klicka sedan Egenskaper .

- Välj Använd följande DNS-serveradresser , fyll i Googles DNS-serveradresser enligt nedan och klicka sedan OK .
Föredragen DNS-server: 8.8.8.8
Alternativ DNS-server: 8.8.4.4

Om detta inte ger dig tur, prova nästa fix.
Fix 5: Uppdatera din nätverksdrivrutin
Om din nätverksdrivrutin är föråldrad eller felaktig kan den orsaka stabilitetsproblem i spelet och därför kan du uppleva extrema fördröjningar. Det är viktigt att se till att du använder den senaste nätverksdrivrutinen. Om inte måste du uppdatera den.
Det finns två sätt du kan få rätt drivrutin för din nätverksadapter: manuellt eller automatiskt.
Manuell uppdatering av drivrutinen – Du kan uppdatera nätverksadapterns drivrutin via Enhetshanteraren. Observera att Windows kanske inte har den senaste tillgängliga drivrutinen, och du kan behöva besöka tillverkarens webbplats för att söka efter den senaste korrekta drivrutinen. Se till att endast välja den drivrutin som är kompatibel med din Windows-version.
Automatisk drivrutinsuppdatering – Om du inte har tid, tålamod eller datorvana att uppdatera dina drivrutiner manuellt kan du istället göra det automatiskt med Driver Easy . Driver Easy kommer automatiskt att känna igen ditt system och hitta rätt drivrutin för din exakta nätverksadapter och din Windows-version, sedan laddar den ner och installerar den korrekt:
1) Ladda ner och installera Driver Easy.
2) Kör Driver Easy och klicka på Skanna nu knapp. Driver Easy kommer sedan att skanna din dator och upptäcka eventuella problem med drivrutiner. 
3) Klicka på Uppdatering knappen bredvid den flaggade nätverksdrivrutinen för att automatiskt ladda ner rätt version av drivrutinen, sedan kan du installera dem manuellt (du kan göra detta med den GRATIS versionen).
Eller klicka Uppdatera alla för att automatiskt ladda ner och installera rätt version av Allt drivrutinerna som saknas eller är inaktuella på ditt system. (Detta kräver Pro-versionen som kommer med fullt stöd och en 30-dagars pengarna-tillbaka-garanti. Du kommer att uppmanas att uppgradera när du klickar på Uppdatera alla.) 
Om du behöver hjälp, vänligen kontakta Driver Easys supportteam på support@drivereasy.com .
Starta om din dator för att de nya drivrutinerna ska börja gälla. Kör ett spel för att se om problemet kvarstår.
Fix 6: Installera alla Windows-uppdateringar
Att hålla ditt system uppdaterat kan lösa eller åtminstone förhindra vissa kompatibilitetsproblem som orsakar fördröjningsproblem i spelet. Se till att du alltid installerar tillgängliga uppdateringar. Här är hur:
- I sökfältet bredvid din Start-knapp skriver du uppdatering , klicka sedan på C heck för uppdateringar .
(Om du inte ser sökfältet, klicka på Start-knappen och du hittar den i popup-menyn.)

- Windows kommer att söka efter tillgängliga uppdateringar. Om det finns Nej tillgängliga uppdateringar får du en Du är uppdaterad skylt. Du kan också klicka Visa alla valfria uppdateringar och installera dem om det behövs.

- Om det finns tillgängliga uppdateringar kommer Windows automatiskt att ladda ner dem åt dig. Följ instruktionerna för att slutföra installationen om det behövs.

- Starta om din dator så att den träder i kraft.
Om detta inte löser ditt problem finns det ytterligare en fix du kan prova.
Fix 7: Sänk inställningarna i spelet
Att sänka grafikinställningarna i spelet kan minska fördröjningar. Det är vanligtvis den sista utvägen som spelare kommer att vända sig till när deras PC faktiskt kan hantera högre krav. Pingproblem i Naraka har ännu inte åtgärdats av utvecklaren, och tills dess kan du prova den här lösningen.
Hoppas den här artikeln var till hjälp! Lämna gärna en kommentar om du har några frågor eller förslag.
- Epic Games Launcher
- Lag
- nätverksproblem
- Ånga












![[LÖST] R-Type Final 2 kraschar hela tiden på PC](https://letmeknow.ch/img/knowledge/34/r-type-final-2-keeps-crashing-pc.jpg)





