Förutom färdigheter är dina dödar i Fortnite också nära knutna till din latens. Konstant paketförlust kan leda till teleportering och sätter dig i en shoot-first-die-first-situation. Oroa dig inte om du upplever paketförlust i Fortnite. Här är några fungerande korrigeringar som kan hjälpa dig att lösa eller åtminstone mildra problemet.
Prova dessa korrigeringar:
Du kanske inte behöver prova dem alla. Arbeta dig helt enkelt tills du träffar den som gör tricket.
- Starta om ditt nätverk
- Lägg till startparametrar
- Uppdatera din nätverksdrivrutin
- Installera alla Windows-uppdateringar
- Använd ett VPN
Fix 1: Starta om ditt nätverk
När du upplever anslutningshickar, starta om din nätverksutrustning är ofta en enkel och enkel lösning. Och du bör prova detta innan du går vidare till något mer komplicerat.
För att starta om ditt nätverk, följ bara dessa steg:
- Dra ut nätkablarna på baksidan av modemet och routern.

Modem

Router
- Vänta åtminstone 30 sekunder , anslut sedan sladdarna igen. Se till att indikatorerna är tillbaka i normalt tillstånd.
- Öppna din webbläsare och kontrollera anslutningen.
När du är tillbaka online startar du Fortnite och testar spelet.
Om det inte går att starta om ditt nätverk kan du prova nästa lösning.
Fix 2: Lägg till startparametrar
Några Fortnite-spelare rapporterade det lägga till ett kommandoradsalternativ kan förbättra anslutningen. Du kan prova den här möjliga åtgärden och se om det hjälper.
- Öppna din Epic Games Launcher .
- Klicka på längst ned till vänster inställningar .
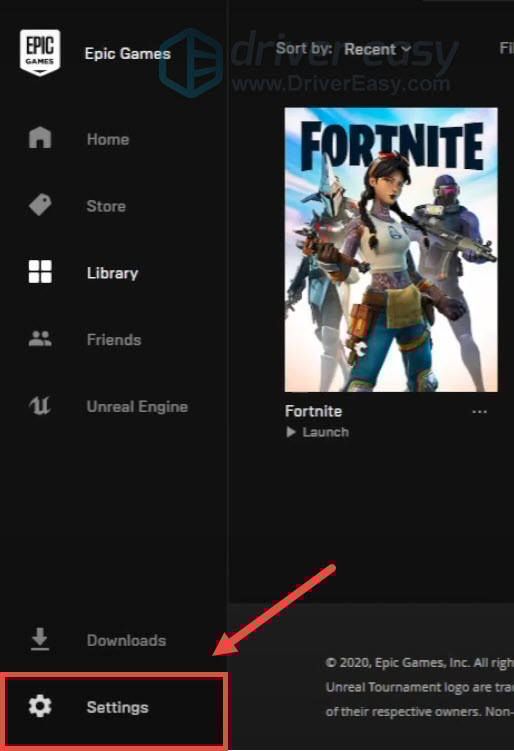
- Under HANTERA SPEL Klicka för att expandera Försedd .
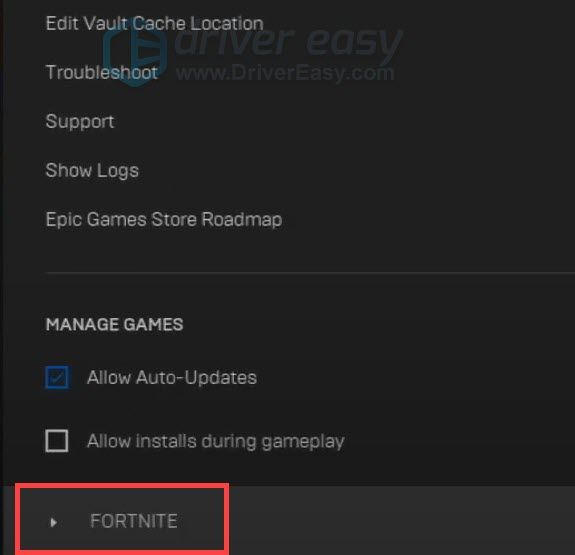
- Markera rutan bredvid Ytterligare kommandoradsargument . Skriv eller klistra in i det tomma textfältet -limitclientticks .
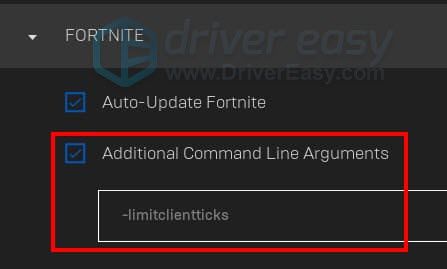 Du kan besöka denna sida för en fullständig lista över tillgängliga kommandoradsalternativ.
Du kan besöka denna sida för en fullständig lista över tillgängliga kommandoradsalternativ. - Starta nu Fortnite och kontrollera om anslutningen är bättre nu.
Om du fortsätter att uppleva paketförlust går du bara vidare till nästa fix.
Fix 3: Uppdatera din nätverksdrivrutin
Den konstanta paketförlusten kan indikera att du använder en trasig eller föråldrad nätverksdrivrutin . Att hålla dina drivrutiner uppdaterade kan få ut det mesta av din hårdvara och kan mycket väl lösa anslutningsproblemet.
Detta gäller särskilt om du använder ett moderkort för spel, vilket kan ge några avancerade funktioner som måste upplåsas av ytterligare drivrutiner.
Det finns huvudsakligen två sätt att uppdatera din nätverksdrivrutin: manuellt eller automatiskt.
Alternativ 1: Uppdatera din nätverksdrivrutin manuellt
Den konstanta paketförlusten kan indikera att du använder en trasig eller föråldrad nätverksdrivrutin . Att hålla dina drivrutiner uppdaterade kan få ut det mesta av din hårdvara och kan vara botemedlet för din anslutningsproblem.
Du kan uppdatera din nätverksdrivrutin manuellt genom att besöka moderkortstillverkarens webbplats, söka efter din modell och ladda ner det senaste korrekta installationsprogrammet steg för steg. Men om du inte har tid, tålamod och datorkunskaper att uppdatera manuellt kan du göra det automatiskt med Förare lätt .
- Ladda ner och installera Driver Easy.
- Starta Driver Easy och klicka sedan på Skanna nu . Driver Easy kommer sedan att skanna din dator och upptäcka eventuella problemdrivrutiner.
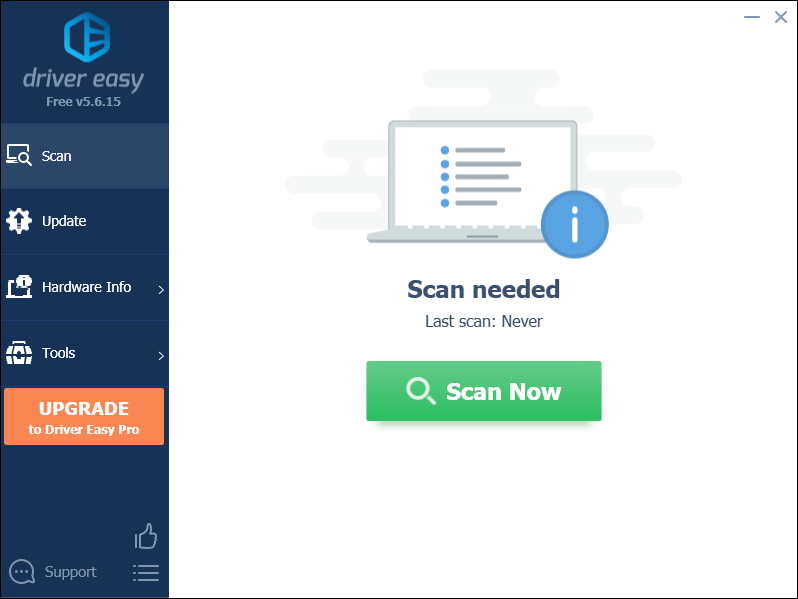
- Klick Uppdatera alla för att automatiskt ladda ner och installera rätt version av alla drivrutiner som saknas eller är inaktuella på ditt system.
(Detta kräver Pro-version - du uppmanas att uppgradera när du klickar på Uppdatera alla. Om du inte vill betala för Pro-versionen kan du fortfarande ladda ner och installera alla drivrutiner du behöver med den gratis versionen; du behöver bara ladda ner dem en i taget och installera dem manuellt, på det vanliga Windows-sättet.)
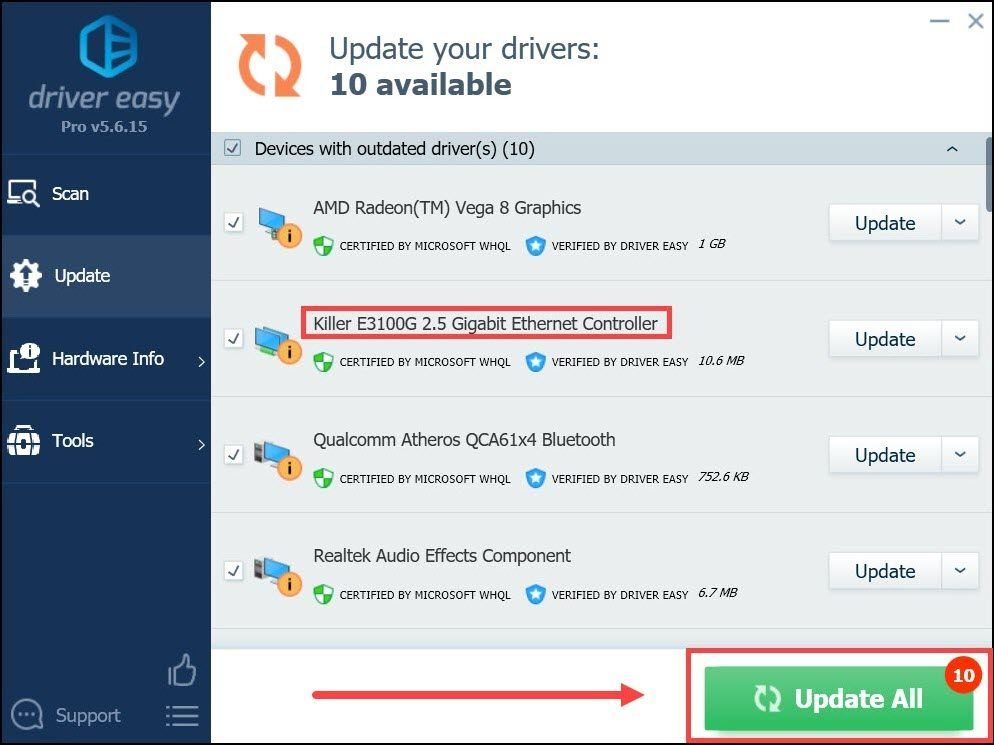
Efter att du har uppdaterat din nätverksdrivrutin startar du om datorn och kontrollerar spelet i Fortnite.
Om de senaste drivrutinerna inte kan åtgärda problemet, fortsätt helt enkelt till nästa lösning.
Fix 4: Installera alla Windows-uppdateringar
Förutom förare bör du också se till att ditt system är uppdaterat . Microsoft lanserar uppdateringar för Windows 10 regelbundet. Att hålla ditt system uppdaterat kan hjälpa dig att undvika många datorproblem.
Så här kan du söka efter uppdateringar manuellt:
- Tryck på på tangentbordet Vinn + jag (Windows-logotangenten och i-tangenten) för att öppna appen Windows Inställningar. Klick Uppdatering och säkerhet .
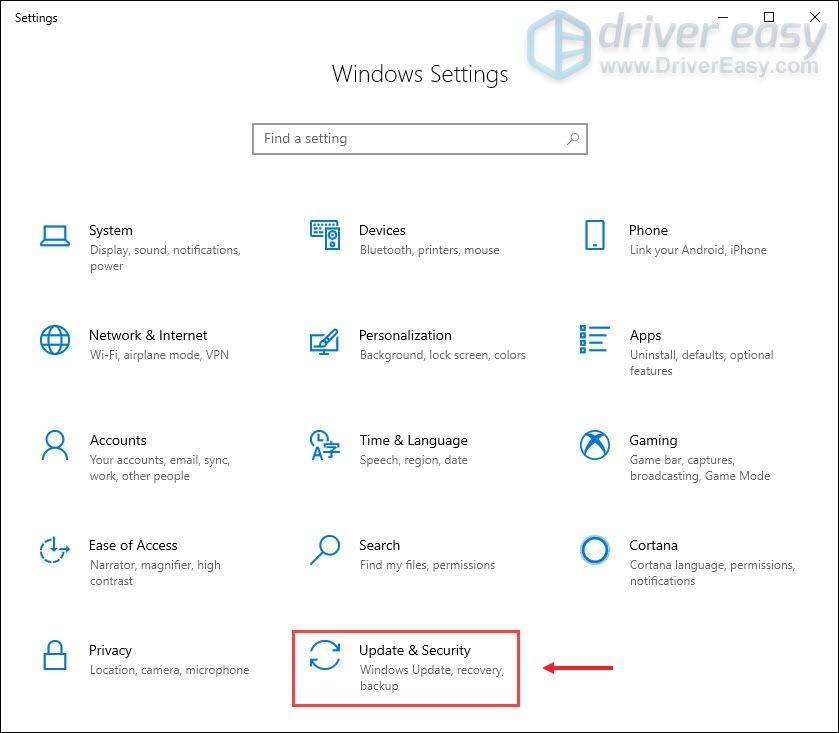
- Klick Sök efter uppdateringar . Windows laddar sedan ner och installerar tillgängliga korrigeringar. Det kan ta lite tid (upp till 30 minuter).
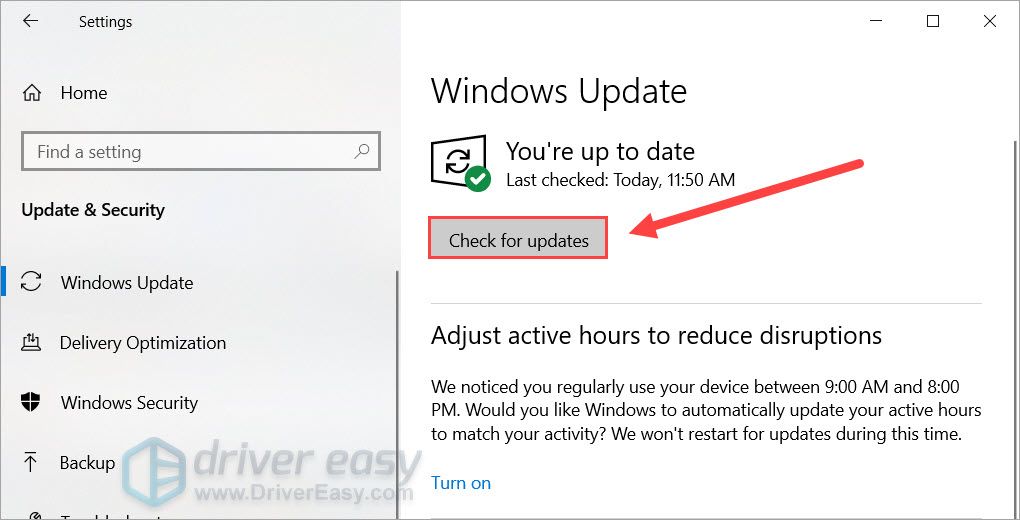
När du har uppdaterat ditt system, gör en omstart för att ändringarna ska gälla. Sedan kan du återvända till Fortnite och kontrollera om det finns någon förbättring.
Om den här lösningen inte ger dig tur fortsätter du helt enkelt till nästa nedan.
Fix 5: Använd en VPN
Den konstanta paketförlusten indikerar a lokala nätverksproblem . Det betyder att något gick fel i din anslutning till spelservern. Om du har provat alla metoderna ovan och till ingen nytta kan du överväga att prova VPN.
VPN-servrar garanterar tillförlitlig och låg latensåtkomst under rusningstid. Och viktigast av allt, de tar hand om all rigmarole som NAT, QoS och brandväggsinställningar.
Och här är några spel-VPN: er som vi rekommenderar:
- NordVPN
- Speedify
- ExpressVPN
Förhoppningsvis hjälper det här inlägget dig att lösa problemet med paketförlust i Fortnite. Om du har några idéer eller frågor, berätta gärna för oss i kommentarerna nedan.
Om du tycker att det här inlägget är till hjälp för dig, använd vår skaparkod: DRIVEREASY för att stödja oss så att vi kan fortsätta skapa mer innehåll av hög kvalitet. I samband med Epic Games Support-A-Creator-program kan vi få en provision från vissa köp i spelet.


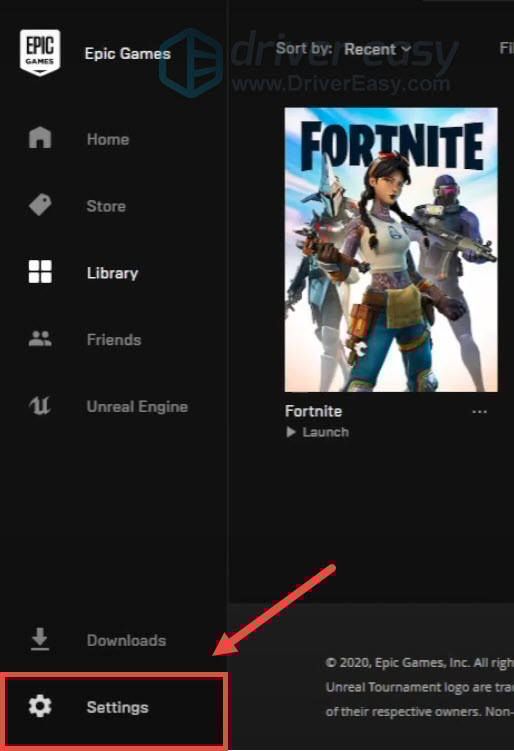
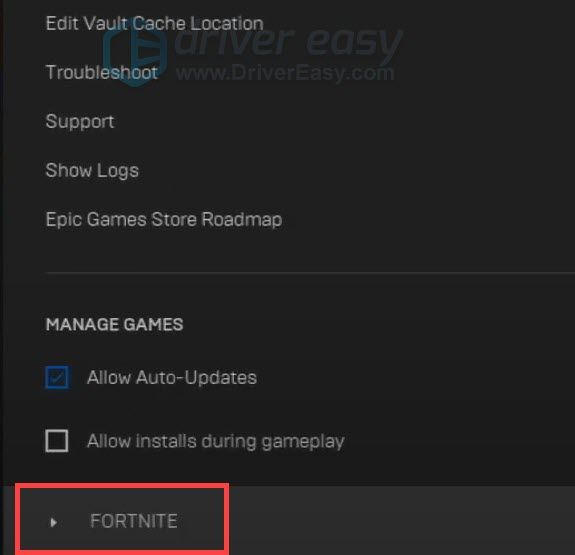
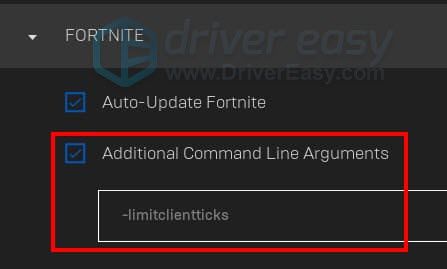
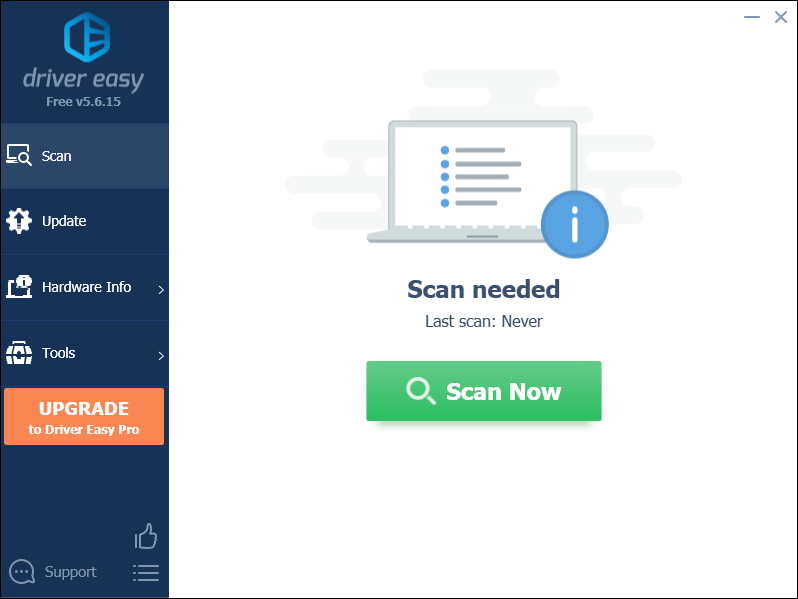
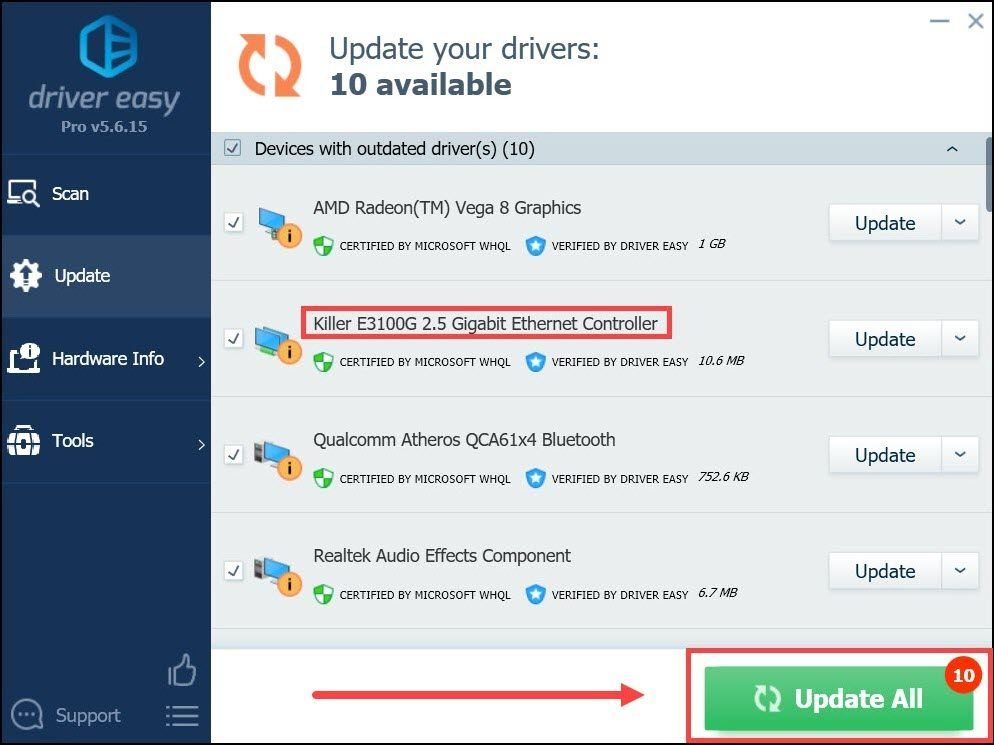
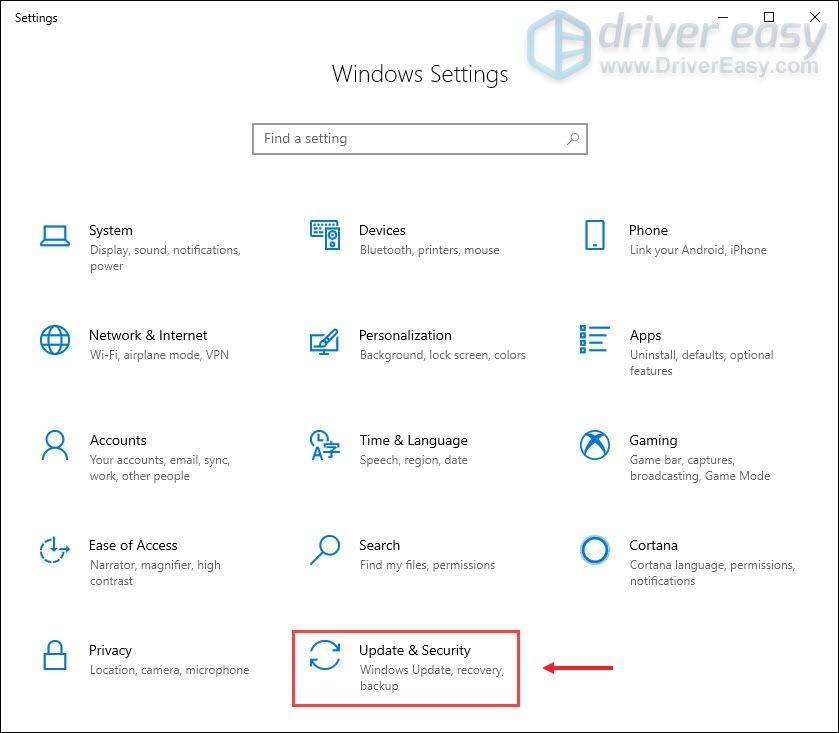
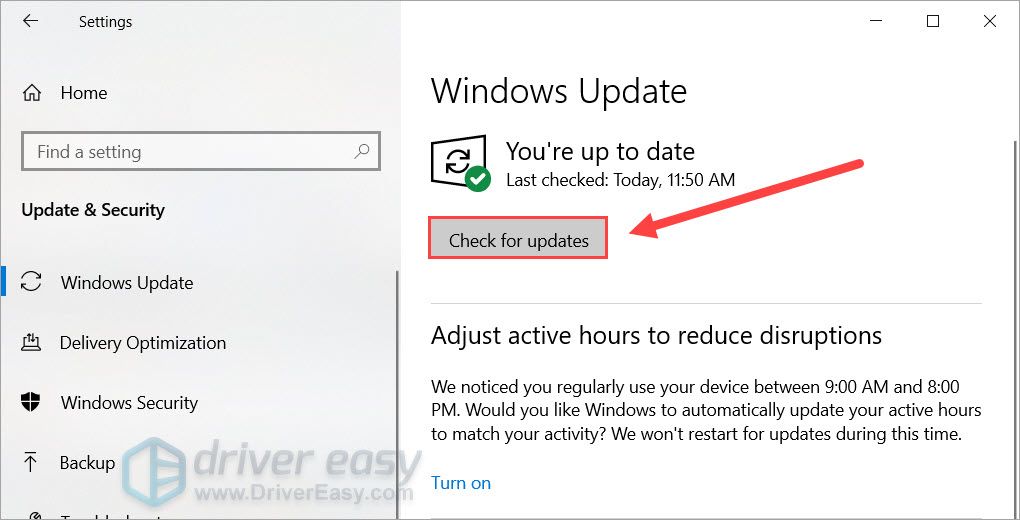

![[LÖST] God of War FPS faller på PC](https://letmeknow.ch/img/knowledge/62/god-war-fps-drops-pc.jpg)




