'>

Många Windows-användare klagade över att det trådlösa nätverket plötsligt slutar fungera på forum. Efter nätverksfelsökning, Trådlös funktion är avstängd fel hittades. Oroa dig inte om du också möter detta fel. Du kan åtgärda problemet med den här guiden.
Prova dessa korrigeringar:
Här är tre metoder som du kan försöka lösa problemet. Arbeta dig ner i listan tills du hittar den som fungerar.
- Se till att ditt trådlösa alternativ är aktiverat
- Kontrollera inställningen för strömhantering för din trådlösa nätverksadapter
- Uppdatera din trådlösa nätverksadapterdrivrutin
Fix 1:Se till att ditt trådlösa alternativ är aktiverat
Om du använder en bärbar dator , kan du förmodligen hitta en funktionsknapp tillgänglig för att slå på / av trådlöst på din bärbara datorns tangentbord. Det kan vara F12 , varierar från olika bärbara datorer. Hitta bara nyckeln med trådlös symbol.
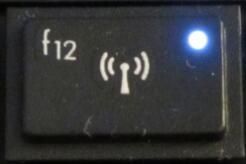
Om du inte hittar en sådan nyckel eller använder ett skrivbord, aktivera den trådlösa funktionen i nätverksanslutningsfönstret.
Om du använder Windows 10:
- Typ Wifi i sökrutan från Start. Klicka sedan Ändra Wi-Fi-inställningar från resultatet.

- Se till att din Wi-Fi-status är på .

Om du använder Windows 7:
- Typ nätverk i sökrutan från Start. Klicka sedan Nätverks-och delningscenter .

- Klick Ändra adapterinställningar .

- Högerklicka på din trådlösa nätverksadapter och välj Gör det möjligt .

Fix 2: Kontrollera inställningen för strömhantering för din trådlösa nätverksadapter
- Tryck på på tangentbordet Windows-logotypnyckel och R samtidigt för att anropa rutan Kör.
- Typ devmgmt.msc och klicka OK .

- Dubbelklicka på din trådlösa nätverksadapter i Nätverkskort .

Se till Låt datorn stänga av den här enheten för att spara ström är avmarkerad i Energihantering .

Fix 3: Uppdatera din trådlösa nätverksadapterdrivrutin
Det här problemetkan också orsakas av en gammal eller felaktig drivrutin för trådlös nätverksadapter på din dator. Om du inte är säker på att spela med drivrutiner manuellt,du kan göra det automatiskt med Förare lätt .
Denna process kräver nätverksåtkomst på din dator. Du kan ansluta din dator till det trådbundna nätverket eller använda Offline skanning funktion i Driver Lätt att uppdatera drivrutiner.Driver Easy känner automatiskt igen ditt system och hittar rätt drivrutiner för det. Du behöver inte veta exakt vilket system din dator kör, du behöver inte riskera att ladda ner och installera fel drivrutin och du behöver inte oroa dig för att göra ett misstag när du installerar.
Du kan uppdatera dina drivrutiner automatiskt med antingen FRI eller den För version av Driver Easy. Men med Pro-versionen tar det bara två klick (och du får full support och en 30-dagars pengarna tillbaka-garanti):
- Ladda ner och installera Driver Easy.
- Kör Driver Easy och klicka Skanna nu knapp. Driver Easy kommer sedan att skanna din dator och upptäcka eventuella problemdrivrutiner.

- Klicka på Uppdatering knappen bredvid en flaggad nätverksadapterdrivrutin för att ladda ner den automatiskt , så kan du installera rätt version av den här drivrutinen (du kan göra detta med den GRATIS versionen).
Eller klicka Uppdatera alla för att automatiskt ladda ner och installera rätt version av Allt de drivrutiner som saknas eller är inaktuella i ditt system (detta kräver Pro-version - du uppmanas att uppgradera när du klickar på Uppdatera alla).
- Starta om datorn och försök ansluta Wi-Fi för att se om det fungerar.













![[Fixat] Steam Update laddas inte ned Problem | 2022](https://letmeknow.ch/img/knowledge/14/steam-update-not-downloading-issue-2022.jpg)
![[Ladda ner] Logitech G Pro-drivrutin för Windows 7/8/10](https://letmeknow.ch/img/driver-download/02/logitech-g-pro-driver.jpg)

