Din nätverksanslutningshastighet tillåter Ubisoft Connect att ladda ner med 500 MB/s, men du får bara 2 till 3 MB/s, vilket gör väntan på Rainbow Six Siege-nedladdning nästan outhärdlig. Det värsta är att när du pratar med Ubisoft Connects support säger de att problemet ligger hos din ISP, inte hos dem, så det finns i princip ingen väg ut.
Men är det? Självklart inte! Vi har hittat några beprövade korrigeringar här som har hjälpt många spelare att fixa problemet med långsam nedladdning av Ubisoft Connect, och du kanske också vill prova dem för att se om de fixar samma problem åt dig. Läs vidare för att se mer.
Prova dessa korrigeringar för problemet med långsam nedladdningshastighet i Ubisoft Connect
Du behöver inte prova alla följande korrigeringar: arbeta dig helt enkelt ner i listan tills du hittar den som gör susen för att fixa problemet med långsam nedladdning i Ubisoft Connect åt dig.
- I dina routerinställningar, försök att möjliggöra för QoS att prioritera speltrafik . Om du inte är säker på var du kan hitta den, besök din routers officiella webbplats för att hitta manualen eller sök hjälp från din internetleverantör.
- Starta Ubisoft Connect.
- Klicka på hamburgermenyn och välj inställningar .

- Välj Nedladdningar , markera sedan rutan för Begränsa användningen av bandbredd , och sätt gränsen till 200 MB/s (den allra högra änden).

- Starta om Ubisoft Connect för att försöka ladda ner spelet igen för att se om hastigheten fortfarande är låg.
- På ditt tangentbord, tryck på Windows knapp, skriv och välj Windows säkerhet .

- Välj Virus- och hotskydd från den vänstra sidorutan och välj sedan Hantera inställningar under Virus- och hotskyddsinställningarna.

- Scrolla ner lite för att välja Lägg till eller ta bort undantag under avsnittet Undantag.

- Klick Lägg till en uteslutning , välj sedan Fil , och bläddra till mappen där du sparar Ubisoft Connect-körningsfilen.

- Där har du framgångsrikt lagt till Ubisoft Connect till undantagslistan för Windows Security.
- På ditt tangentbord, tryck på Windows tangent, skriv sedan Sök efter uppdatering s och klicka sedan på C heck för uppdateringar .

- Klick Sök efter uppdateringar , och Windows kommer att söka efter tillgängliga uppdateringar.

- Om det finns tillgängliga uppdateringar kommer Windows automatiskt att ladda ner dem åt dig. Starta om datorn för att uppdateringen ska träda i kraft om det behövs.

- Om det finns Nej tillgängliga uppdateringar ser du Du är uppdaterad så här.

- Kör Driver Easy och klicka på Skanna nu knapp. Driver Easy kommer sedan att skanna din dator och upptäcka eventuella problem med drivrutiner.

- Klick Uppdatera alla för att automatiskt ladda ner och installera rätt version av Allt drivrutinerna som saknas eller är inaktuella på ditt system. (Detta kräver Pro version – du uppmanas att uppgradera när du klickar på Uppdatera alla.)

Notera : Du kan göra det gratis om du vill, men det är delvis manuellt. - Starta om din dator för att ändringarna ska träda i kraft. Pro-versionen av Driver Easy kommer med fullständig teknisk support . Om du behöver hjälp, vänligen kontakta Driver Easys supportteam på support@letmeknow.ch .
- Starta Ubisoft Connect. Starta Ubisoft Connect.
- Klicka på hamburgermenyn och välj inställningar .

- Välj Nätverk , Klicka sedan Ändra proxyinställningar .

- Klick LAN-inställningar .

- Avmarkera rutan för Upptäck inställningar automatiskt , Klicka sedan OK att spara.

- Starta om Ubisoft Connect för att kontrollera nedladdningshastigheten igen.
- Ladda ner och installera NordVPN.
- Klicka på NordVPN-logotypen på ditt skrivbord och klicka på när appen har laddats upp Logga in att fortsätta.

- Din webbläsare öppnas och laddar Nordkonto login sida. Ange först ditt användarnamn eller e-postadress, tryck på Fortsätta, och ange sedan ditt lösenord. Om du inte har ett konto och en aktiv prenumeration, klicka här och lär dig hur du skaffar en.

1. Några grundläggande nätverksinställningar att justera
Innan vi går vidare finns det några grundläggande nätverksinställningar som du måste kontrollera på din sida.
För att säkerställa att problemet med långsam nedladdning i Ubisoft Connect inte är direkt relaterat till din totala nätverksanslutningshastighet, föreslår vi att du först kör ett nätverkshastighetstest här: https://www.speedtest.net/ . Om den totala nätverksanslutningshastigheten du har är ganska långsam kan du behöva kontakta din internetleverantör för bättre nätverksalternativ.
Om ditt nätverkshastighetstest går bra, här är några snabba kontroller som du kan göra relaterade till dina nätverksinställningar:
Om du har gjort allt ovan men den totala nedladdningshastigheten i Ubisoft Connect fortfarande är långsam, gå vidare till de andra korrigeringarna nedan.
2. Aktivera bandbreddsbegränsningar i Ubisoft Connect
Det har bevisats av många community-användare att aktivering av bandbreddsgränserna hjälper till att ta bort nedladdningshastigheten i Ubisoft Connect. Så om du inte har gjort det än, så här kan du göra det:
Om problemet med den låga hastigheten i Ubisoft Connect kvarstår, försök med nästa lösning.
3. Lägg till Ubisoft Connect som en exkluderad fil i Windows Security
Om nedladdningshastigheten för Ubisoft Connect förblir långsam, försök att lägga till Ubisoft-startprogrammet som en utesluten fil i Windows Security, eftersom detta kommer att stoppa den från att skanna nedladdningen var 5:e sekund.
Att göra så:
Starta om Ubisoft Connect och försök ladda ner igen för att se om hastigheten fortfarande är låg. Gå i så fall vidare.
4. Uppdatera Windows
Om ditt system inte uppdateras regelbundet kan det finnas kompatibilitetsproblem som kan orsaka problem som långsam nedladdningshastighet med Ubisoft Connect. För att se till att du har de senaste tillgängliga uppdateringarna installerade:
Prova sedan din Ubisoft Connect igen för att se om nedladdningshastigheten fortfarande är långsam. Om problemet kvarstår, gå vidare till nästa korrigering.
5. Uppdatera nätverkskortsdrivrutinen
En föråldrad eller felaktig drivrutin för nätverkskort kan också vara boven till din Ubisoft Connects långsamma nedladdningsproblem, så om ovanstående metoder inte hjälper till att snabba upp nedladdningshastigheten i Ubisoft Connect, är det troligt att du har ett skadat eller föråldrat nätverkskort förare. Så du bör uppdatera dina drivrutiner för att se om det hjälper.
Det finns huvudsakligen två sätt att uppdatera din grafikdrivrutin: manuellt eller automatiskt.
Alternativ 1: Uppdatera din grafikdrivrutin manuellt
Om du är en tekniskt kunnig spelare kan du lägga lite tid på att uppdatera din GPU-drivrutin manuellt.
För att göra det, besök först webbplatsen för nätverkskorttillverkaren:
Sök sedan efter din nätverkskortsmodell. Observera att du bara ska ladda ner den senaste drivrutinsinstallationen som är kompatibel med ditt operativsystem. När du har laddat ned, öppna installationsprogrammet och följ instruktionerna på skärmen för att uppdatera.
Alternativ 2: Uppdatera din grafikdrivrutin automatiskt (rekommenderas)
Om du inte har tid, tålamod eller färdigheter att uppdatera drivrutinen manuellt kan du göra det automatiskt med Lätt förare . Driver Easy kommer automatiskt att känna igen ditt system och hitta rätt drivrutiner för det. Du behöver inte veta exakt vilket system din dator kör, du behöver inte vara besvärad av fel drivrutin du skulle ladda ner, och du behöver inte oroa dig för att göra ett misstag när du installerar. Driver Easy klarar allt.
Du kan uppdatera dina drivrutiner automatiskt med antingen FRI eller den Pro version av Driver Easy. Men med Pro-versionen tar det bara 2 steg (och du får fullt stöd och en 30-dagars pengarna-tillbaka-garanti):
Starta Ubisoft Connect igen och se om den senaste drivrutinen för nätverkskort hjälper till att snabba ner nedladdningshastigheten. Om den här korrigeringen inte fungerar för dig, prova nästa korrigering nedan.
6. Ändra proxyinställningarna i Ubisoft Connect
Den långsamma nedladdningshastigheten i Ubisoft Connect kan också relatera till dess proxyinställningar/ Detta beror på att proxyinställningar i startprogrammet också kan påverka nätverksmiljön och därmed störa nedladdningshastigheten. För att se till att proxyinställningarna i din Unisoft Connect är korrekta:
Om nedladdningshastigheten i Ubisoft Connect förblir långsam, gå vidare.
7. Prova en spel-VPN
Om du har gjort allt ovan, men problemet med långsam nedladdningshastighet med Ubisoft Connect endast ser liten eller ingen förbättring alls, kan du behöva överväga att prova att spela VPN som NordVPN .
NordVPN erbjuder sina användare 5 800+ servrar i 60 länder, så att du alltid kan hitta servern för spelet som är närmast dig, vilket kommer att hjälpa till med spelets eftersläpningsproblem som nämnts ovan. Inte nog med det, det finns inga gränser för bandbredd, och den kan till och med installeras på din router för att skydda spelkonsoler.
För att använda NordVPN för spel:
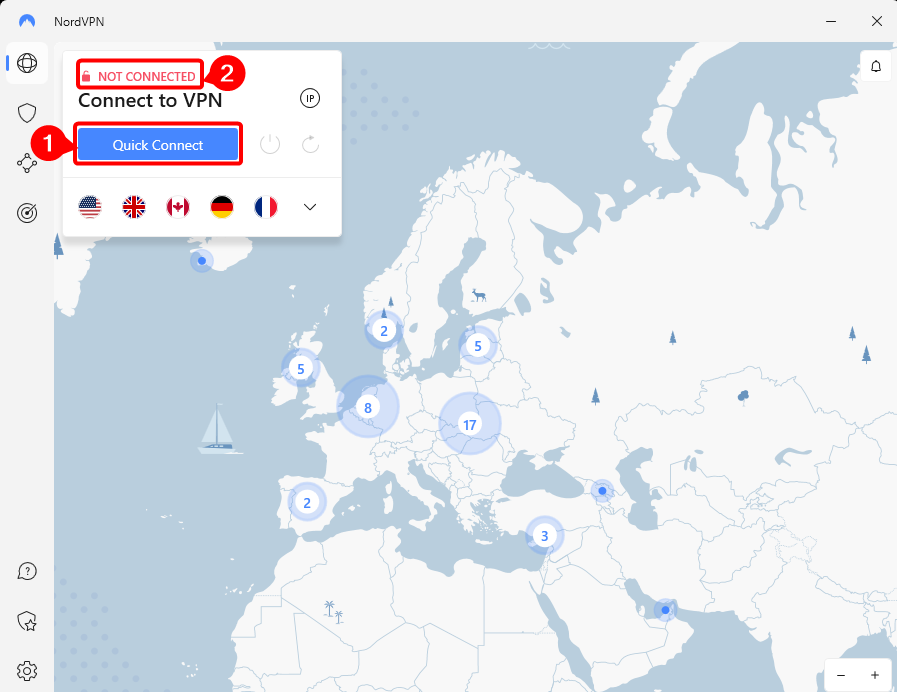
NordVPN har också en omfattande säkerhetssvit, en 30-dagars pengarna-tillbaka-garanti och låter dig ansluta upp till 6 enheter samtidigt. Det är snarare ett bra val om du bara vill prova de långsamma nedladdningsproblemen i Ubisoft Connect.
Tack för att du läser inlägget ovan. Om du har några andra användbara förslag får du gärna lämna en kommentar nedan. Vi är alla öron




















![[LÖST] Halo Infinite startar inte på grund av DirectX12-fel](https://letmeknow.ch/img/knowledge/11/halo-infinite-not-launching-due-directx12-error.jpg)
![[LÖST] SteelSeries Arctis Prime-mikrofon fungerar inte](https://letmeknow.ch/img/sound-issues/82/steelseries-arctis-prime-mic-not-working.jpg)

