Call of Duty: Modern Warfare har varit ute i nästan ett år, men många spelare kämpar fortfarande med inget ljudproblem . Om du är en av dem har du kommit till rätt ställe. Här är några snabba lösningar för ditt Modern Warfare-ljudproblem. Prova dem och gå tillbaka till fältet direkt!
Prova dessa korrigeringar
Du kanske inte behöver prova alla; arbeta bara ner listan tills du hittar den som fungerar för dig.
- Kontrollera dina hörlurar eller högtalare
- Ändra din standarduppspelningsenhet
- Uppdatera din ljuddrivrutin
- Stäng konfliktprogramvara
- På tangentbordet trycker du på Windows-logotyp nyckel och R samtidigt för att anropa rutan Kör. Skriv eller klistra in mmsys.cpl och tryck Stiga på .
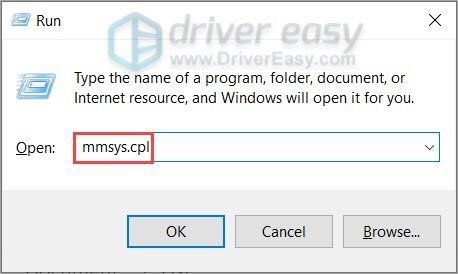
- Kontrollera om det finns en grön bock på din önskade uppspelningsenhet. Om inte, välj din enhet och klicka Sätta som normalt . Klicka sedan OK .
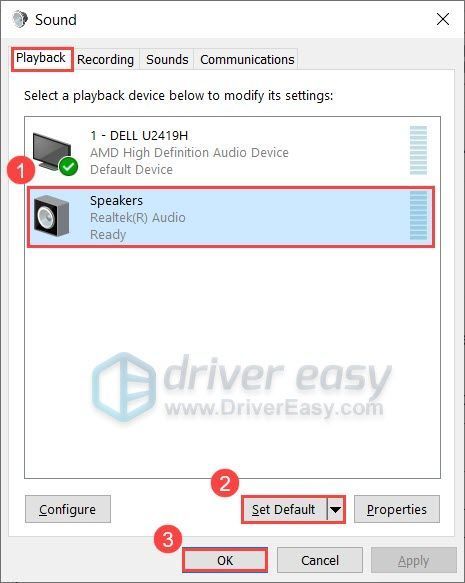
- Öppna Modern Warfare och se om ditt problem har försvunnit. Om problemet kvarstår, upprepa steg 1 och välj din uppspelningsenhet och klicka sedan Egenskaper .
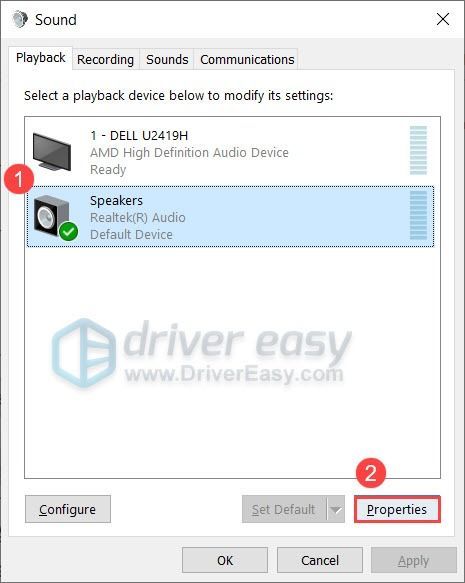
- Navigera till Avancerad flik. Under Standardformat välj en annan samplingshastighet och bitdjup och klicka sedan Testa . Upprepa denna process tills du hittar ett format som fungerar med din enhet. Klicka sedan OK .
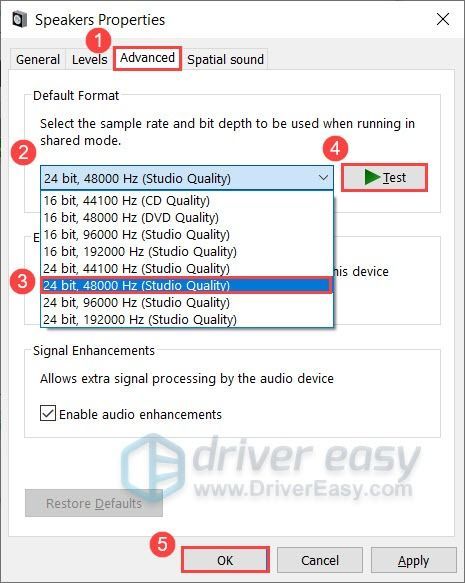
- Starta Modern Warfare och se om du hör något ljud.
- På tangentbordet trycker du på Windows-logotyp nyckel och typ felsöka inställningar . Klicka sedan Felsök inställningar .
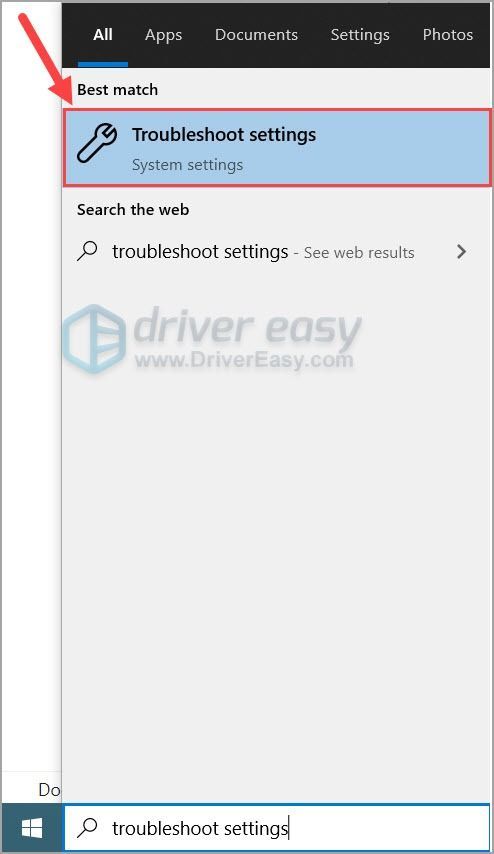
- Klick Ytterligare felsökare .
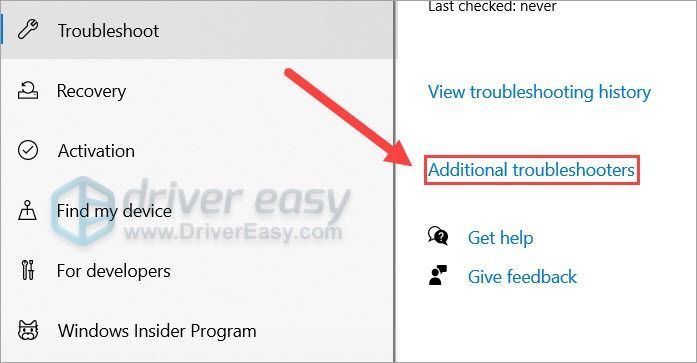
- Välj Spelar upp ljud och klicka Kör felsökaren .
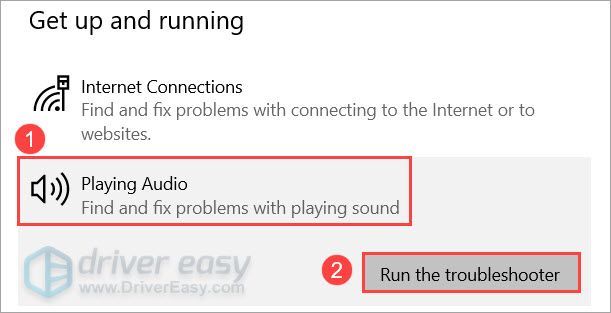
- Följ instruktionerna på skärmen för att felsöka ditt ljudproblem.
- Kör Driver Easy och klicka sedan Skanna nu . Driver Easy kommer sedan att skanna din dator och upptäcka eventuella problem med drivrutiner.
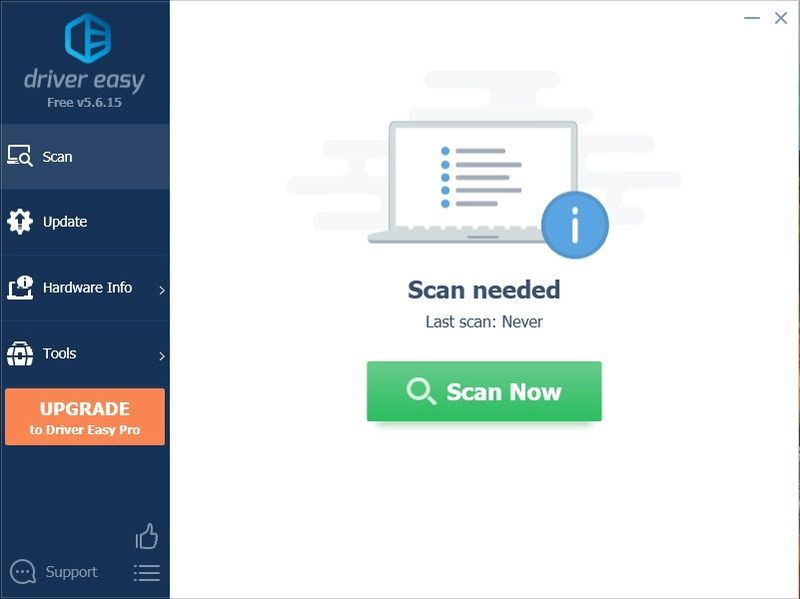
- Klick Uppdatera alla för att automatiskt ladda ner och installera rätt version av Allt drivrutinerna som saknas eller är inaktuella på ditt system.
(Detta kräver Pro version – du uppmanas att uppgradera när du klickar på Uppdatera alla. Om du inte vill betala för Pro-versionen kan du fortfarande ladda ner och installera alla drivrutiner du behöver med gratisversionen; du behöver bara ladda ner dem en i taget och installera dem manuellt, på det vanliga Windows-sättet.)
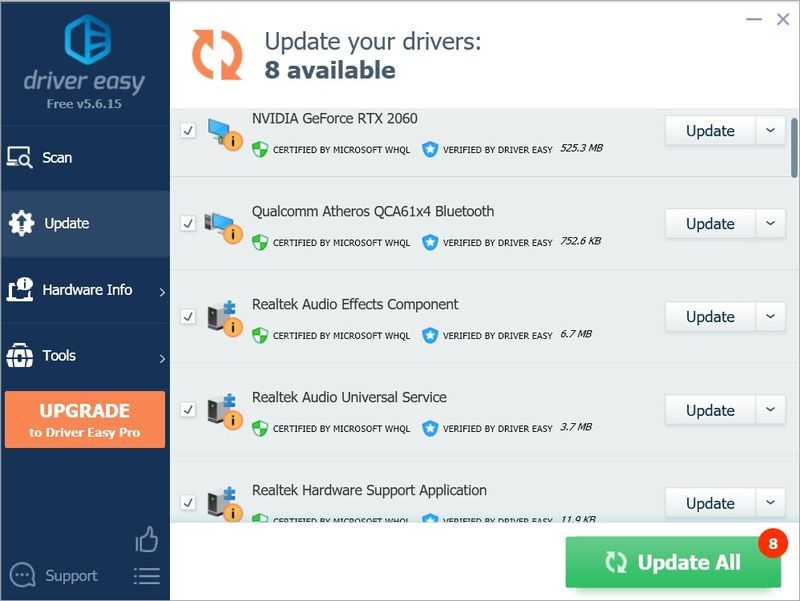 Pro-versionen av Driver Easy levereras med fullständig teknisk support. Om du behöver hjälp, vänligen kontakta Driver Easys supportteam på support@drivereasy.com .
Pro-versionen av Driver Easy levereras med fullständig teknisk support. Om du behöver hjälp, vänligen kontakta Driver Easys supportteam på support@drivereasy.com . - På tangentbordet trycker du på Windows-logotyp nyckel och R samtidigt för att anropa rutan Kör. Skriv eller klistra in kontroll /namn Microsoft.WindowsUpdate och slå Stiga på .
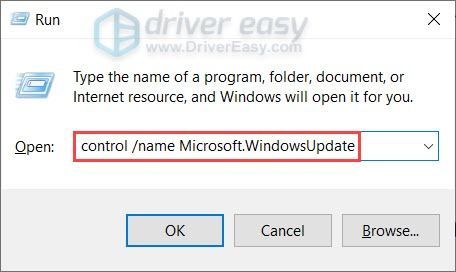
- Klick Sök efter uppdateringar . Det kommer att ta lite tid för Windows att söka och installera systemuppdateringar.
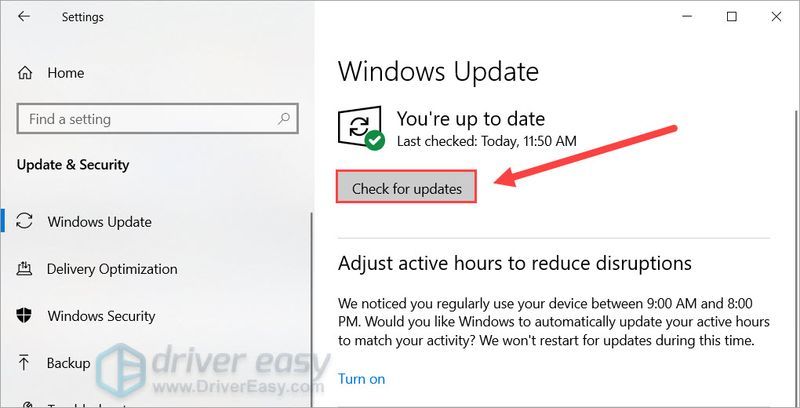
- När du har installerat uppdateringarna startar du om datorn så att den får full effekt.
- Högerklicka på det nedre högra hörnet av skrivbordet volymikon och välj Ljud .
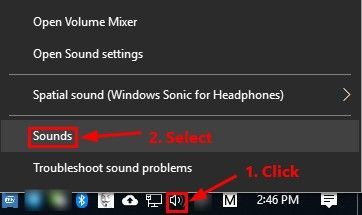
- Navigera till Uppspelning flik. Välj din standarduppspelningsenhet och klicka Konfigurera .
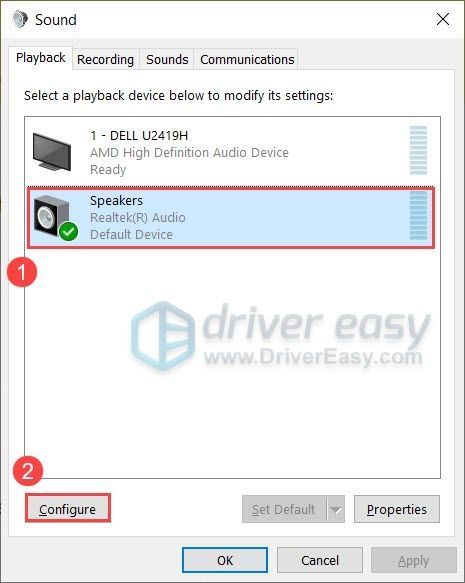
- För Ljudkanaler , Välj Stereo och klicka Nästa .
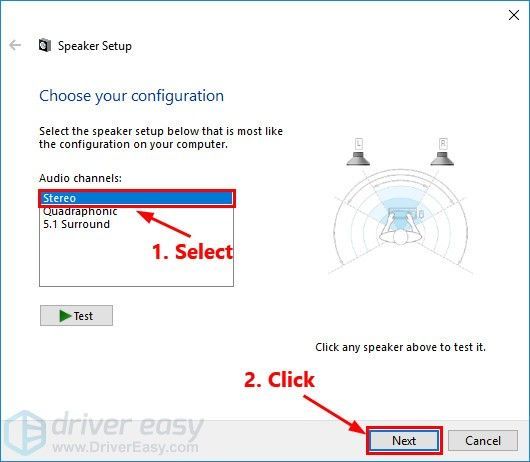
- Markera rutan bredvid Fram vänster och höger . Klicka sedan Nästa .
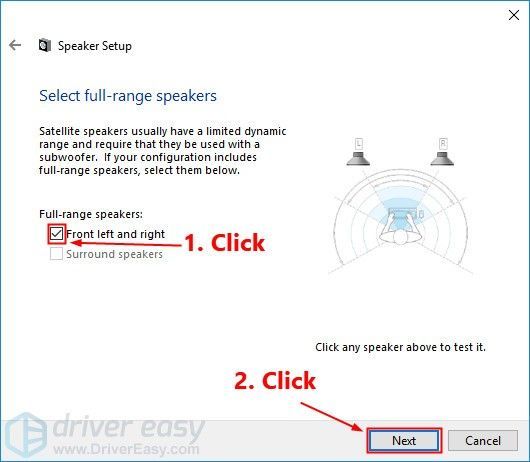
- Klick Avsluta för att spara ändringarna.
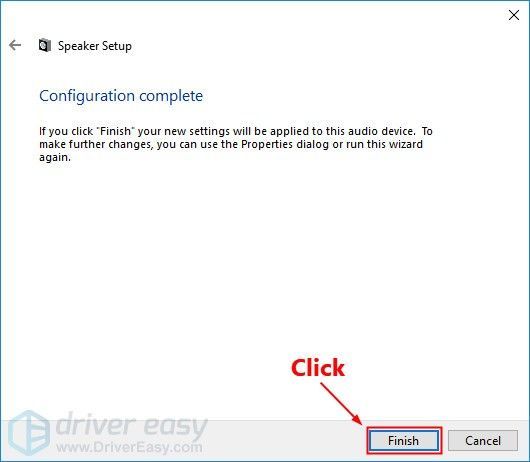
Fix 1: Kontrollera dina hörlurar eller högtalare
När du felsöker ljudproblem är det första att kontrollera din kabelanslutning. Du bör kontrollera om kablarna är utslitna och se till att de är ordentligt anslutna till rätt port.
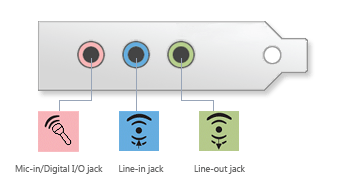
Du kan också försöka koppla in kablarna igen och se om du hör något ljud. Om möjligt kan du ansluta till andra enheter som din mobiltelefon eller MP3-spelare för felsökning.
Fix 2: Ändra din standarduppspelningsenhet
Du hör inget ljud när du ställer in fel uppspelningsenhet. Du kan följa dessa steg för att göra en snabb kontroll:
Om den här metoden inte ger dig någon tur, fortsätt till nästa.
Fix 3: Kör Windows-ljudfelsökaren
Windows ljudfelsökare är ett inbyggt verktyg som upptäcker och reparerar vanliga ljudproblem automatiskt. Du kan följa dessa steg för att använda den här felsökaren:
Efter att ha kört felsökaren kan du gå med i ett spel och se hur det går.
Om felsökaren inte kunde upptäcka ditt problem, kolla in nästa fix.
Fix 4: Uppdatera din ljuddrivrutin
En av de vanligaste orsakerna till ljudproblem i spelet är trasig eller föråldrad ljuddrivrutin . Så du bör uppdatera din ljuddrivrutin för att se att det löser ditt problem.
Du kan uppdatera din ljuddrivrutin manuellt genom att gå till tillverkningswebbplatsen för ditt ljudkort och söka efter den senaste drivrutinen för just din modul. Men det här tar ganska lång tid. Om du inte har tid, tålamod eller datorvana att uppdatera drivrutinen manuellt kan du göra det automatiskt med Lätt förare .
När du har uppdaterat din ljuddrivrutin startar du om datorn och ser om det löser problemet.
Om uppdatering av ljuddrivrutin inte gör susen för dig, ta en titt på nästa fix.
Fix 5: Installera alla Windows-uppdateringar
Det finns många rapporter om att installation av systemuppdateringar fixar ljudproblemet på Windows, så detta kan vara en potentiell lösning på ditt ljudproblem med Modern Warfare.
Och det är ganska lätt att uppdatera också:
Du kan nu öppna Modern Warfare och kontrollera ljudet i spelet.
Om den här metoden inte fungerar för dig, gå helt enkelt vidare till nästa nedan.
Fix 6: Stäng konfliktprogramvara
Vissa spelare rapporterade att de lyckades få tillbaka ljudet genom att stänga program som har ljudutgång. Du kan prova den här metoden genom att stänga appar som t.ex Disharmoni , Skype och Krom , eftersom de kan påverka ljudet i spelet.
Fix 7: Ändra din ljudkanal
I vissa fall kanske utgångsenheter med vissa avancerade funktioner (t.ex. 5.1-surroundljud) inte fungerar så bra på ditt system, så du måste ändra din ljudkanal för ljudutgången. Denna lösning gäller även för fallet där spelare bara har filmmusik och inga ljudeffekter.
Så här gör du:
Så det här är korrigeringarna för din Modern Warfare utan ljudproblem. Förhoppningsvis kommer du att dominera slagfältet vid det här laget. Om du har några frågor eller förslag är du välkommen att kontakta oss så återkommer vi till dig.
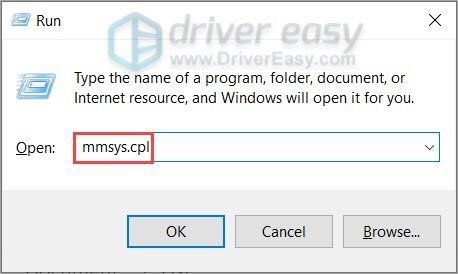
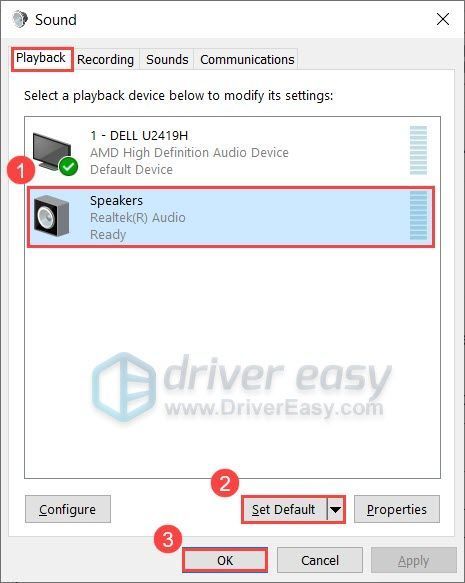
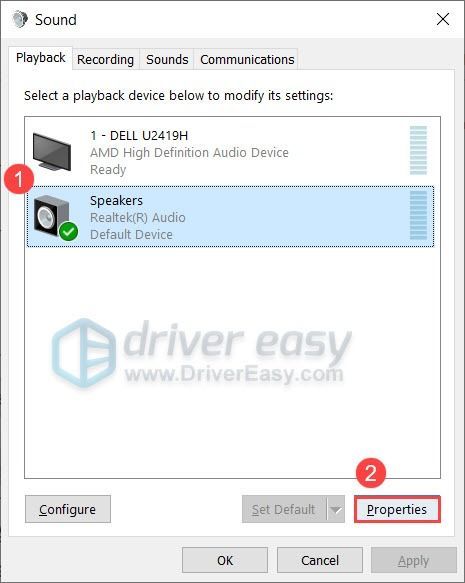
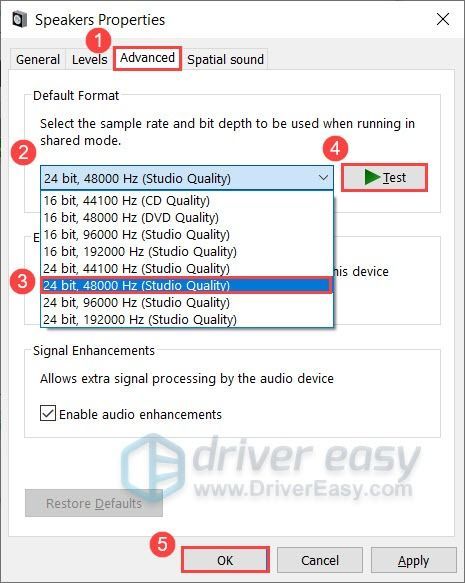
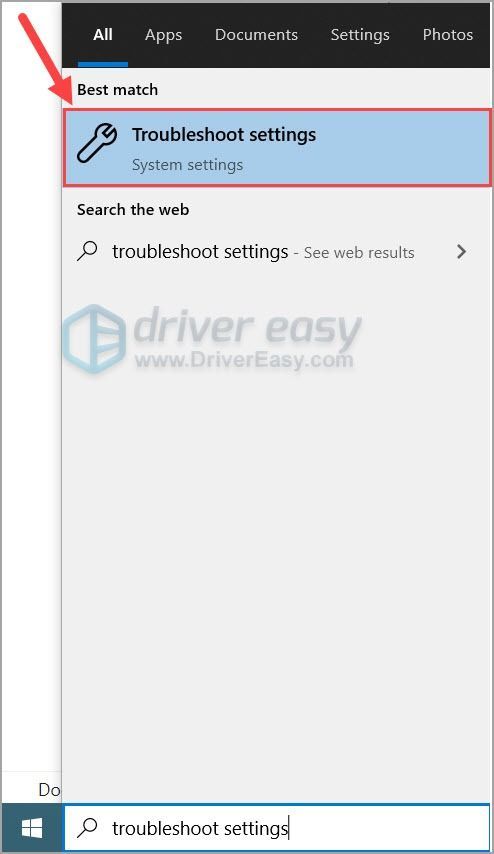
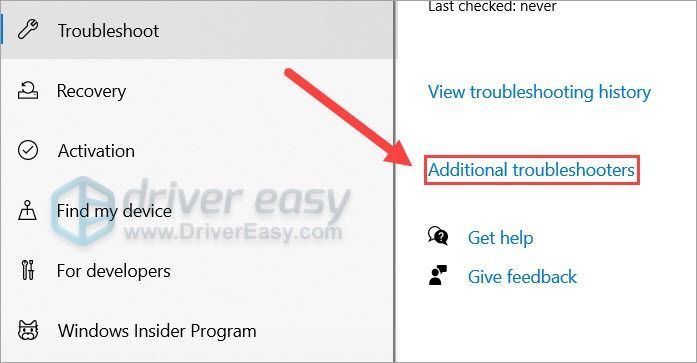
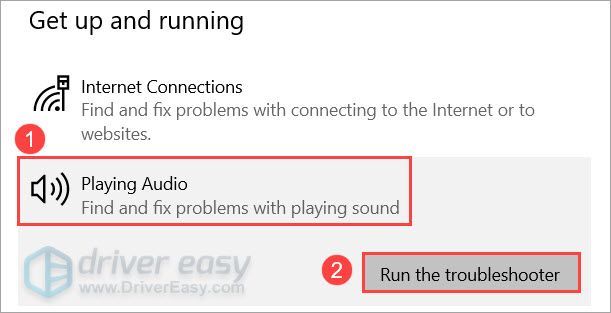
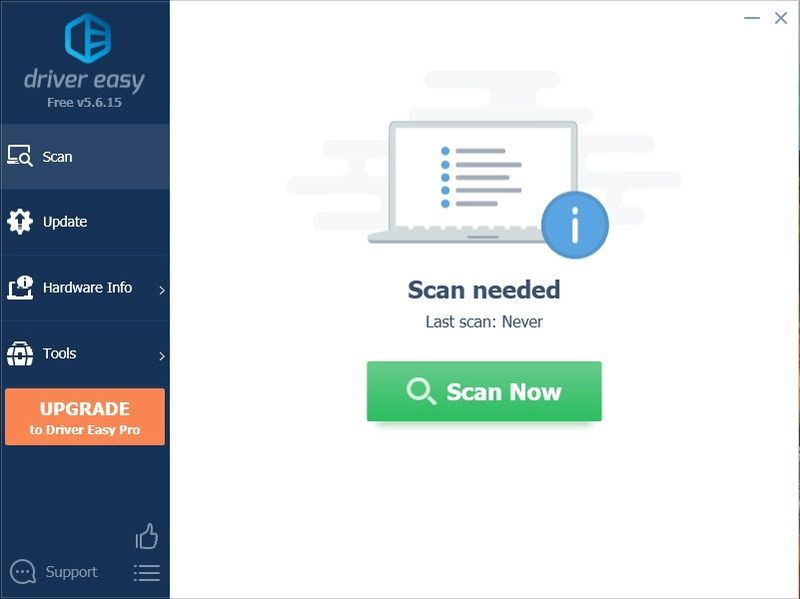
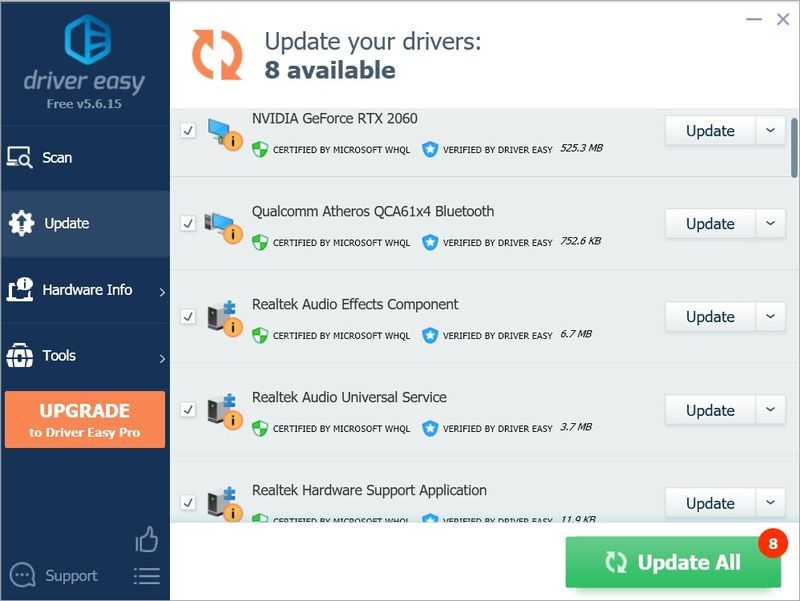
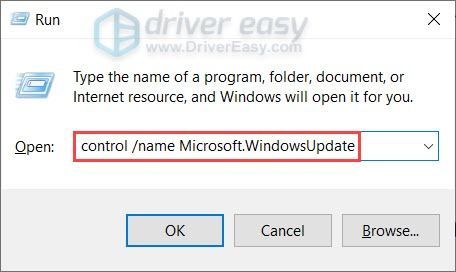
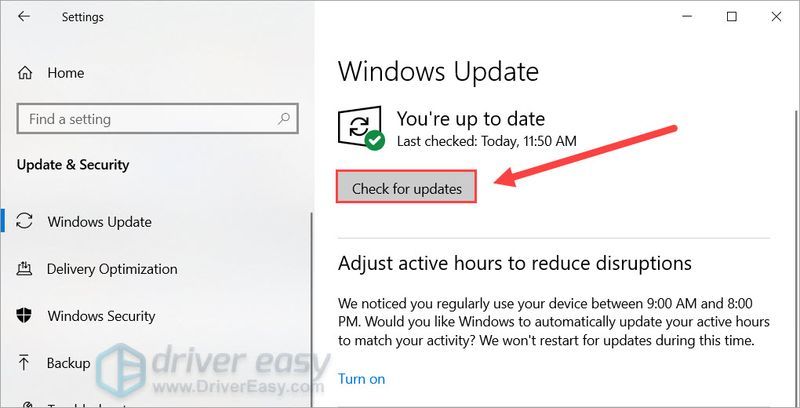
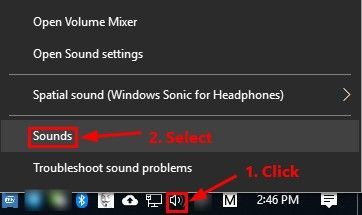
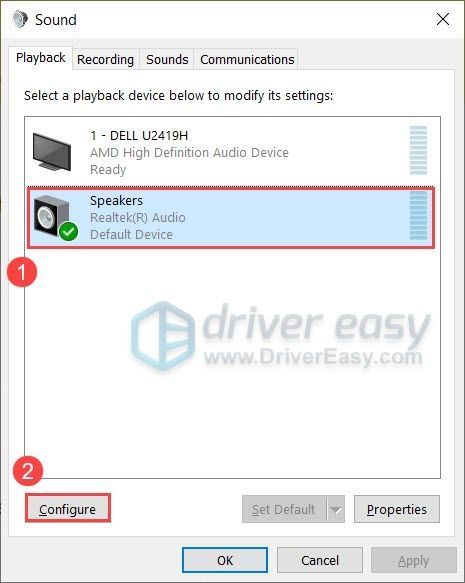
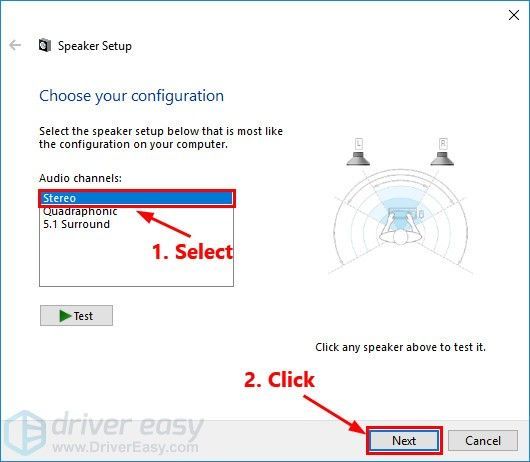
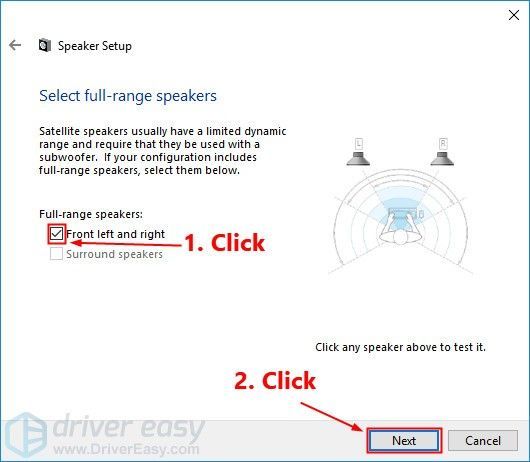
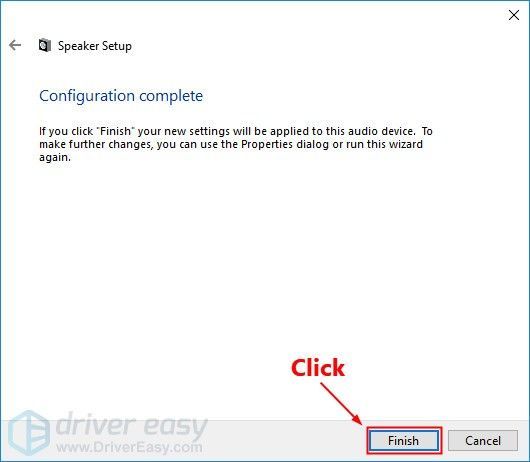


![[LÖST] CS:GO-mikrofonen fungerar inte](https://letmeknow.ch/img/knowledge/22/cs-go-mic-not-working.png)
![[LÖST] Aliens: Fireteam Elite kraschar hela tiden på PC](https://letmeknow.ch/img/knowledge/14/aliens-fireteam-elite-keeps-crashing-pc.jpg)
![[Ladda ner] AMD Ryzen-drivrutin enkelt och gratis](https://letmeknow.ch/img/other/63/amd-ryzen-pilote-facilement-gratuitement.jpg)

![[Löst] Chivalry 2 Crash](https://letmeknow.ch/img/knowledge/35/chivalry-2-crash.jpg)