Som ett skjutspel för multiplayer är Overwatch 2 ett välbeundrat spel. Vissa spelare rapporterade dock att de har problem med att starta spelet ordentligt. Om du är en av dem, kolla det här inlägget med 7 enkla och snabba lösningar för att Overwatch 2 inte startar problem.

Uppdatera GPU-drivrutinen för att åtgärda spelproblem
3 steg för att uppdatera ALLA drivrutiner GRATIS
1. Ladda ner; 2. Skanna; 3. Uppdatera.
Ladda ner nu
Hur fixar jag att Overwatch 2 inte startar?
- Avinstallera specifik programvara
- Sök efter uppdateringar
- Reparera filer
- Kör som administratör och inaktivera helskärmsoptimeringar
- Inaktivera överlagring
- Återställ inställningarna i spelet
- Avsluta onödiga uppgifter
Kontrollera systemkraven
Innan du går in i felsökning, kontrollera följande specifikationer för att se om din dator uppfyller spelets systemkrav.
Minsta systemkrav
| DU | Windows 10 64-bitars |
| CPU | Intel Core i3 eller AMD Phenom X3 8650 |
| GPU | NVIDIA GeForce GTX 600 Series, AMD Radeon HD 7000 Series1 kompatibel med 1 GB VRAM |
| Bagge | 6 GB |
| Disk utrymme | 50 GB tillgängligt |
| Ljudkort | DirectX-kompatibel |
| Upplösning | 1024 x 768 lägsta skärmupplösning |
Rekommenderade systemkrav
| DU | Windows 10 64-bitars |
| CPU | Intel Core i7 eller AMD Ryzen 5 |
| GPU | NVIDIA GeForce GTX 1060 / 1650 eller AMD R9 308 / AMD RX 6400 |
| Bagge | 8 GB eller mer |
| Disk utrymme | 50 GB tillgängligt |
| Ljudkort | DirectX-kompatibel |
| Upplösning | 1024 x 768 lägsta skärmupplösning |
Om din maskin inte kan uppfylla minimisystemkraven, uppgradera din hårdvara innan du går vidare.
Fix 1 Avinstallera specifik programvara
Det har rapporterats av vissa spelare att viss programvara kommer i konflikt med spelet, vilket utlöser olika problem. Följande två är mest rapporterade.
Avinstallera Razer programvara
Denna metod delas av Reddit-användare och vissa rapporterade att det fungerade. Det sägs att Razer-programvaran är i konflikt med Overwatch 2 av någon okänd anledning och att avinstallera dem skulle hjälpa. Följ därför stegen nedan för att avinstallera dem om du använder några Razer-enheter som ett tangentbord.
- Typ Enhetshanteraren i Windows sökfält och öppna programmet.
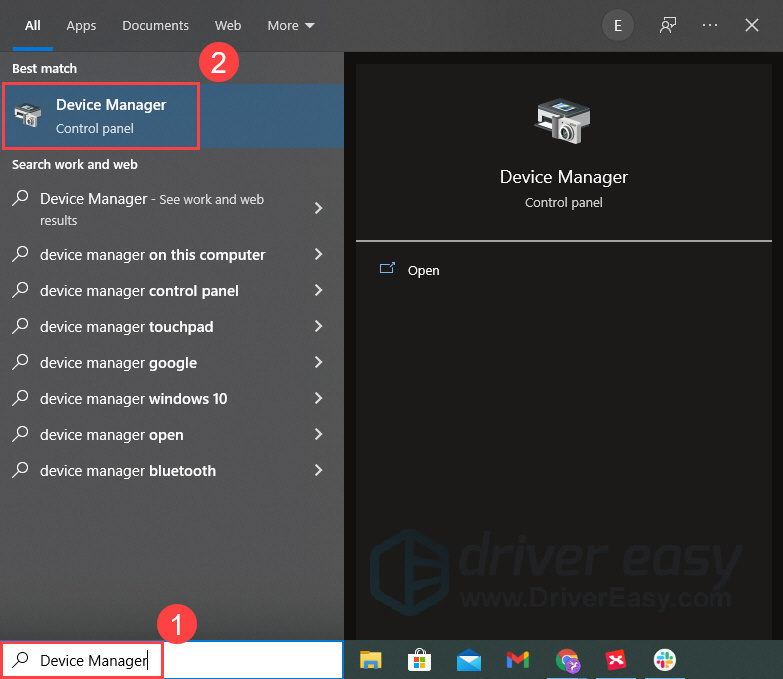
- Dubbelklicka på din Razer-enhet (t.ex. tangentbord). Högerklicka sedan på tangentbordsenheten och välj Avinstallera enheten . Obs: du kommer inte att kunna använda enheten när du har avinstallerat den.
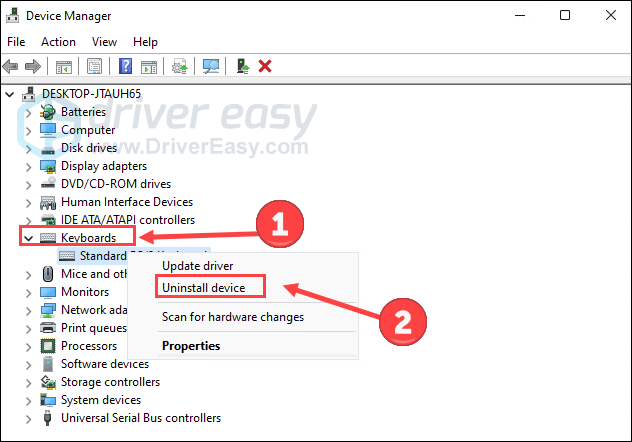
- Om du vill installera om enheten klickar du på Handling och Sök efter hårdvaruändringar för att få den ominstallerad automatiskt.
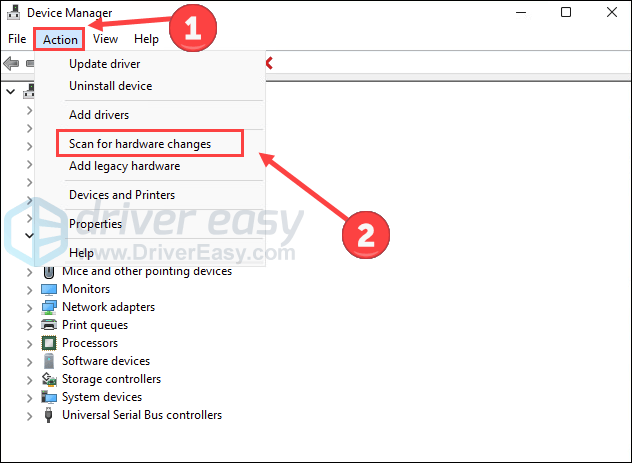
Öppna nu ditt spel för att se om det kan starta ordentligt.
Inaktivera programvaran Asus Sonic Sound/Nahimic
Om du har Asus Sonic Sound installerat (märkt som Nahimic-programvara), försök att ta bort det. Det är ett känt problem som orsakar problem med Overwatch och kan även påverka Overwatch 2.
- Typ appar och funktioner i Windows sökfält och öppna den.
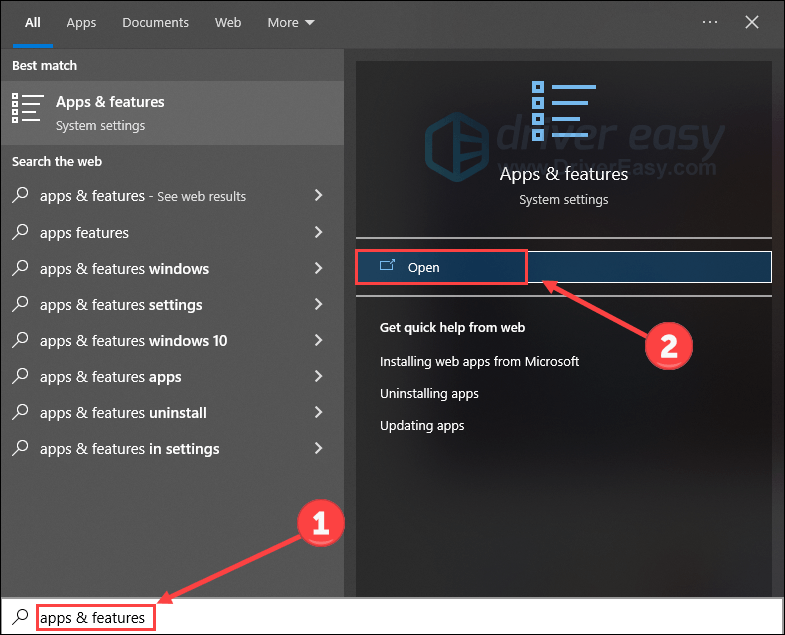
- Hitta Nahimic-programvaran och klicka Avinstallera .
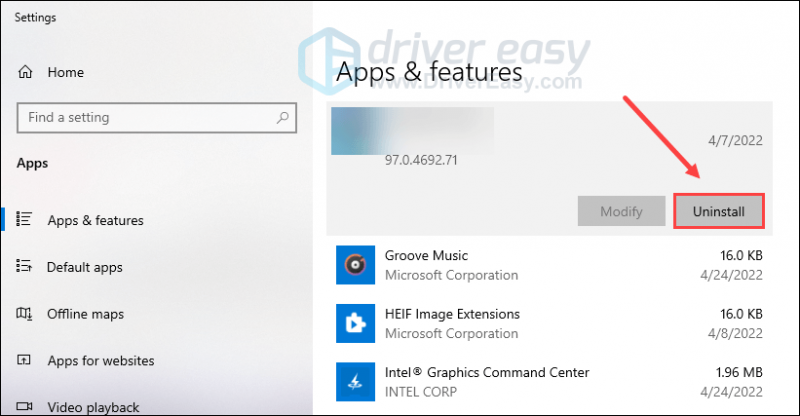
Starta om spelet för att se om problemet kvarstår.
Fix 2 Sök efter uppdateringar
En föråldrad version av system, drivrutin eller spel kan alla påverka din smidiga spelupplevelse. Därför rekommenderar vi att du uppdaterar alla relaterade komponenter för att eliminera deras negativa inverkan.
Uppdatera ditt system
Ibland släpper Windows uppdateringar som syftar till att fixa befintliga buggar som gör att programvara eller applikation inte fungerar korrekt. Du kan försöka leta efter Windows-uppdateringar och se om de löser problemet med att spelet inte startar för dig.
- tryck på Windows-logotyp nyckel och jag på tangentbordet för att öppna Inställningar. Klick Uppdatering och säkerhet .
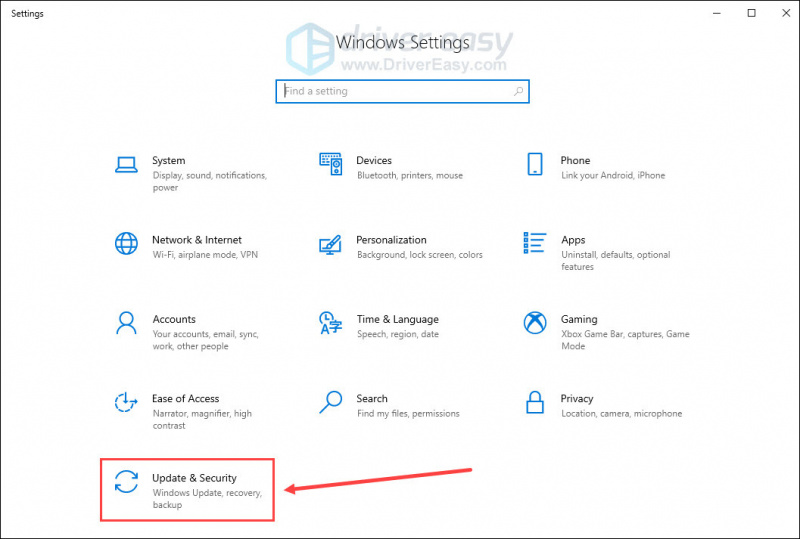
- Klick Sök efter uppdateringar .
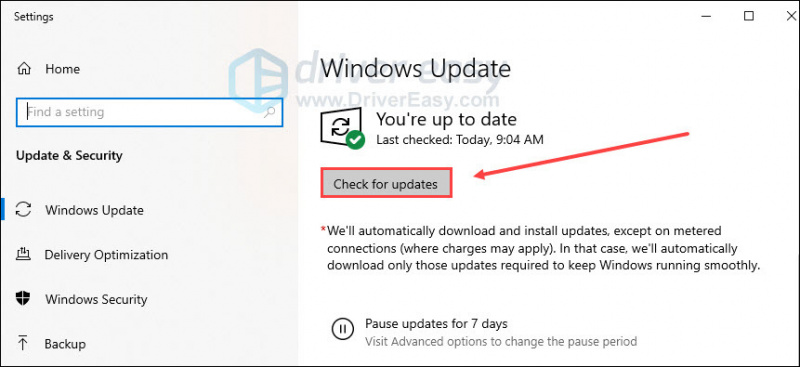
När den hittar några tillgängliga uppdateringar kan du ladda ner och installera dem enligt instruktionerna på skärmen.
Uppdatera din drivrutin
Problemet att Overwatch 2 inte startar kan uppstå om du använder fel grafik föraren eller så är den inaktuell. Så du bör uppdatera din grafikdrivrutin för att se om det löser ditt problem. Du kan gå till grafiktillverkares webbplatser (som Nvidia eller AMD ) för att ladda ner de senaste drivrutinerna. Om du inte har tid, tålamod eller färdigheter att uppdatera drivrutinen manuellt kan du göra det automatiskt med Lätt förare .
Det kommer automatiskt att känna igen ditt system och hitta rätt drivrutiner för det. Du behöver inte veta exakt vilket system din dator kör, du behöver inte bli besvärad av fel drivrutin du skulle ladda ner, och du behöver inte oroa dig för att göra ett misstag när du installerar.
Du kan uppdatera dina drivrutiner automatiskt med antingen GRATIS eller Pro-versionen av Driver Easy. Men med Pro-versionen tar det bara 2 steg (och du får fullt stöd och en 30-dagars pengarna-tillbaka-garanti):
- Ladda ner och installera Driver Easy.
- Kör Driver Easy och klicka på Skanna nu knapp. Driver Easy kommer sedan att skanna din dator och upptäcka eventuella problem med drivrutiner.
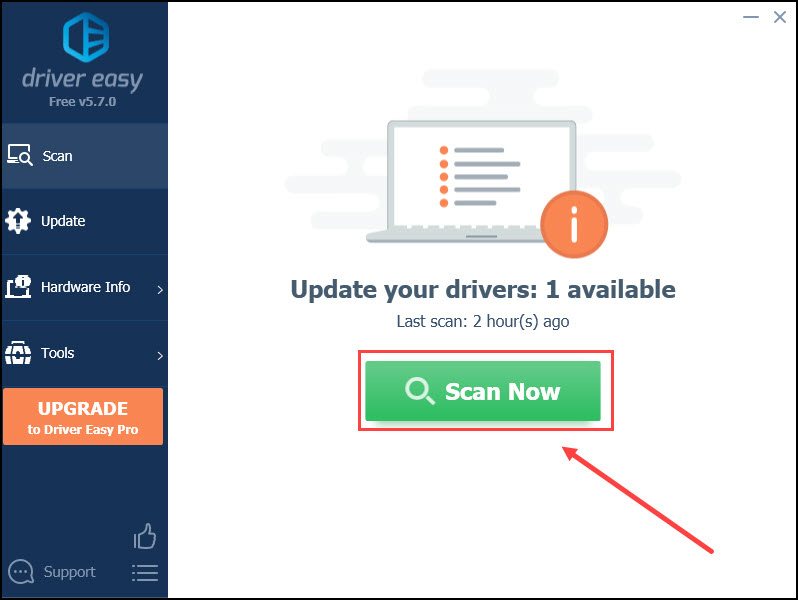
- Klick Uppdatera alla för att automatiskt ladda ner och installera rätt version av Allt drivrutinerna som saknas eller är inaktuella på ditt system (detta kräver Pro version – du uppmanas att uppgradera när du klickar på Uppdatera alla).
Eller så kan du klicka på Uppdatering knappen bredvid den flaggade grafikdrivrutinen för att automatiskt ladda ner rätt version av den drivrutinen, sedan kan du installera den manuellt (du kan göra detta med den GRATIS versionen).
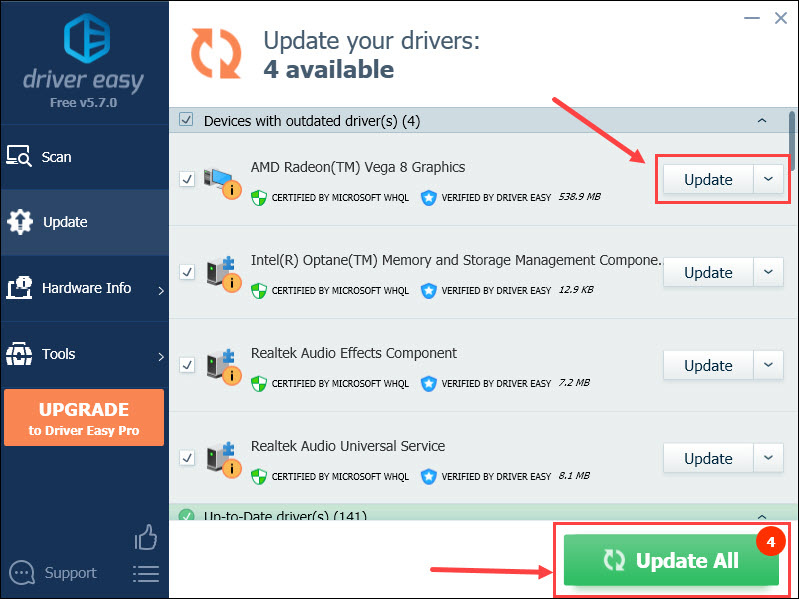
Starta om datorn för att ändra ändringarna.
Uppdatera ditt spel
Blizzard försöker lösa alla problem relaterade till Overwatch 2. Därför kommer det att vara ett klokt val att hålla ditt spel uppdaterat. Så här gör du:
- Starta battle.net app och välj Overwatch 2 .
- Klicka på kugghjulsikonen bredvid knappen Spela och klicka sedan Sök efter uppdateringar .
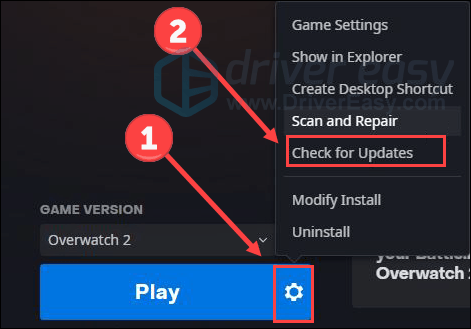
Fixa 3 reparationsfiler
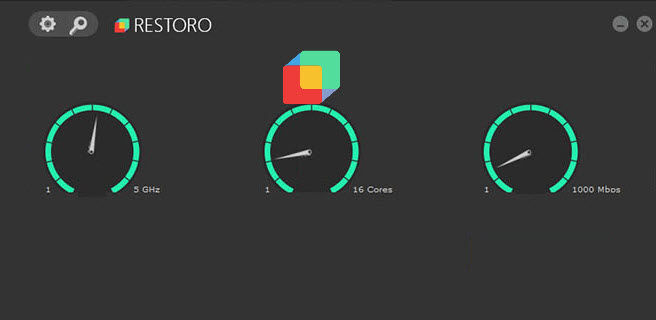
Restoro — En komplett systemlösning
Reparera filer, ta bort skadliga hot, frigör diskutrymme ...
Skanna gratis nu
Verifiera spelfiler
Det är möjligt att dina spelfiler är korrupta eller saknas även om du har den senaste versionen av det. För att åtgärda startproblemet med Overwatch 2, försök att verifiera integriteten för dina spelfiler:
- Starta battle.net klient på din PC och välj Overwatch 2 .
- Klicka på kugghjulsikonen bredvid Play-knappen och välj sedan Skanna och reparera .
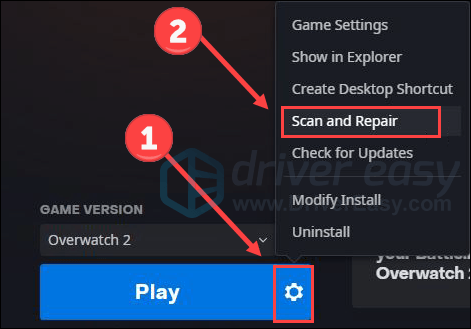
- Klick Börja skanna .
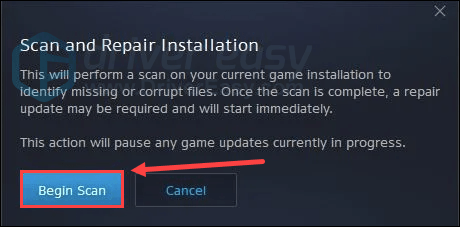
Vänta en stund. Efter det, stäng programmet och starta om din dator.
Reparera systemfiler
Problem med systemfiler kan vara en möjlig orsak till att Overwatch 2 inte startar. Till exempel kan saknade DLL-filer påverka hur systemet och programvaran fungerar smidigt. För att lokalisera problemet kanske du vill köra en snabb, gratis och grundlig genomsökning på din dator med Restoro .
Restoro är en komplett systemlösning som hjälper till att frigöra diskutrymme, ersätt skadade Windows-filer , ta bort virus och så vidare. Alla ersättningsfiler kommer från certifierade, uppdaterade databaser. Det kommer att återställa, reparera eller ersätta problematiska filer när som helst det upptäcker en. Ta en snabb titt på hur det fungerar:
- Ladda ner och installera Restoro.
- Öppna Restoro och kör en gratis skanning.
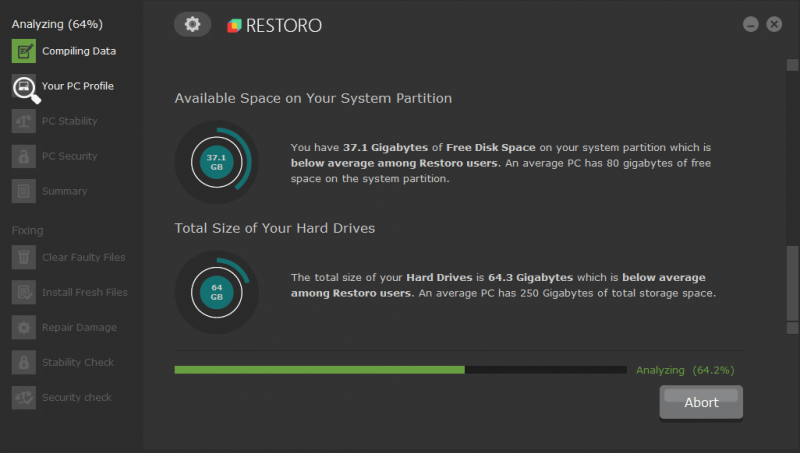
- Det kommer att producera en rapport som sammanfattar alla problem som hittats. Klick Starta reparation för att åtgärda systemproblemen.
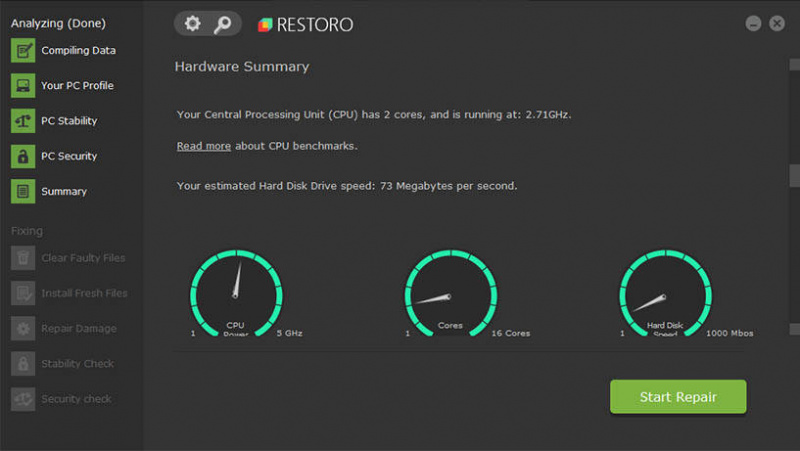
Fix 4 Kör som admin och inaktivera helskärmsoptimeringar
Ibland kan ditt spel misslyckas med att få fullt stöd från systemet och maximala resurser. Men detta kan förbättras genom att köra spelet som administratör. Dessutom är att inaktivera helskärmsoptimeringar ett välkänt knep för Overwatch för att spara systemresurser, och därmed fixa startproblemet.
- Högerklicka Overwatch 2.exe fil och välj Egenskaper .
- Välj den Kompatibilitet fliken och markera rutan Kör det här programmet som administratör .
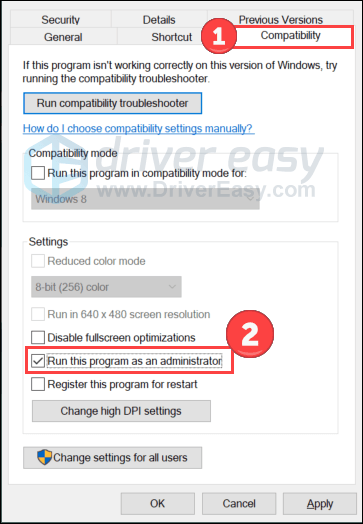
- Markera rutan Inaktivera helskärmsoptimeringar . Klicka sedan Tillämpa och OK för att spara ändringar.
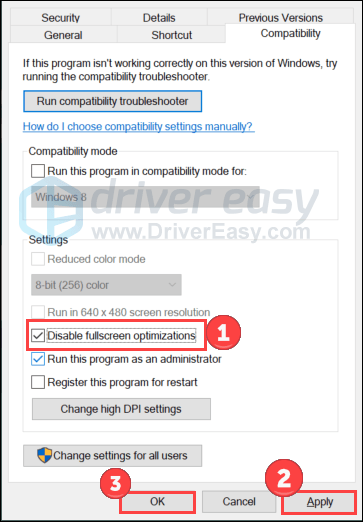
Starta spelet igen för att testa problemet. Om det här tricket inte fungerar, gå vidare för att prova nästa.
Fix 5 Inaktivera överlagring
Det har rapporterats att vissa överlagringsappar kan utlösa problem som att spel inte startar eftersom de förbrukar mycket systemresurser. Inaktivera därför överlagring tillfälligt om du använder någon.
Inaktivera Discord-överlägg
- Öppna Discord och klicka på kugghjulsikonen på botten.
- Välj Spelöverlägg från vänster och stäng av Aktivera överlagring i spelet .
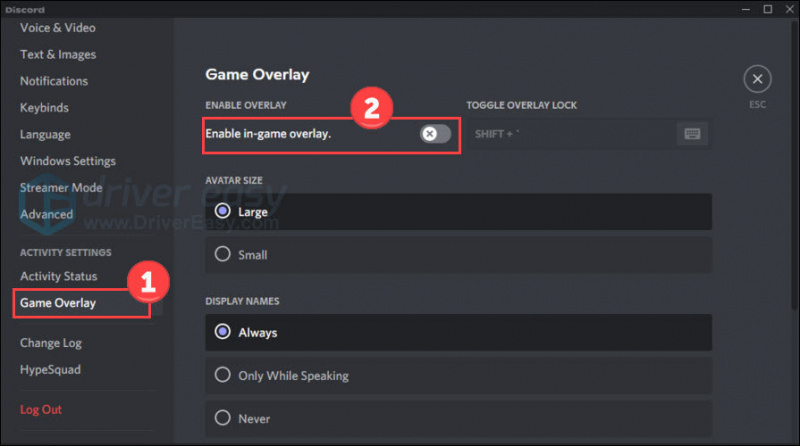
Inaktivera Xbox Game Bar
- tryck på Windows-logotyp nyckel och jag på tangentbordet för att öppna Inställningar. Klicka sedan Spelande .
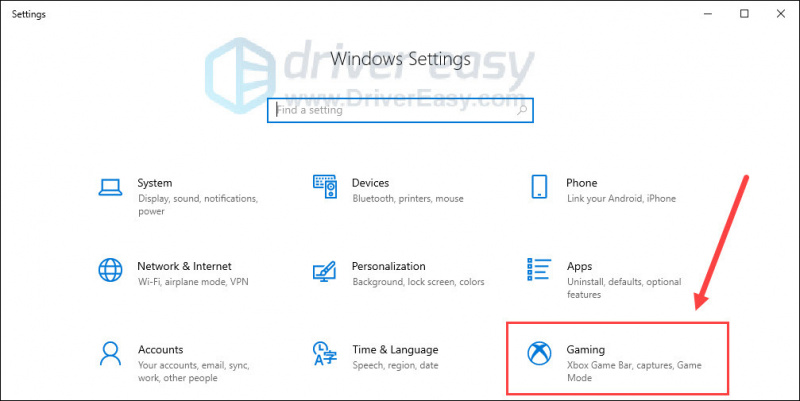
- Stäng av Xbox Game Bar alternativ som gör det möjligt att spela in spelklipp, chatta med vänner och ta emot spelinbjudningar. (Du kanske misslyckas med att ta emot spelinbjudningar efter att du har stängt av det.)
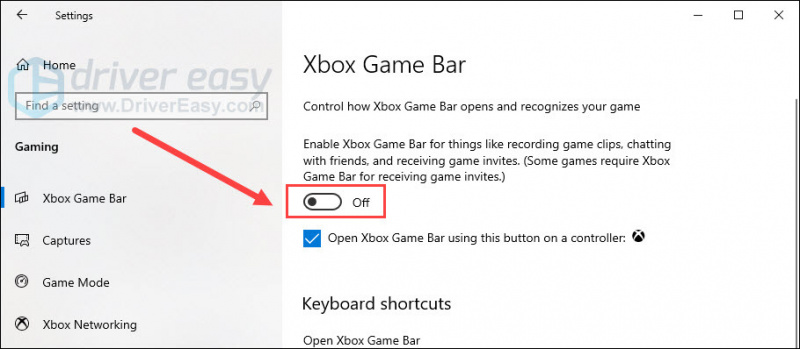
- Klicka på Fångar fliken och stäng av Spela in i bakgrunden medan jag spelar ett spel alternativ.
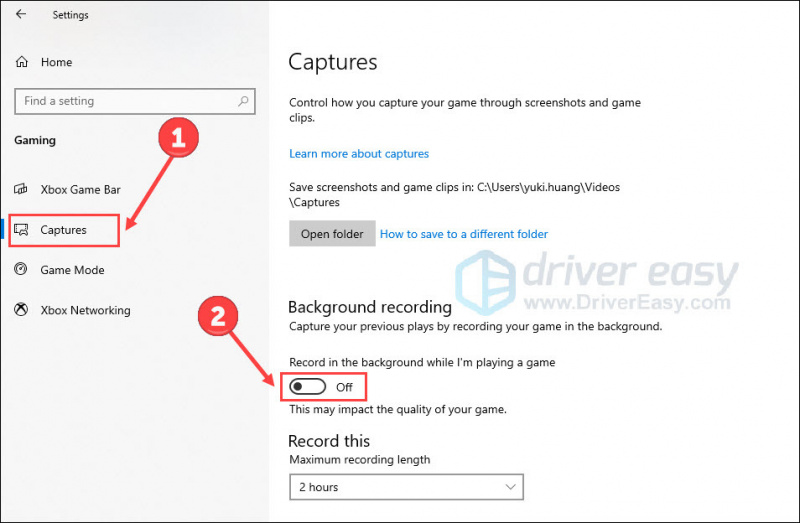
Starta om ditt spel och kontrollera om kraschen fortsätter. Om det gör det, ge en chans till nästa lösning.
Fix 6 Återställ inställningarna i spelet
En annan anledning till att Overwatch 2 inte startar ordentligt är de inkompatibla inställningarna i spelet. Du kan återställa dem genom att följa stegen:
- Starta battle.net app och välj Overwatch 2 .
- Klicka på kugghjulsikonen bredvid spela knappen och välj Spelinställningar .
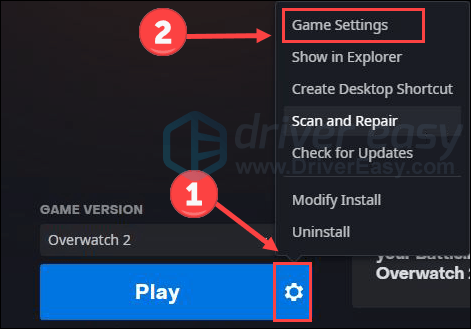
- Klick Återställ alternativen i spelet och Återställa att bekräfta.
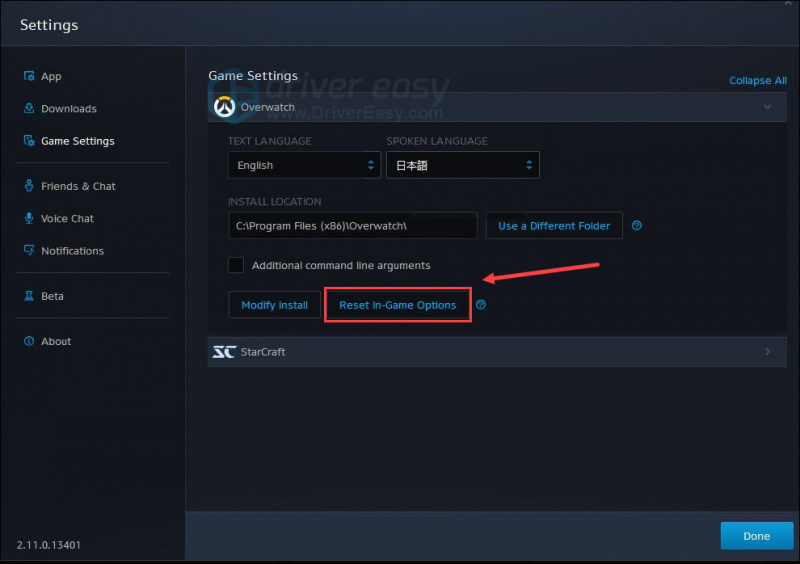
- Vänta och tryck Gjort för att avsluta det.
Fix 7 Avsluta onödiga uppgifter
Fortfarande ingen tur? Prova den här sista fixen.
Om du kör för många program på PC kan de ta upp systemresursen. Detta är också en möjlig orsak till problem med spelstart. För att ta reda på vilket program som förbrukar din bakgrundsresurs, kolla stegen nedan:
- Högerklicka på aktivitetsfältet i Windows och klicka Aktivitetshanteraren .
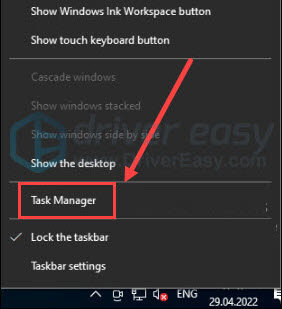
- Välj de processer du vill stänga och klicka sedan Avsluta uppgiften .
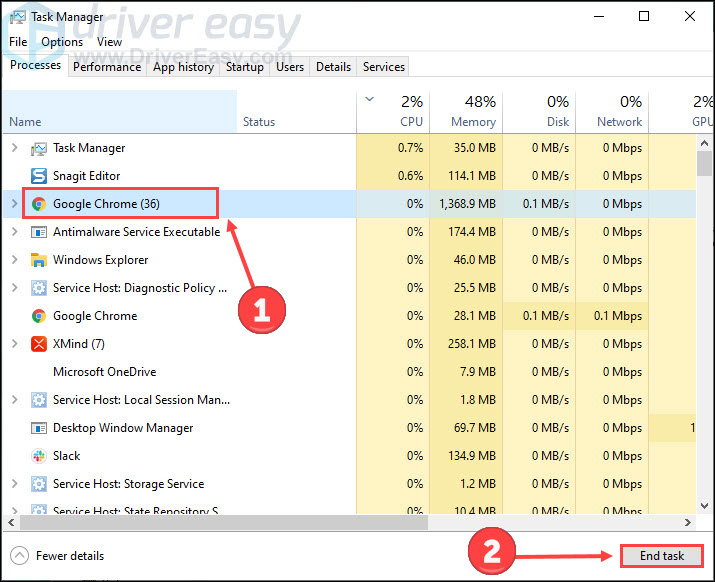
- Klicka på Detalj flik. Högerklicka Overwatch 2.exe och prioritera Hög .
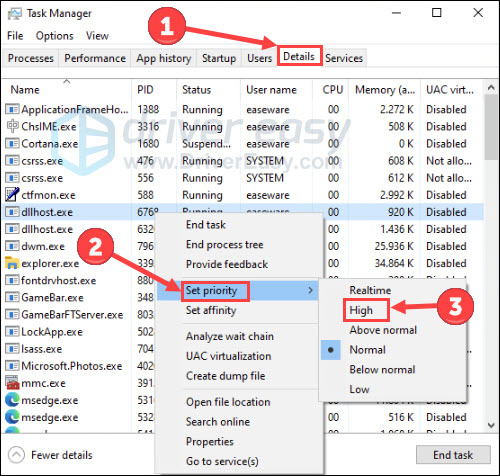
Gå tillbaka till ditt spel för att se om det finns några förbättringar.
Det är allt för att lösa Overwatch 2 och inte lansera ve. Lämna gärna ett ord om du har några frågor eller problem.




![[LÖST] Lokal Print Spooler-tjänst körs inte på Windows](https://letmeknow.ch/img/knowledge-base/43/local-print-spooler-service-not-running-windows.jpg)
![[LÖST] Forza Horizon 5 FPS faller på PC](https://letmeknow.ch/img/knowledge/69/forza-horizon-5-fps-drops-pc.png)
![[Ladda ner] NETGEAR AC1200 Wifi USB-adapterdrivrutin](https://letmeknow.ch/img/driver-install/99/netgear-ac1200-wifi-usb-adapter-driver.png)